Microsoft Teams will set you to “Away” after 5 minutes of inactivity. Your activity status is designed to let other team members know you are unavailable without manually setting your status whenever you leave the computer. However, some users want to know how they can appear available after 5 minutes of inactivity.
Unfortunately, Microsoft Teams does not allow you to show yourself as available despite being inactive. After 5 minutes of inactivity, Microsoft will automatically set you to “Away.” A good workaround for this problem is to set a message on your status stating that you are available:
- Firstly, open your Microsoft Teams
 web app or
web app or  desktop app.
desktop app. - Now click on your profile picture.
- From there, click on the option for “Set status message.”
- Type out a message which says that you are available.
- Click on the drop-down under “Clear status message after.”
- Choose a duration after which the message will get deleted.
- Click on “Done” to complete the process.
Upon completion, you will have added a status update message that says you are available at this time. Users who view your account will be able to read the message and understand that you are contactable despite appearing away.
An in-depth guide on how to change the 5-minute auto-away status in Microsoft Teams
If you need more help, I have also provided an in-depth guide that includes further information on the steps. The in-depth guide includes a list of resources, such as screenshots, to help with the more complex stages of the process.
- Firstly,
 go to Office.com and launch Teams or open your
go to Office.com and launch Teams or open your  Teams desktop application.
Teams desktop application.
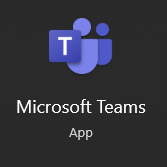
The process shown here will work for both the desktop and web versions of Microsoft Teams. So if you do not have the desktop version, you can use the web browser to complete the process.
- Now click on your profile picture.
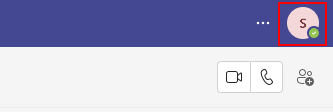
You will find your profile picture in the top-right corner of the window. Click on your profile picture to access the status settings required to make the changes.
- From there, click on the option for “Set status message.”
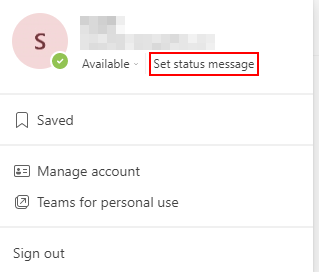
When you click on your profile picture, a drop-down menu will appear. In the profile menu, you will need to choose the “Set status message” option to continue with the steps.
- Type out a message which says that you are available.
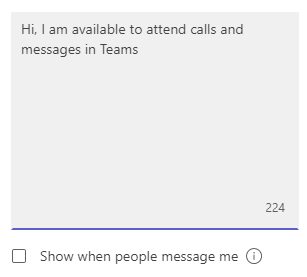
In this example, I have typed a simple message to let users know that I am available despite my status saying “Away.” You could also provide additional information to explain why you appear away. For example, you may be working on a different device at your desk.
- Click on the drop-down under “Clear status message after.”
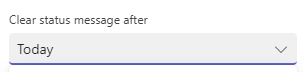
You can keep the message on for as long as you want and then manually remove it when you are busy. However, I like to ensure that the message automatically disappears when I am busy with another task on a scheduled basis. In this example, I have defined the time when the message will disappear. You can choose from the drop-down how long you want the message to stay.
- Choose a duration after which the message will get deleted.
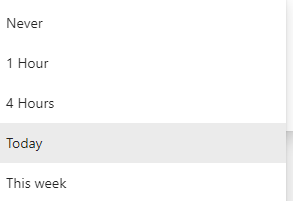
In this section, you can choose the duration for how long the message will stay when you are setting your update. When the time you have selected comes, the message will automatically disappear. You can come back into this section and edit the settings again so if you want to have the available message for longer, you can do so without any issues.
- Click on “Done” to complete the process.


Why may you want to change the 5-minute auto-away status in Microsoft Teams?
Many users will want to keep their status showing as available despite it showing away because Microsoft Teams has not introduced a feature that allows users to stay available in the program. Users have had to use workarounds like the one provided above to help show other colleagues that they are available.
When working on another project, I like to have my Microsoft Teams account available on the side so I can view messages from other colleagues. However, Microsoft will change my status to away after 5 minutes of inactivity. I can constantly come back to Microsoft Teams and make a few changes here and there to help remove the away symbol and replace it with available; however, this is inconvenient.
Conclusion
Thank you for reading our content on changing the auto-away function on Microsoft Teams to display longer than five minutes. I have provided steps to work around this problem that Microsoft Teams has not fixed. I have also provided a reason why you may want to use this function to let users know you are available despite the status saying otherwise. If you require further assistance with the steps, you can drop a comment below, and we will address them.
