There are different types and templates to choose from in Microsoft Teams, and selecting the right one for your business can impact your team’s productivity. So in this article, we’re going to look at how to change your team’s type and what templates can do.
How to change the team type:
- Click on the three dots next to your team.
- Select ‘Edit team’ from the popup menu.
- Go down to the ‘Privacy’ header.
- Select which team type you want (public, private, and org-wide).
- Then click the ‘Done’ button.
Please continue reading our visual, step-by-step guide on everything you need to know about changing team types in Microsoft Teams.
What is a team?
A team is a group of people who are collaborating on Microsoft Teams. That could be a team of designers, marketers, or even the whole organization. Teams contain channels, which are used to allocate specific workspaces for the team. For example, if the team is used for onboarding new employees, you could use the channels for announcements, training, or resources.
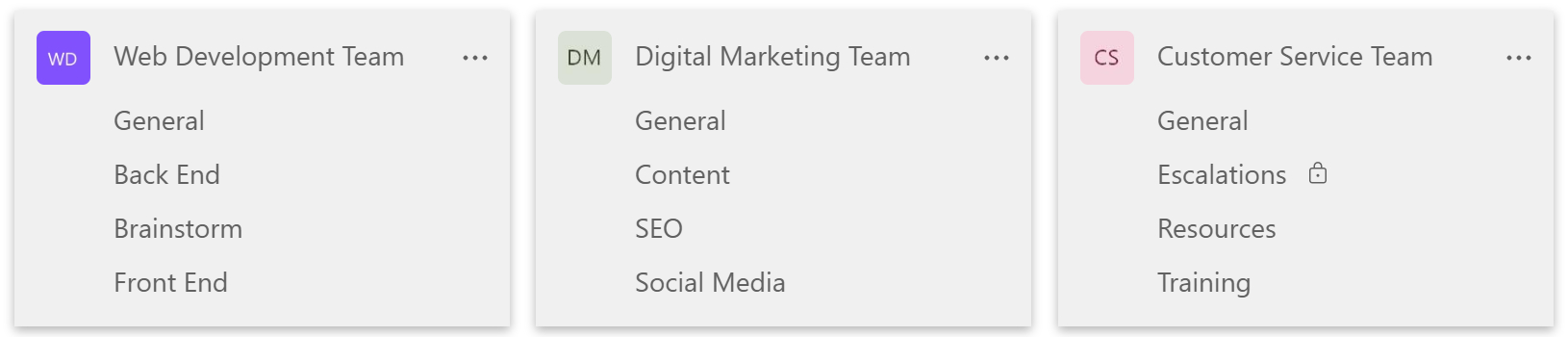
An easy way of understanding teams is by comparing them to an online forum. The forum is the team, and the categories (like general, gossip, politics, etc.) are the channels.
Online forums can be dedicated to different subjects like movies, popular music, or cryptocurrencies. Similarly, you can use teams for specific purposes, such as managing a project or organizing a helpdesk.

What are the team types?
There are three types of teams: public, private, and org-wide. The type refers to accessibility, not functionality. The team’s function is associated with templates or configurations, which we will discuss later.
| Private | In private teams, members can only be added by team owners. |
| Public | In public teams, anyone in your organization can join. |
| Org-wide | In organization-wide teams, everyone is automatically added to the team when created. |
Private teams
When a user clicks on ‘Create or join a team,’ private teams will not be visible. But users can join them with a code, which should be sent to the user privately by the team owner. However, guests can’t join private teams.
To create a team code:
- Click on the three dots next to the team name.
- Select Manage team from the popup window.
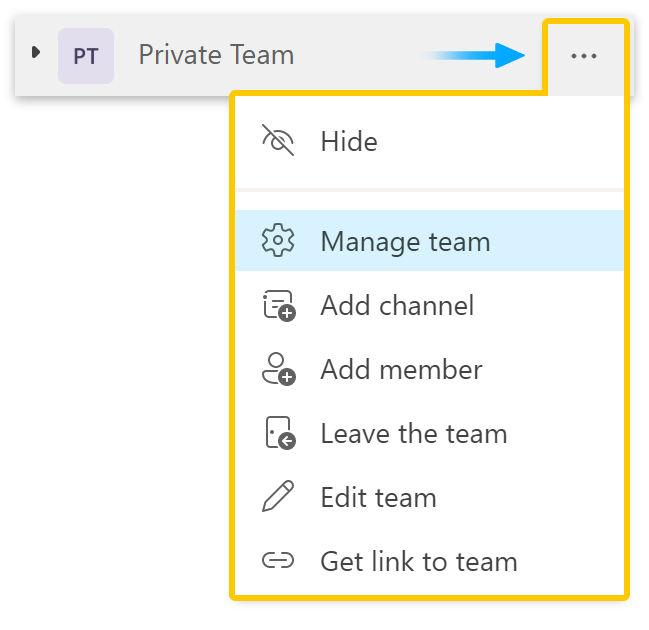
- Go to Settings at the top.
- Click on Team code.
- Then click on the Generate button.
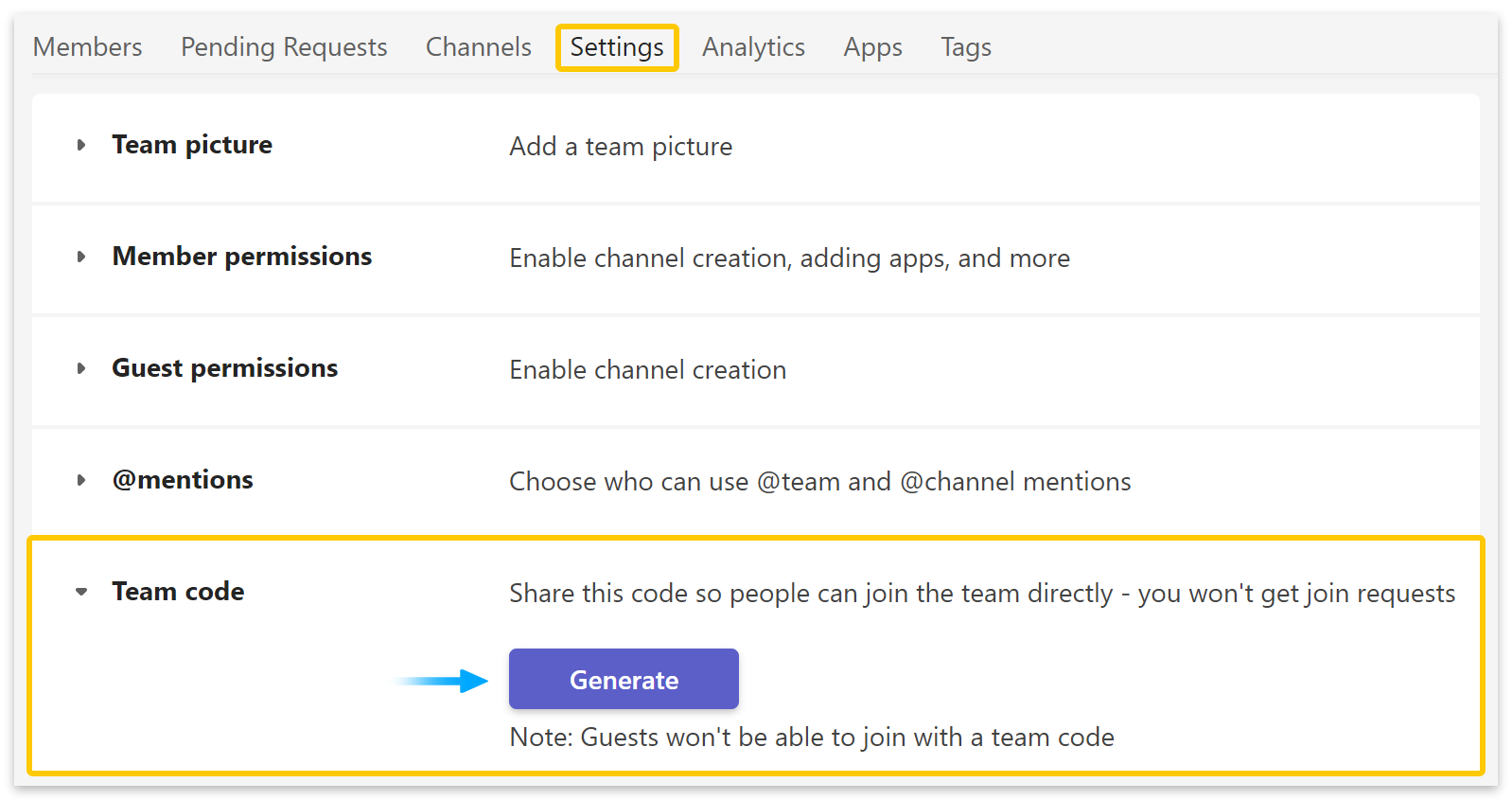
Send the code privately to the user you want to add. Once the user has joined, you can remove the team code to prevent a security breach.
To request access:
Members of a private group can request team owners to add new members.
- Click on the three dots next to the team name.
- Select Manage team from the popup window.
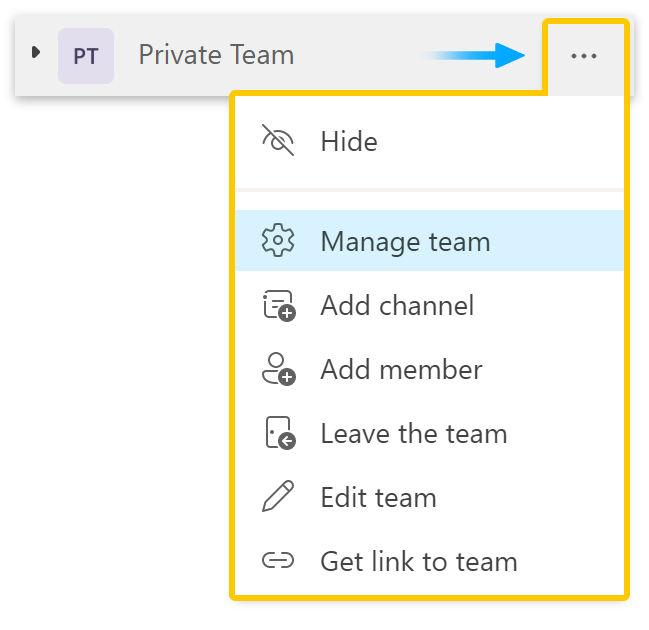
- Go to Members at the top.
- Click on the Add member button.

- Type the name of the user you want to request adding.
- Press enter on the keyboard or select the user from the dropdown menu.
- Then click the Send Request button.
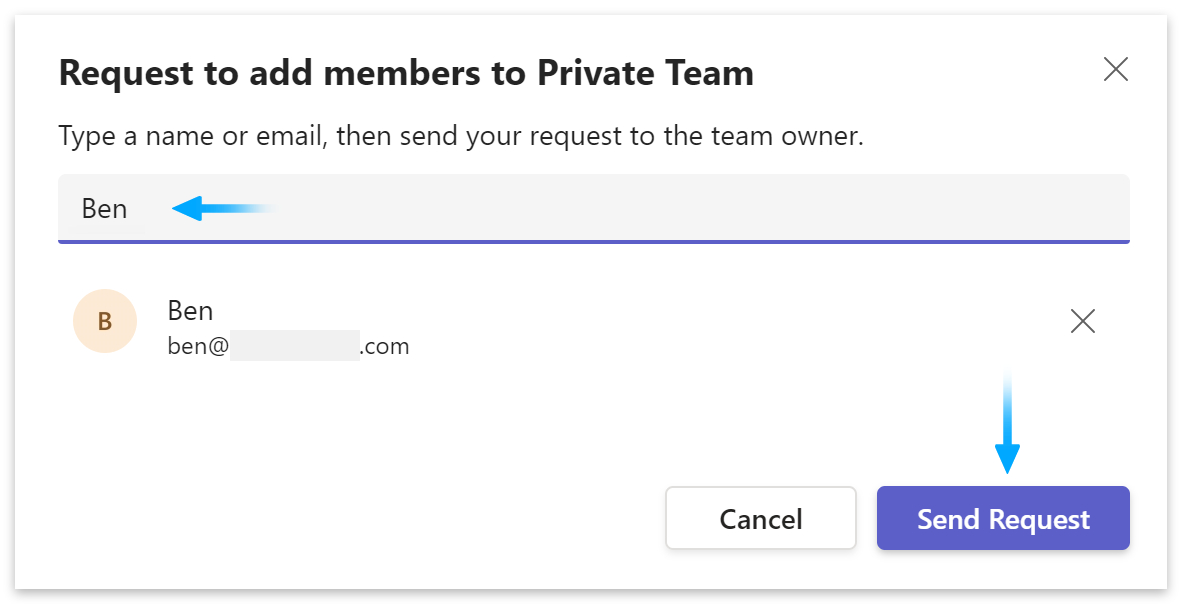
Public teams
Public teams will be visible to users who click on Create or join a team. Users can also type /join in the search bar to view available public teams.
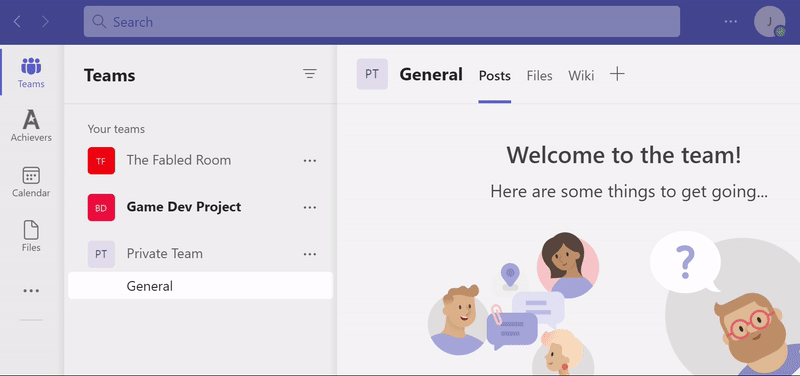
Org-wide teams
Organization-wide teams are like public teams. The difference is that public ones are joined manually, whereas everyone in the organization is added automatically when an org-wide is created.
How to change the team type
Global admins and team owners can change the team type of an existing team. You can do that from the web or app version of Teams. Please follow the steps below to learn how:
- Click on the three dots next to the team’s name.
- Select Edit team from the popup menu.

- Go down to the Privacy header.
- Select your preferred team type.
- Then click the Done button.
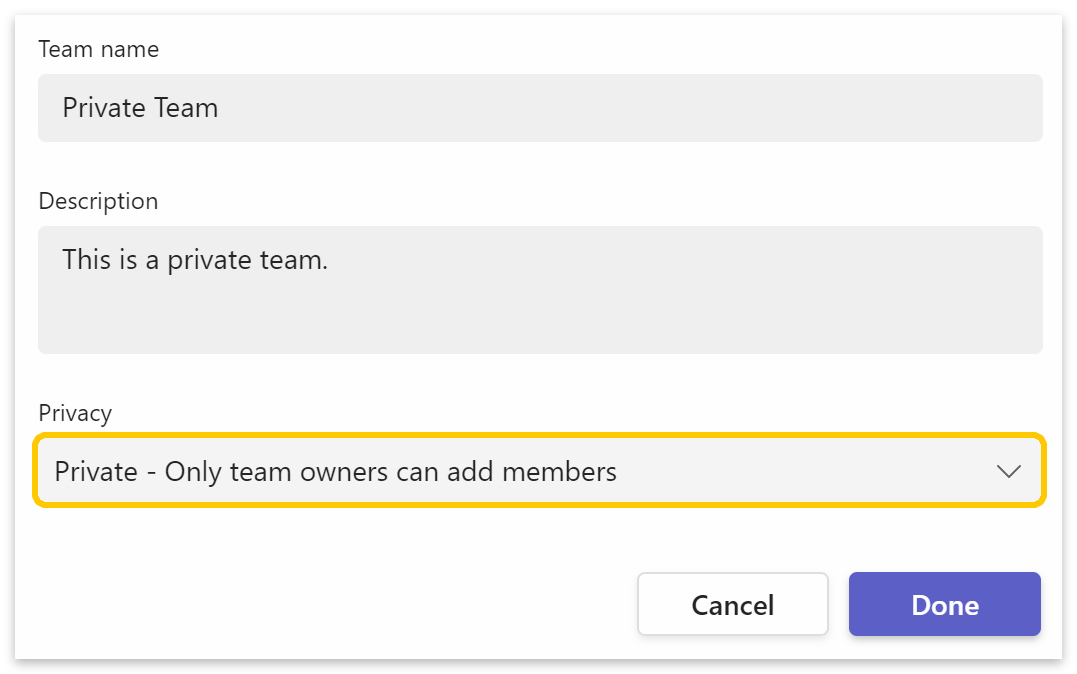
What are templates?
Templates are premade teams with apps and channels configured for a specific task. Like any other team, templates can be public, private, or org-wide. Below are three examples of templates:
| Template Name | Channels | Apps |
|---|---|---|
| Manage a project The project management template allows your team to manage tasks, share documents, conduct project meetings, and document risks. | • General • Announcements • Resources • Planning | • Approvals • Bulletins • Lists • Milestones • OneNote • Power Automate • SharePoint Pages • Tasks by Planner and To Do • Wiki |
| Manage an Event The event management template allows your team to manage tasks and documents and invite guest users. | • General • Announcements • Budget • Content • Logistics • Planning • Marketing and PR | • Approvals • Bulletins • Employee ideas • Issue reporting • Milestones • OneNote • Power Automate • SharePoint Pages • Tasks by Planner and To Do • Website • Wiki • YouTube |
| Incident Response The incident response template allows your team to centralize communication and critical resources and use online meetings to resolve problems. | • General • Announcements • Logistics • Planning • Recovery • Urgent | • Approvals • Bulletins • Excel • Inspection • Milestones • OneNote • Power Automate • SharePoint • Tasks by Planner and To Do • Wiki |
| Available Templates |
|---|
Create a team using a template
- Click on
 Teams on the left menu.
Teams on the left menu. - Then click on
 Create or join a team.
Create or join a team.
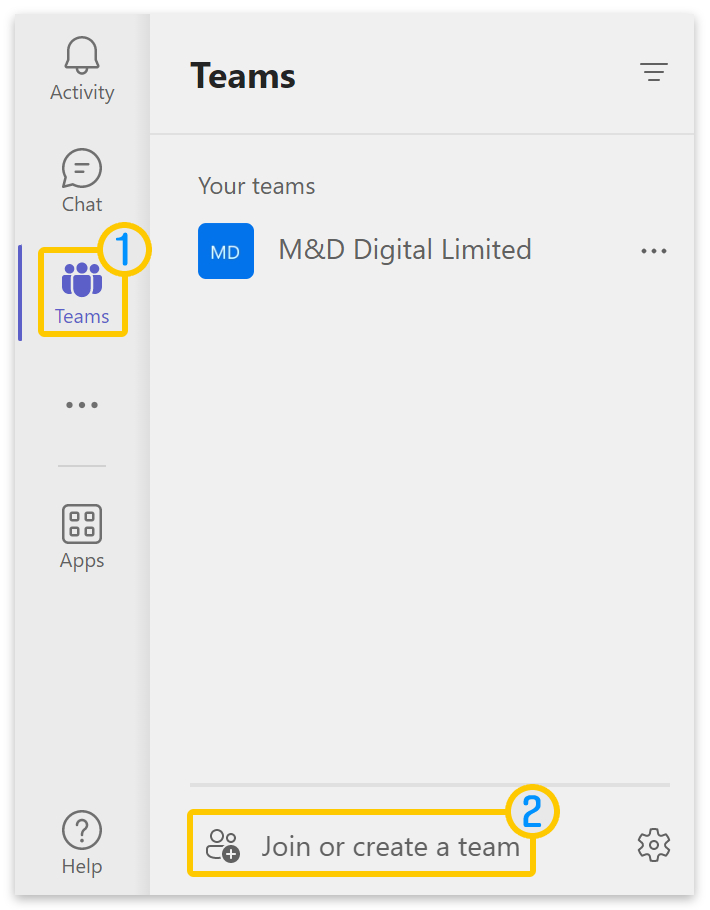
- Go down to Select from a template.
- Browse the list of templates and click on the one that best suits your team’s requirements.
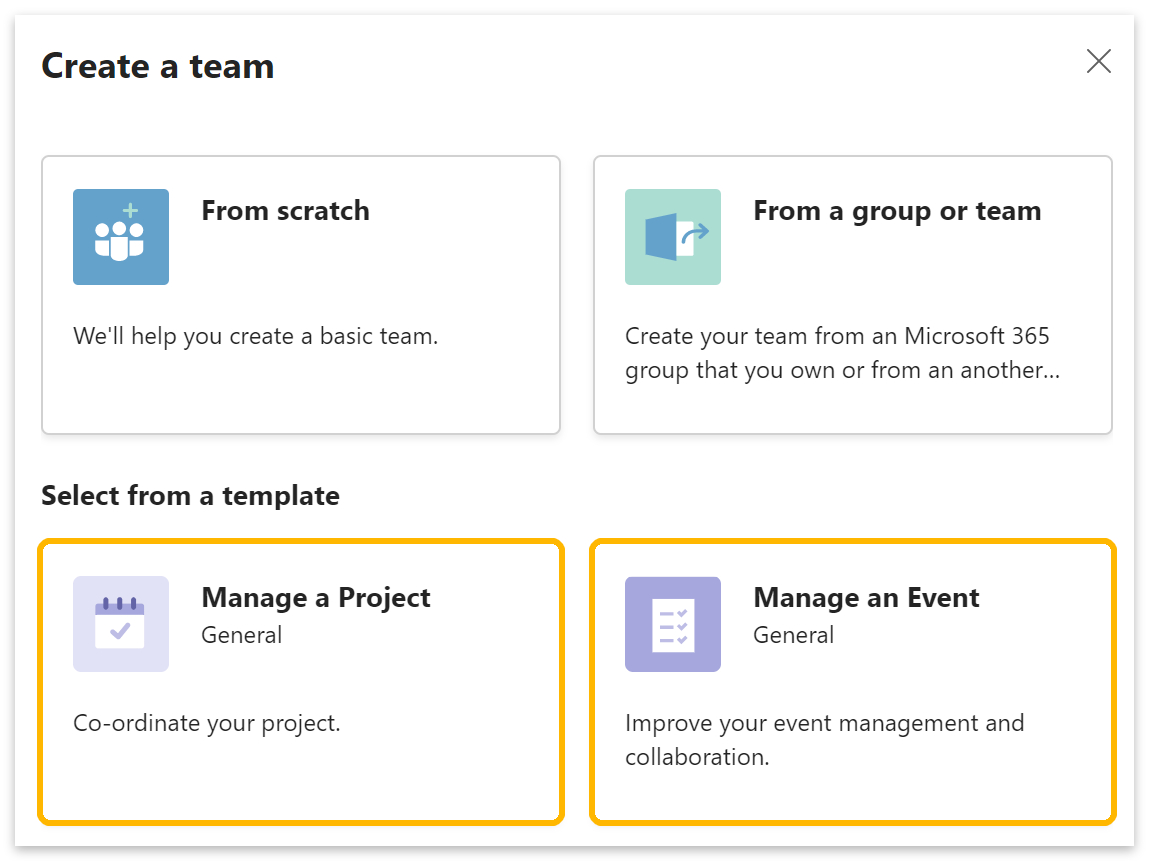
- The following window will briefly describe the template and show you the channels and apps that you will use.
- Click on the Next button to proceed.
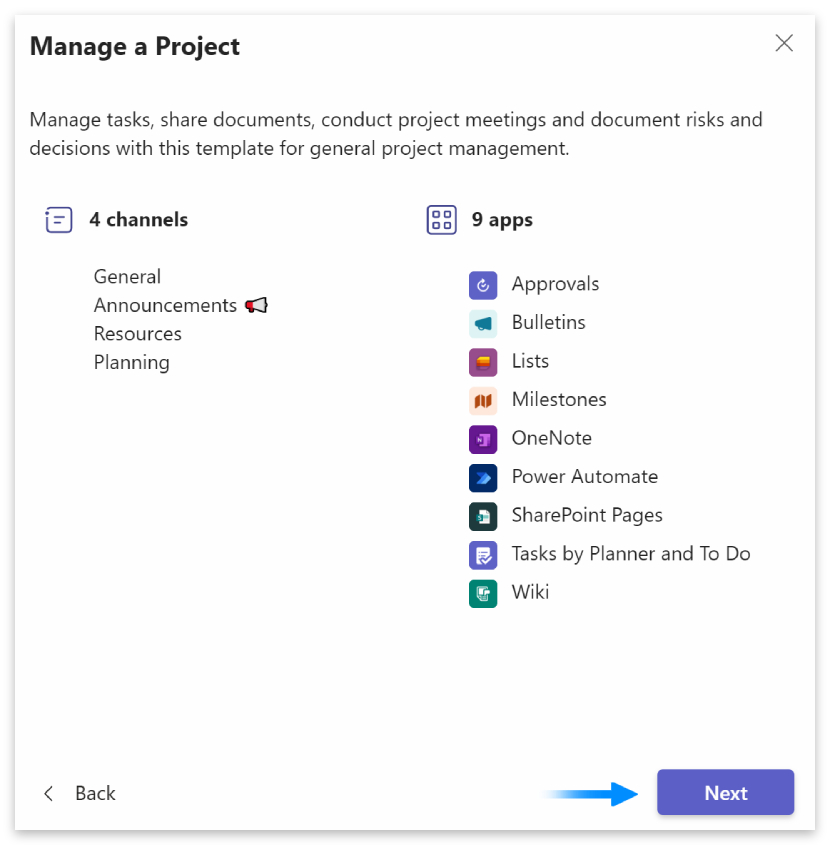
- Then select whether you want your team to be private or public.
- Templates cannot be made or changed into org-wide teams.
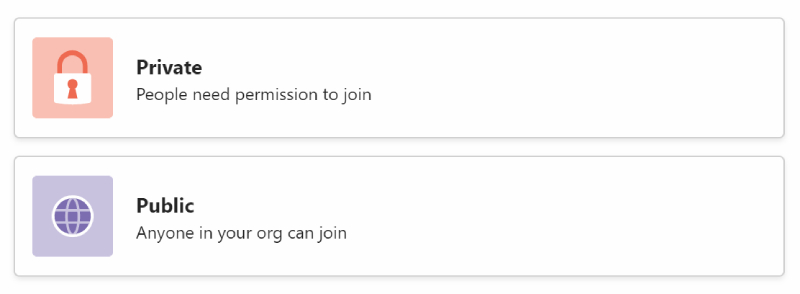
- Next, enter a name for your team. (1)
- Add a description, so members know what the team is for. (2)
- Click on Customize channels, then rename channels as required. (3)
- Finally, click the Create button. (4)
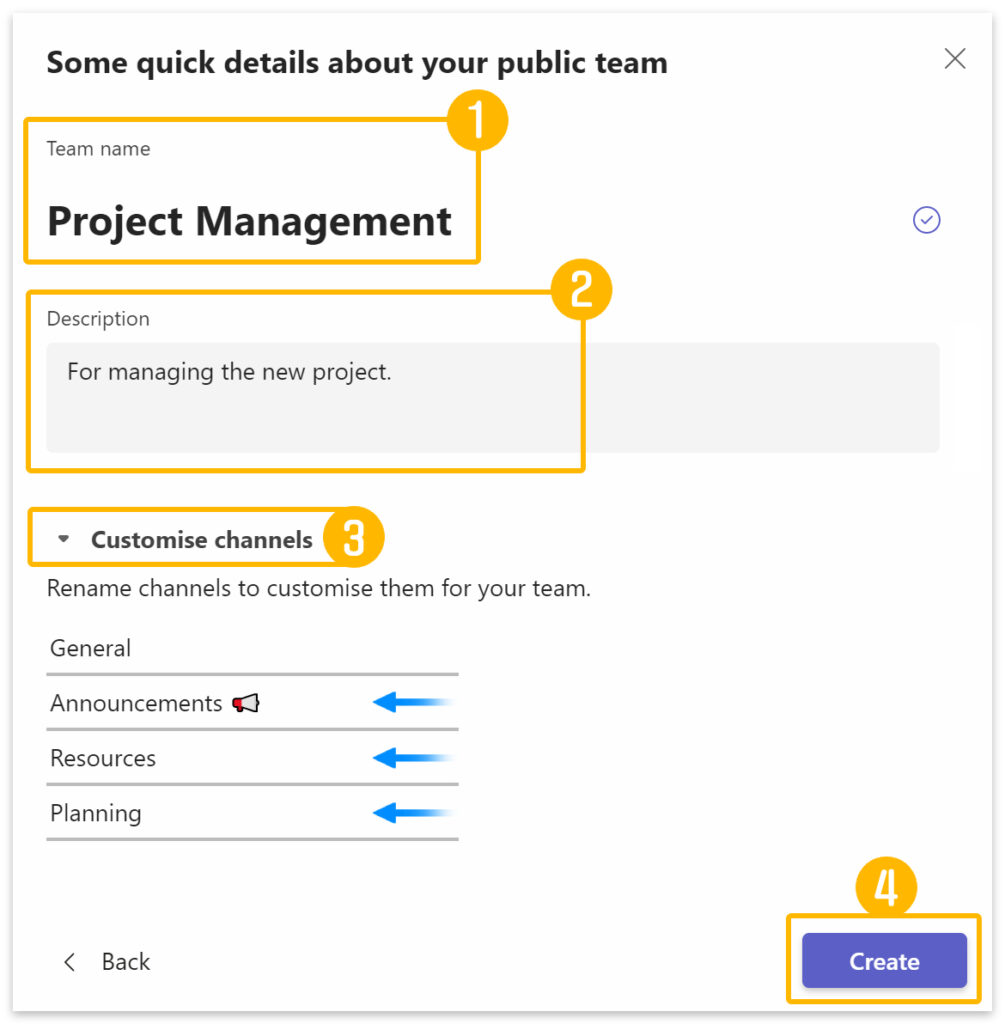
Conclusion
There are three types of teams: private, public, and org-wide. But there are many possible apps, channels, and permissions to perform different tasks for your business. Ultimately, most companies will require a bespoke structure to meet their requirements.
Changing the team type can be done by any team member or global admin. However, only a global admin can change a team to org-wide. For more information on org-wide teams, please read our guide: what is an org-wide team and why should I have one.
Thanks for reading.
