Outlook allows its users to connect to Microsoft Exchange. However, some users are unsure how to connect their email accounts with the Exchange server. So please follow the steps below to learn how to connect an Outlook mailbox to Exchange.
First, you will need to have an up-to-date version of Outlook installed on your desktop, and you will need to have a current Exchange server verified and available for your mailbox so it can be connected. Then you can go into the Outlook app and click on Account Settings. There, you will be able to connect your Exchange account to your Outlook mailbox.
- Firstly, open the Outlook app.
- Now you need to click on the option for “File.”
- Click on the “Account settings” option and “Account settings” again.
- Make sure the option for “Email” is selected.
- Now click on “New.”
- Input your mailbox credentials, such as your email address.
- Input your Microsoft 365 password to verify the connection.
- Check the “Account settings” option to ensure the addition of your mailbox.
Once the process is complete, you can connect Microsoft Exchange to Outlook Office 365. You will also have the option to set the mailbox as your primary account. You can select the account and click “Set as default.”
An in-depth guide on how to connect Microsoft Exchange to Outlook 365
If you require further assistance with the steps, you can use the in-depth guide to help. The in-depth guide includes screenshots allowing you to navigate the Outlook UI to better understand what to do. We have also provided resources such as an in-depth analysis which will enable you to go through the more complicated steps within the process.
- Firstly, open the Outlook app.
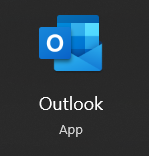
As described earlier, this process will only work for the desktop version of Outlook, so please ensure you have the desktop version of Outlook installed before attempting to complete the process.
- Now you need to click on the option for “File.”

In the top ribbon, there will be an option called File; you need to click on this to proceed with the step shown ahead.
- Click on the “Account settings” option and “Account settings” again.
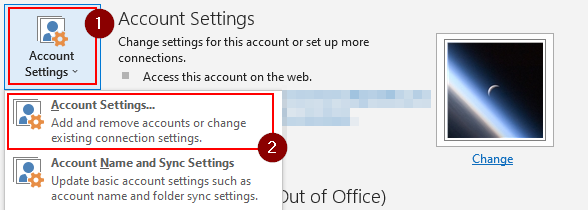
You can find “Account Settings” in the “File” section. Clicking the tab will open a dropdown menu with another option to select “Account Settings.”
- Make sure the option for “Email” is selected.
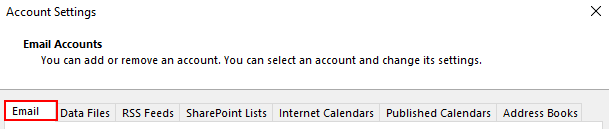
A new panel will open; here, you need to select the option called Email as you will be connecting an Exchange Server to Outlook.
- Now click on “New.”

- Input your mailbox credentials, such as your email address.
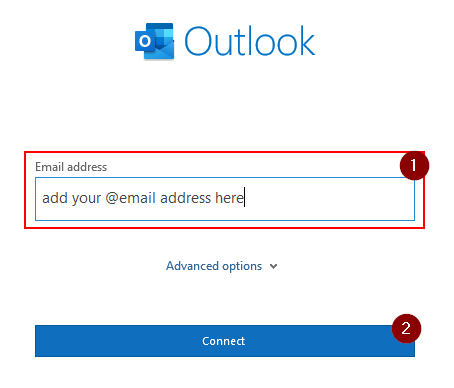
First, Microsoft will ask for your current mailbox Exchange email address. That needs to be assigned directly from your Exchange account. You will also need to ensure this is a verified Microsoft account. Otherwise, the process shown here will not work for you.
- Input your Microsoft 365 password to verify the connection.
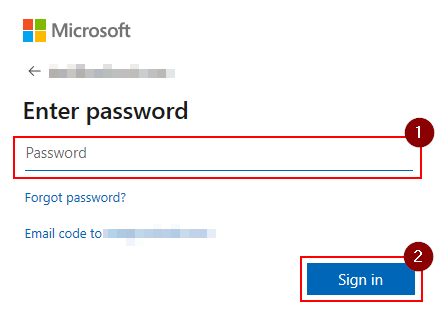
The final stage of the setting process is to input your password to verify the connection to ensure you are the authentic user. You can also manage the process of adding or removing exchange accounts from your Outlook 365 account. You must input your password to complete that process to verify the connection.
- Check the “Account settings” option to ensure the addition of your mailbox.
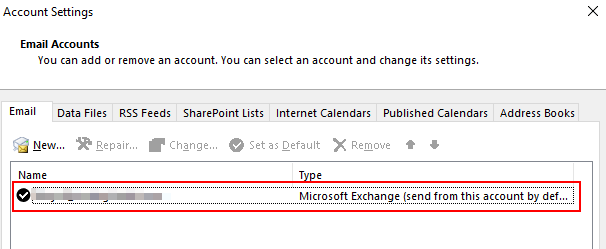
Outlook will now connect your account to Microsoft Exchange, and you will currently be enrolled in the network portal successfully.
If you have a connected Microsoft Exchange account, all this information is migrated to the server and locally installed in the form of OST files. Having a connected Microsoft Exchange allows you to be less reliant on offline data sources for Outlook. Offline data sources can also be corrupted and may not be available for you to recover if they get damaged.
You may adjust the Mail to keep the offline setting in the Outlook versions for 2016, 2019, 2021, or Outlook for Microsoft 365 to extra values of three days up to five years in weekly increments. The “SyncWindowSettingDays” registry data in the Outlook 2016 upgrade lets you set these additional settings.

Conclusion
Thank you for reading our content on how you can connect your Microsoft Exchange account to Outlook 365. I have provided the steps to achieve this and what you need to do to connect your account to Exchange. I have also provided some benefits, such as keeping valuable Outlook data on an online rather than a desktop server.
I have also provided an in-depth guide you can use to help navigate through the steps, which are quite complicated to understand. I highly recommend you go through both of these sections to better understand what to do to complete the process. If you still encounter issues when trying to follow the steps, simply drop a comment below, and we will address your problems.
