SharePoint provides a diverse set of capabilities for managing and sharing content with users across many platforms via a unique link. Did you know, though, that you may establish and monitor a set of tasks to assist offer a structure to a project? SharePoint tasks are shown as a collection of tasks that make up project components. Each task in an organization may be assigned to other members, providing a sense of anonymity when a delegated member completes a task. An endeavour with the sole goal of promoting another firm or organization, trading, and the organizing of high-stakes corporate events are examples of this. In this blog, we will show you how to create a task list in SharePoint Online. We will also outline some of the key advantages of creating a task list as well awesome sone alternatives to help create the task list in a better format.
Step by step process – How to create a task list in SharePoint Online
- First sign in to Office 365.
- Use the app launcher and navigate to “SharePoint”, and click on it.
- In SharePoint go to your site.
- Now click on “Settings”.
- Click “Add an app”.
- Look for “Tasks” in the search box.
- After that, click and install the app.
- Open the app.
- Now click on “new task”.
- Follow by entering the “Task Name, Start Date, Due Date” and “Assigned to” information.
- Finally, click “Save”.
Keep on adding tasks to create the final list. Once you have assigned and delegated each task you can track tasks to ensure everyone is doing their assigned tasks. Make sure you double-check to ensure each member has the correctly assigned tasks, you can also attach documents and files to a task to allow for members to quickly and easily access the necessary content when they conduct a necessary task.

Alternate steps to create and manage a SharePoint tasks list
Let’s face it, task management is an essential component of every project or day at work. Every day, new duties emerge, which are performed or reassigned to others. In fact, assignments are so common in our industry that we’ve seen people utilize each possible media to handle them throughout the course of my career. From handwritten notes to Excel, Outlook, MS Project, and even online “To-Do” programs, there’s something for everyone. If your company uses SharePoint, it comes with a quite powerful task management feature.
Using Web tasks on SharePoint
If you’re searching for a basic, out-of-the-box web-based task management solution, there’s already a great web component available. It’s known as Tasks. It’s been a component of SharePoint for a long time, but with SharePoint (SharePoint Online/Office 365), it received a big makeover and technological enhancements, including the ability to display tasks on a timeline. The web component is ready to use straight away. You may, of course, add metadata to it if you like. You must fill in the out-of-the-box metadata for each new task generated, such as task status, priority, start and due dates, and so on.
While it is fundamentally similar to any other SharePoint list, with rows and columns holding information and metadata, it also has some task management “smart” capabilities. Consider the following scenario:
- When you set the Task Status to Completed, the percent Complete increases to 100%. Changing the Percent Complete to 100 percent, on the other hand, sets the Task Status to Completed. As a result, it functions similarly to MS Project.
- The task list may be set up to send an email to the person(s) listed in the Assigned To column. You may change this setting under the Tasks Web Part’s Advanced Settings.
- And the timing is just stunning. Task lists may get rather complex and difficult to visualize for end-users at times. You may add tasks to the timeline, which is clearly displayed right above the task list, to assist with this. NOTE: To add tasks to the timeline, the user must have the Edit or above access level. Users with the Contribute permission level cannot add tasks to the Timeline.
 |  |  |
| Stellar Plus – $6.48/mo | Essential – $8.33/mo | Deluxe – $7.99/mo |
SharePoint task list using task web part and MS project
if the SharePoint Tasks web element isn’t enough for your project management needs, you may utilize SharePoint Task List in combination with MS Project. You may either use MS Project software to open the Task List or synchronize an existing MS Project Schedule with the Tasks online component.
How to Use MS Project to Manage SharePoint Tasks
This combination allows Project Managers to make use of MS Project’s complex features, such as resource and schedule management, while also allowing your team members to access tasks via a web-based, user-friendly interface (SharePoint Task List).
Pros of SharePoint Tasks
- All of the benefits of Option 1 plus
- Ability to combine MS Project’s versatility with SharePoint Task List’s simplicity
Cons of SharePoint Tasks
- Before attempting to use this strategy, you must first choose the best approach and security/permissions for the person in charge of the schedule (Project Manager via MS Project or regular team members via SharePoint Task List). Additional information and instructions on the subject may be found in this blog article.
Step by step process – How to create a task list in SharePoint Online
Step by step breakdown:
- First sign in to Office 365.
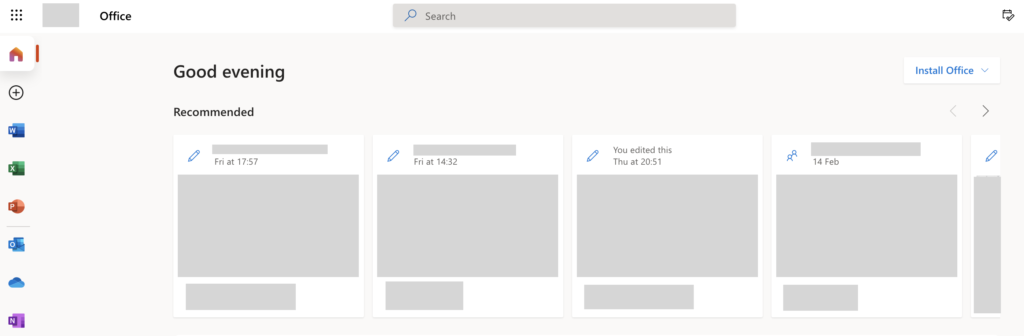
Use your account details or if you have a current Skype account with the Office account in question, you can use this.
- Use the app launcher and navigate to “SharePoint”, and click on it.
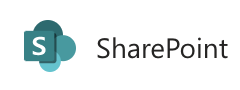
You can access the SharePoint application however this is for individuals who only have a SharePoint plan, A larger group of individuals have SharePoint in Office 365.
- In SharePoint go to your site.
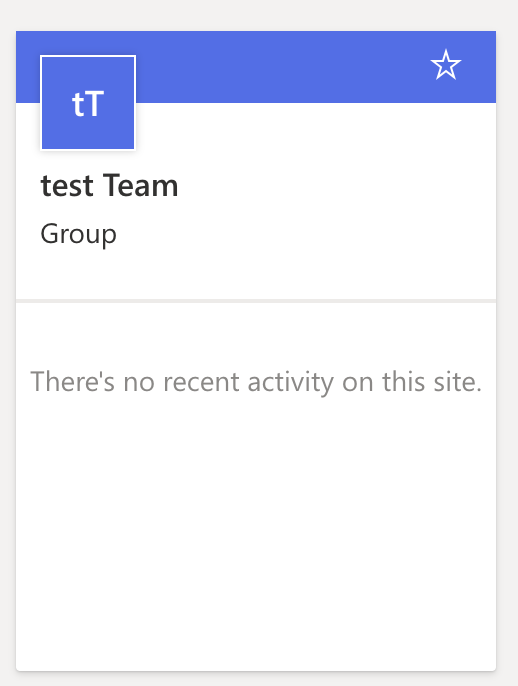
In this example, the site above called “Blog Demo” will be used to create the preview.
- Now click on “Settings”.
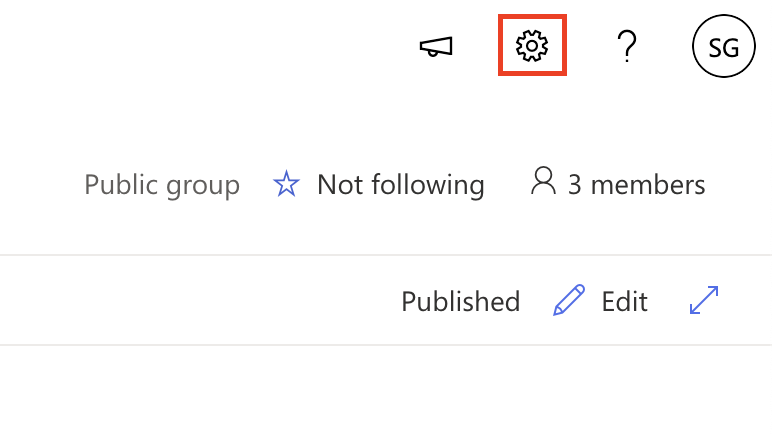
- Click “Add an app”.
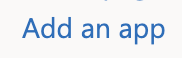
- Look for “Task Management” in the search box.
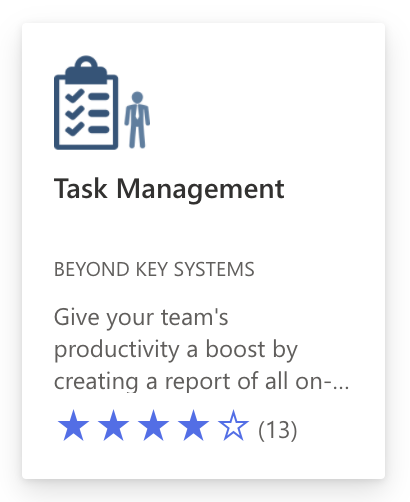
- After that, click and install the app.
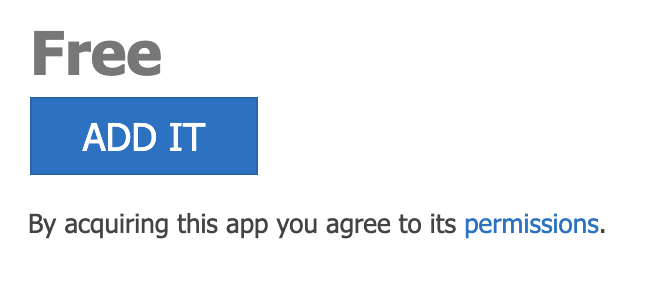
- Open the app.

- After that click “New task”.
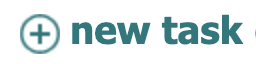
- Follow by entering the “Task Name, Start Date, Due Date” and “Assigned to” information.
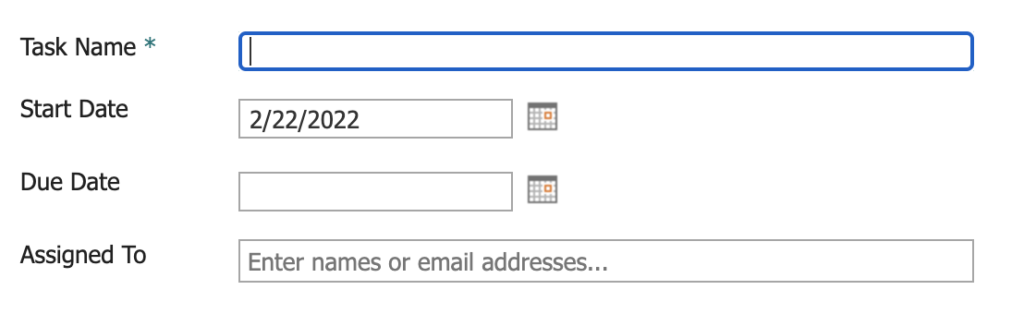
- Finally, click “Save”.
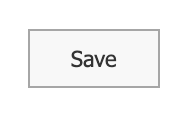
That’s it for this Blog thank you for taking time out to read our content, please feel free to email our team about how it went if you followed the steps or if you need more help with the questions we answered in this Blog.






