SharePoint offers a versatile range of different tools to help both manage and share files with users across multiple platforms via a special link. However, did you know you can create and track a set of tasks to help provide a structural approach towards a project? SharePoint tasks are displayed in the form of a collection of tasks that create parts of a project. Each task can be delegated to different members in an organization and provides a sense of anonymity when a delegated member conducts a task. Examples for this include a project that has the sole purpose of marketing another company or organization, trades, and organization of high-stake corporate events.
In this blog, we will go over how you can use SharePoint to track tasks in SharePoint. Follow the steps below to see how you can use SharePoint to track tasks in SharePoint.
Step by step process – How to use SharePoint to track tasks
- First sign in to Office 365.
- Use the app launcher and navigate to “SharePoint”, and click on it.
- In SharePoint go to your site.
- Now click on “Settings”.
- Click “Add an app”.
- Now click type out “Tasks”.
- Find the app called “Tasks” and install it.
- After that Set up the site tasks by adding a name and details.
- Use the three status update checkers to monitor and track tasks.
A SharePoint personal site is the simplest method to keep track of your chores and manage them all in one spot. Regardless of where a task is located, you may see an aggregate view of all tasks given to you throughout the whole SharePoint farm. By clicking on a task, you will be taken to the site or SharePoint task list where the task is located. A timeline view allows you to see specific tasks in a Gantt chart format, which is the most used view for SharePoint task management. This is a handy method to describe a task list as tasks, subtasks, and milestones with dates in order. You may also assign different colours and text styles to different jobs.
You can even use the process above to help track the tasks by a timeline scheduled above showing what needs completing and when. This is the most effective approach to add an already assigned app into Sharepoint to help create and manage tasks.

Office 365 task planner import
If you are unfamiliar with Planner or are not already using it, we strongly advise you to learn and utilize it. MS Project, on the other hand, is a serious solution designed for project managers and large, time-consuming tasks. Regular team members, on the other hand, can use Planner as a lightweight alternative. It’s easy to use, enjoyable to use, and really beneficial. With this essay, I’d want to provide some further information on the Planner and describe its key features.
Planner differs from other tools in that it is a member of an Office 365 Group in addition to being part of the Office 365 eco-system. It’s more than simply a floating task management list. It is a member of the Office 365 Group, which implies that all members of the security group have equal access to Planner, Outlook, SharePoint Sites, and Teams.
You can even export a planner list and import it to the SharePoint task managing app so you can use the pre-existing tracker to manage more tasks employed across your other MS apps. Follow the steps below to see how you can use the planner export to import tasks to the SharePoint task manager.
Step by step process – Office 365 task planner import
- From your Office apps, open “Planner”.
- A few tasks have been assigned in the planner as you can see below.
- Now click on the three dots.
- Click on “Export plan to excel”.
- After that click on “New task” in your SharePoint task manager.
- Now click on “Attach File”.
- Now select “Choose file”.
- After that select your exported Excel file.
- Then click on “OK”.
- Finally, fill in these details and click on “Save”.
Once complete, your planner tasks will be assigned to the SharePoint task manager and you can edit the tasks and manage them from SharePoint. However, you cant run a parallel similar to a data merge in CSV. So edits made to the planner or the SharePoint manager will not affect each other.
Outline Project – MS365
Last but not least, when it comes to task management choices in SharePoint and Office 365, Project Online is the elephant in the room. For rigorous project/portfolio management, this was and still is the finest solution. This application helps you to manage a portfolio of projects by aggregating numerous project plans, activities, and resources. I already blogged about the tool. This tool is a little out of date today, but I’m sure Microsoft will update it in the near future, much like they did with Project for the Web above.
Step by step process – How to use SharePoint to track tasks
Step by step breakdown:
- First sign in to Office 365.
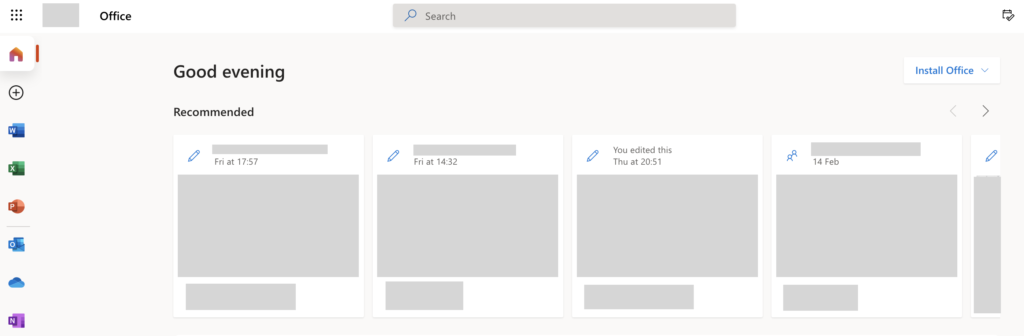
Use your account details or if you have a current Skype account with the Office account in question, you can use this.
- Use the app launcher and navigate to “SharePoint”, and click on it.
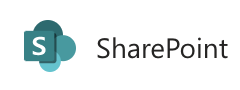
You can access the SharePoint application however this is for individuals who only have a SharePoint plan, A larger group of individuals have SharePoint in Office 365.
- In SharePoint go to your site.
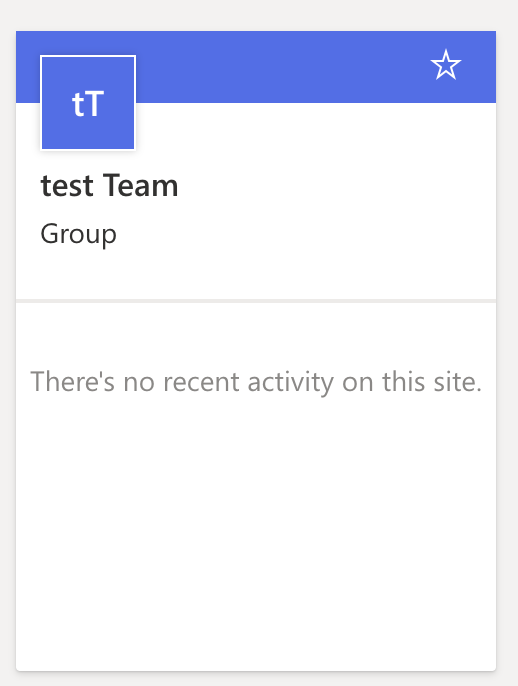
In this example, the site above called “test Team” will be used to create the preview.
- Now click on “Settings”.
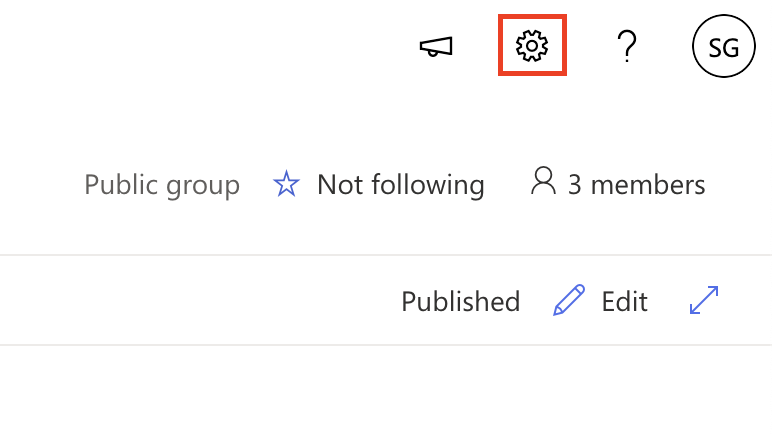
- Click “Add an app”.
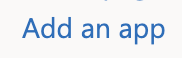
- Now click type out “Tasks”.

- Find the app called “Tasks” and install it.
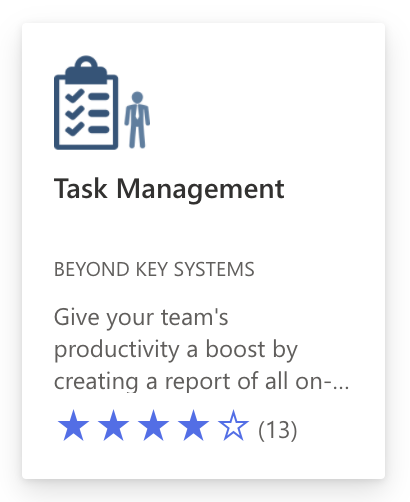
- After that Set up the site tasks by adding a name and details.

- Use the three status update checkers to monitor and track tasks

That’s it for this Blog thank you for taking time out to read our content, please feel free to email our team about how it went if you followed the steps or if you need more help with the questions we answered in this Blog.
