Microsoft Teams provides its users with various features to help manage content and hold group meetings. However, some readers want to know how to embed an Outlook 365 group calendar in Teams. If that’s you, please continue reading our guide on how you can achieve this.
Embedding a calendar in Microsoft Teams allows users to manage their schedule more effectively. To embed your Calendar into Teams, you must first locate your Outlook calendar in your Outlook dashboard. Then, copy the link into Teams using the steps below.
- Firstly, open Outlook.
- Now click on the option for “Calendar.”
- From there, you need to select one of your group calendars.
- Copy the calendar URL.
- Now open Microsoft Teams.
- Click on “Teams” and then choose a channel of that team.
- Click on “Add a tab,” illustrated by a plus symbol.
- Select “Websites” options.
- Input the name of the tab and the calendar URL.
- Click on “Save” to complete the process.
Once you have added the URL to the Teams channel, you can use it with the rest of Microsoft Teams. Users find features such as integrating external programs much better as it can reduce the time required to look for those features.
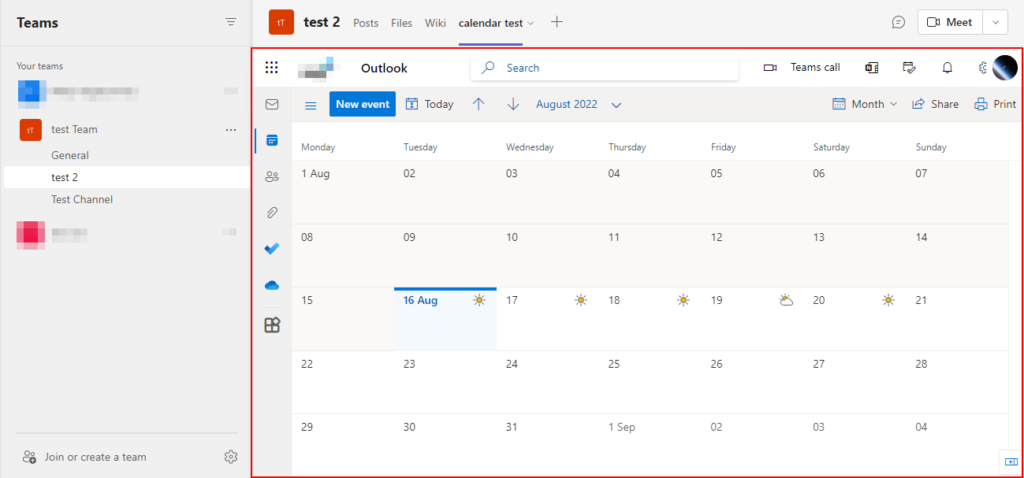
You must ensure that the link includes your group’s calendar name. If the calendar name is incorrect or is not present, Teams will only show the Outlook calendar as a whole, not the group calendar.
An in-depth guide on how to embed an Outlook 365 Group calendar in Teams
You can use this guide as assistance if you need it to follow the steps for embedding an Outlook 365 group calendar in Microsoft Teams. You can explore the Microsoft Teams UI by using the screenshots in this blog, which will help you understand what you need to do to finish the process. To help you understand the meaning of the more complicated processes, I have included in-depth analyses of some of the more problematic steps.
- Firstly, open Outlook.
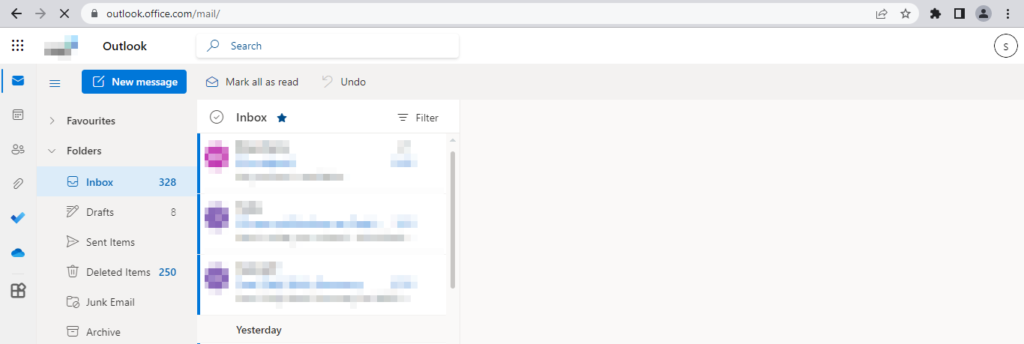
The process shown here will only work for the web version of Outlook, as you need the link to add Calendar into Microsoft Teams. The web platform can only provide the links for Outlook.
- Now click on the option for “Calendar.”

On the left-hand side of the Microsoft Outlook dashboard, there will be a list of options you can choose from. Here, you need to select the option for Calendar.
- From there, you need to select one of your group calendars.
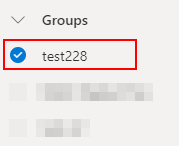
Once you open the Microsoft Outlook platform’s calendar section, you can access all your calendars. From here, you will need to select the group calendar you want to embed into Microsoft Teams.
- Copy the calendar URL.

To copy the URL, you must first select the URL box on your browser. You can right-click on the chosen link and click on “Copy.” to copy the URL, or press the keys (Control/Command + A) to select the URL and then press the (Control/Command + C) to copy it.
- Now open Microsoft Teams.
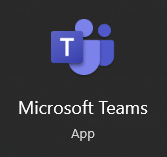
You can use the desktop version of Microsoft Teams in this section of the guide. The process will work for both the browser version of the program and the desktop version.
- Click on “Teams” and then select a channel from that team.

On the left-hand side of the Microsoft Teams dashboard, there will be a list of options you can choose from; here, you will need to select the option for Teams.
- Click on “Add a tab,” illustrated by a plus symbol.

Tabs in Teams are plugins you can use to help broaden the feature set of Microsoft Teams. If you use certain external features, you can embed those features or even other apps or websites that Microsoft Teams do not provide. However, they work well with the program. You can even add tabs from first-party software such as the Microsoft planner and the Updates app, which worked very well with the Teams app as a first-party program.
- Select “Websites” options.
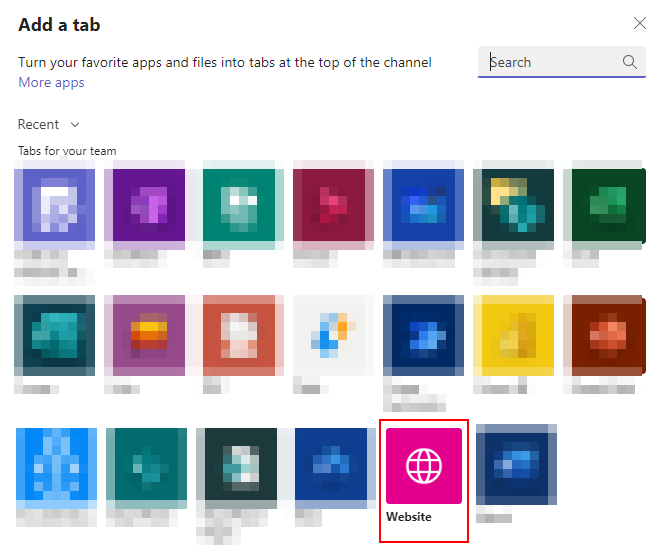
The unique feature of Microsoft Teams offers its users the ability to embed websites directly into the program. So if you find that you cannot directly embed certain websites or programs as a tab in Microsoft Teams, you can use the tab to embed any website link you want on to Microsoft Teams.
- Input the name of the tab and the calendar URL.
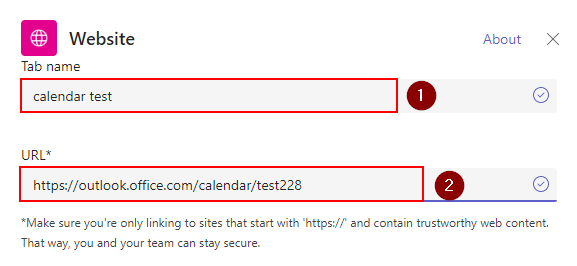
For the tab you have selected, Microsoft Teams will require a name so you can identify it later, and you will need to paste it into the URL.
- Click on “Save” to complete the process.

After completing the steps, you will embed the Outlook calendar into Microsoft Teams. As described earlier, there isn’t a native way of adding a calendar to Microsoft Teams. However, using this method, you can embed links to certain websites.


Conclusion
Thank you for reading our content on how you can embed a group calendar into Microsoft Teams from Outlook 365. I have given you the steps on how you can embed a calendar into Microsoft Teams using the website tab option. There isn’t a direct have you can use to connect your Microsoft 365 calendar to Microsoft Teams. So you will need to use the method shown above to connect your Calendar to the program.
I have also provided an in-depth guide that will give you more context on some of the more complex steps provided in the guide. If you still have issues despite the in-depth guide, you can drop a comment below, and we will address your problems.
