Many Microsoft Teams users prefer using Teams on their browsers rather than the desktop application. That could be for ease of access or because their company doesn’t allow them to download the desktop app. Either way, it’s vital that the online version of Teams works well and that employees can access all the features they need to complete their tasks.
In this guide, we’ll show you how to fix Chrome if it’s not launching Teams, as many users have experienced issues while signing into Teams using their Google Chrome browser.
The most common reason Chrome may not launch Teams is that you need to clear your browser’s cookies and other temporary data. Try signing into Teams in incognito mode to check if cached data is the problem. If that works, clearing the cookies and data from your browser may allow you to sign in to Teams using Chrome. Here’s a brief overview of how you can do this:
- Open Google Chrome.
- Click on the three vertical dots.
- Select ‘New incognito window.’
- Go to Teams and sign in.
- If this works, then leave incognito mode and open up Chrome again.
- Click on the three vertical dots again
- Select ‘Settings.’
- Go to ‘Privacy and Security.’
- Click on ‘Clear browsing history.’
- Set the time range to ‘All time.’
- Check the boxes for ‘Cookies and other site data’ and ‘Cached images and files.’
- Select ‘Clear data.’
 This blog post will cover the following:
This blog post will cover the following:


Using Teams for work
Access to Teams is vital to most users’ day-to-day work tasks as it allows them to efficiently collaborate with colleagues and access key files and documents they may need. Below are five of the critical reasons why Teams is the most commonly used platform for so many organizations:
- Chat function integration:
- The Teams chat function is not just for sending quick messages to co-workers. Although this is its primary function, it can also be used to share files and comments with others, thanks to its integration with other Microsoft applications such as OneNote or Word. This means you can send a file to a colleague and then call or even video call them to discuss, all within one window.
- Everything is in one place:
- Preparing for a meeting can be quite a long process when you have materials to prepare beforehand, as you have to ensure all participants have access to it and have reviewed it before the meeting. You will also need access to it during the meeting as well as after the meeting to go back and review everything. Teams allows you to send files to all participants and lets you chat with the participants as soon as the meeting has been scheduled. In addition, Teams also allows you to record the meeting, which can be sent to all participants immediately after the meeting.
- Communication and collaboration:
- Microsoft Teams is well known for how well it allows users to communicate and collaborate. It will enable users to create Excel, Powerpoint, or Word documents within Teams and immediately share them with colleagues to view or even co-author. This prevents users from constantly emailing updated document versions to colleagues, which usually becomes confusing due to the different versions in their emails.
- Less emailing:
- Since Teams allows you to message co-workers using the Teams chat function and send them files and documents, there is no longer a need to send as many emails, allowing you to significantly cut down on the time you spend sorting through and replying to emails.
- Access from anywhere:
- Another great feature of Teams is that you can access it from anywhere, even on the go. Teams is available to download as a mobile phone app, meaning you can respond to messages from anywhere without setting your laptop or computer up first.
Using incognito mode to see if Teams launches
As mentioned above, ensuring this will be an effective solution before clearing your browser’s cookies and other temporary data is essential. By signing into Teams in incognito mode, you can see if the data saved in your browser is the reason Chrome is preventing you from signing into Teams. This is because incognito mode doesn’t store cookies and site data, so it should let sign in to Teams. If the issue persists in incognito mode, the problem is within Teams itself and not with your browser.
Teams should work in incognito mode for the following reasons:
- Incognito mode doesn’t record browsing history
- Web browsers keep a list of your recently visited pages by default. When you browse using incognito mode, this function is disabled, which means browser cookies and other data don’t prevent you from signing into Teams.
- The browser forgets all the information you entered during the session
- Similarly, the outcome of this is that temporary data does not affect your ability to sign into Teams, as this data is automatically forgotten as soon as the browser session comes to an end.
How to fix Chrome when Teams won’t launch
![]() Note: If you’re using a different device to the one shown in the steps below, please take a look at our guide on How To Clear The Cache In Chrome (Windows, macOS, iOS, & Android).
Note: If you’re using a different device to the one shown in the steps below, please take a look at our guide on How To Clear The Cache In Chrome (Windows, macOS, iOS, & Android).
- Open Google Chrome.
- Locate Google Chrome on your computer and double-click on it to open.
- Click on the three vertical dots.
- Select ‘New incognito window.’
- When the drop-down list appears, go to ‘New incognito window.’
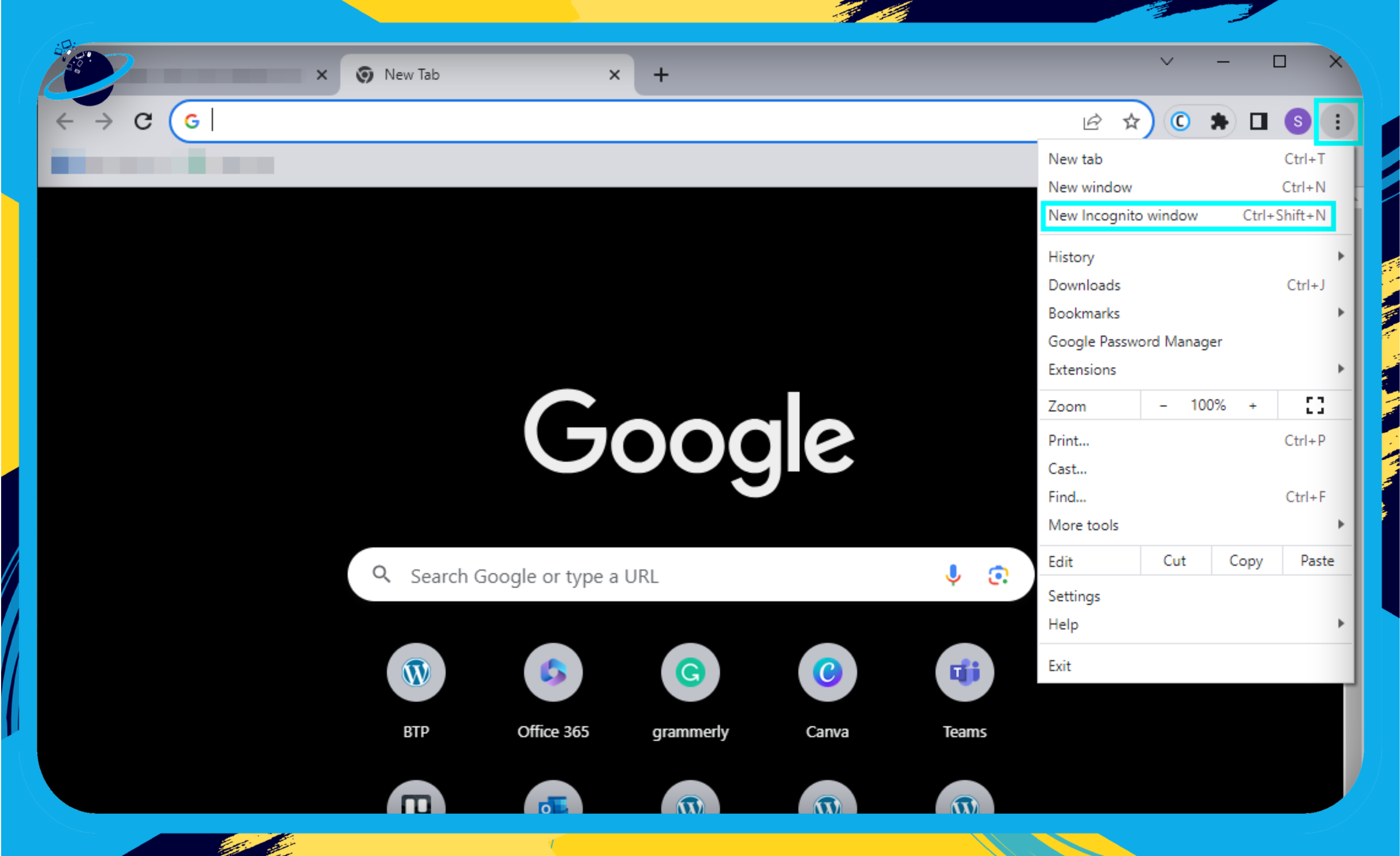
- Next, go to Teams and sign in.
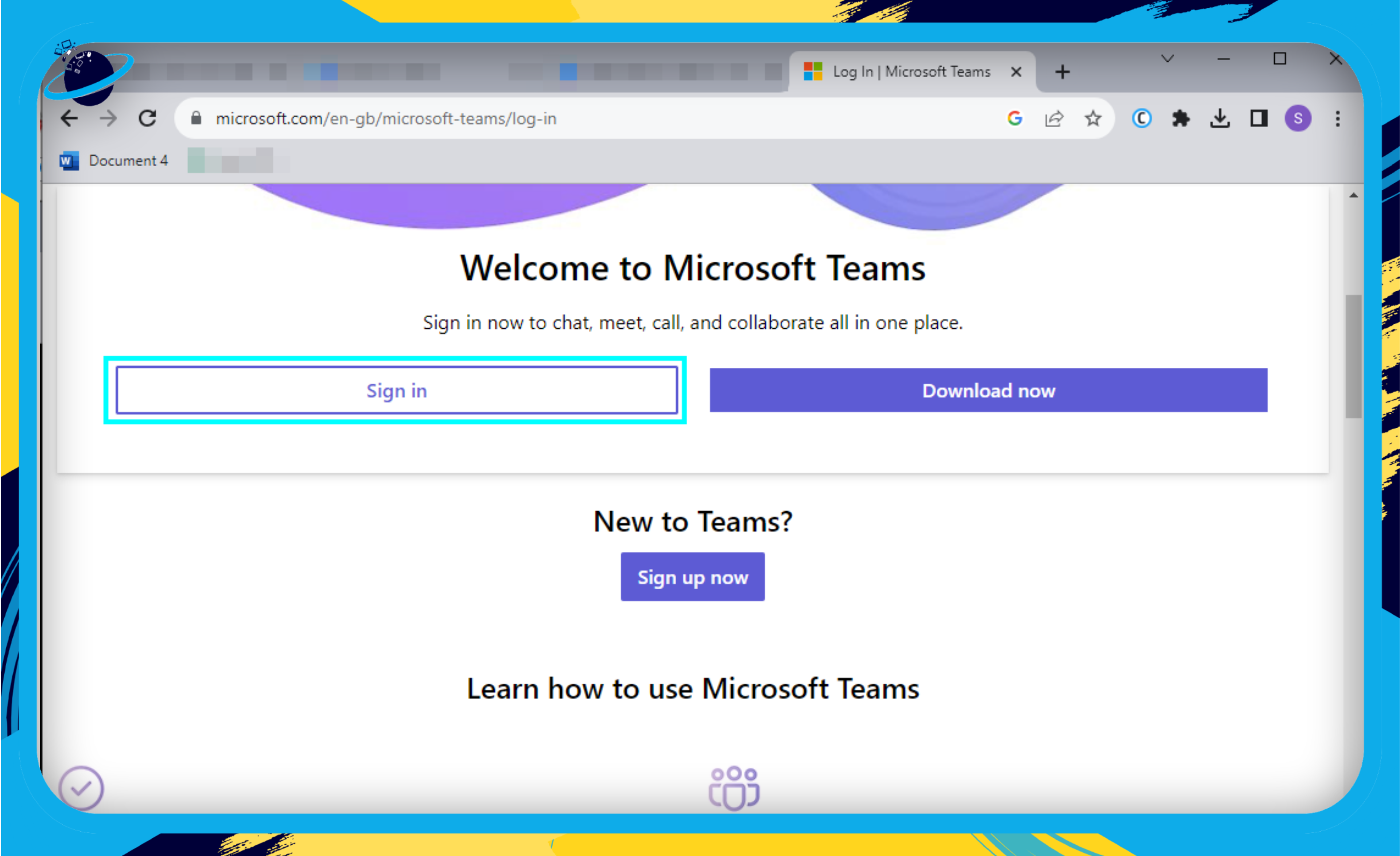
- If this works, leave incognito mode and open Chrome again.
- In this example, I closed the Incognito Window and the Chrome browser. Once I open Chrome again, it will refresh.
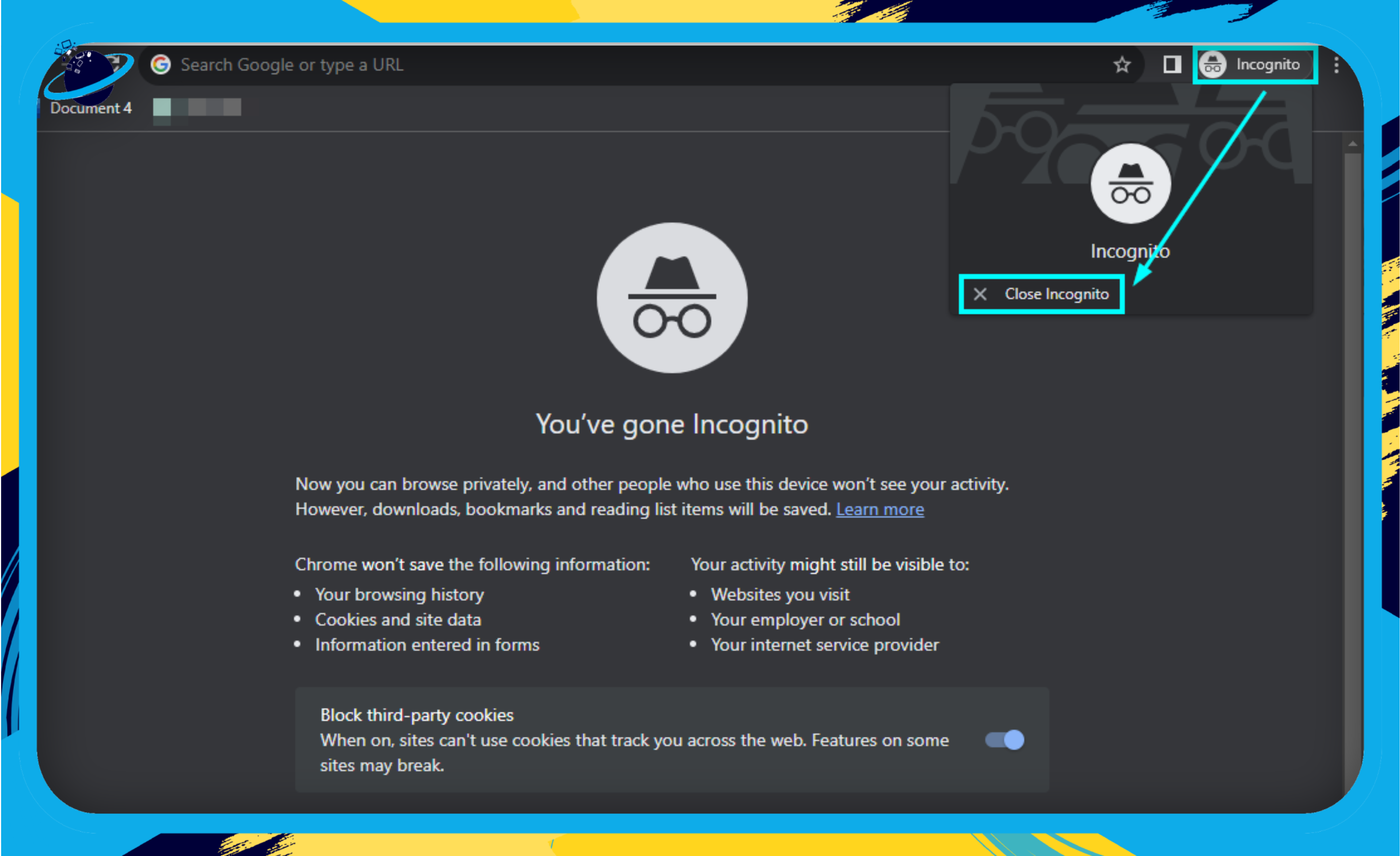
- Click on the three vertical dots again.
- Click on the three vertical dots from the top right-hand side of the page.
- Select ‘Settings.’
- When the drop-down list appears, go to ‘Settings.’
- Go to ‘Privacy and security.’
- Once the settings open up, click on the ‘Privacy and security’ tab from the left side of the page.
- Click on ‘Clear browsing history.’
- Select ‘Clear browsing history.’ from the list of options.
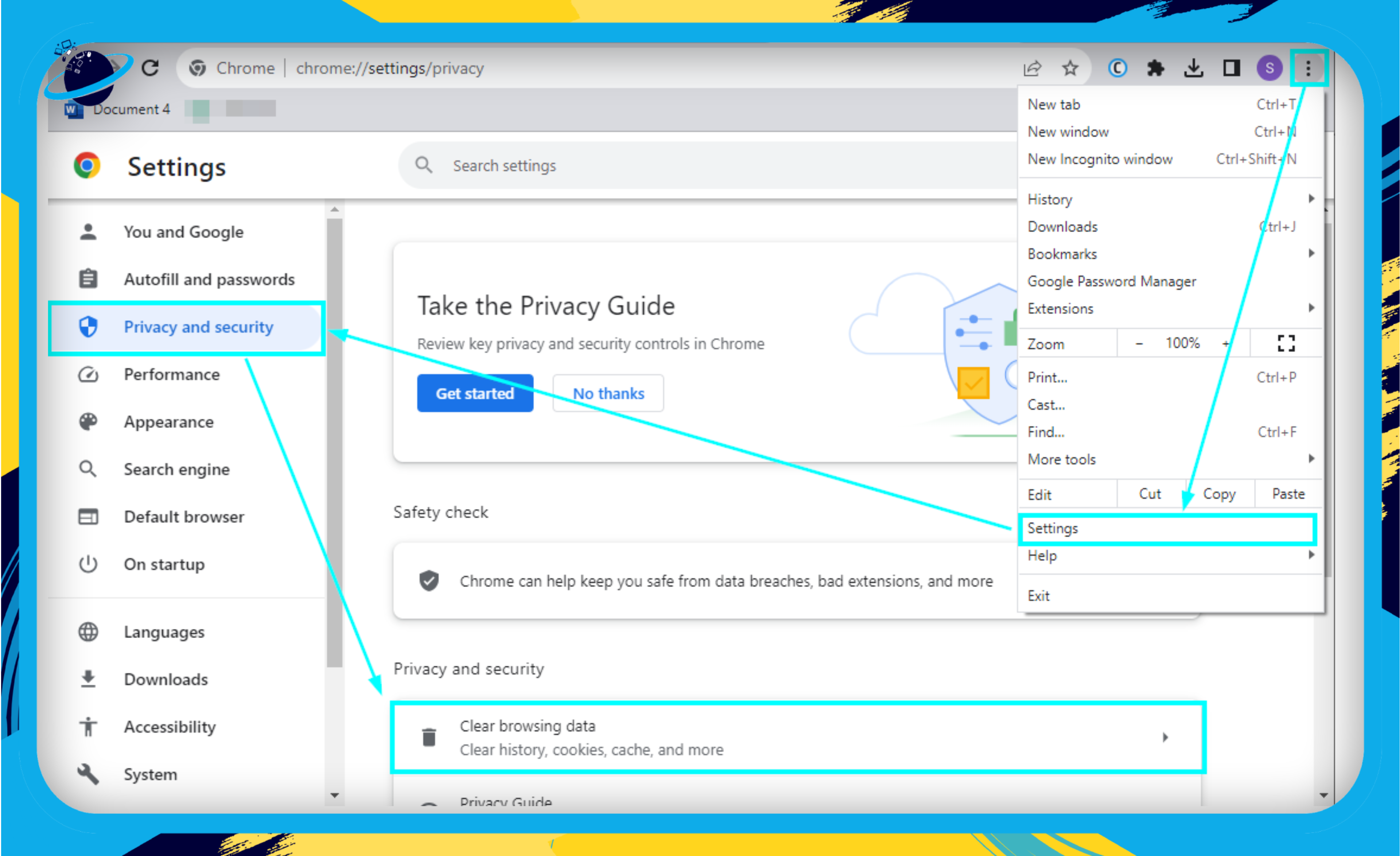
- Set the time range to ‘All time.’
- Click on the time range to change it to ‘All time.’
- Check the boxes for ‘Cookies and other site data’ and ‘Cached images and files.’
- Ensure the boxes for ‘Cookies and other site data,’ and ‘Cached images and files’ have been checked.
- Select ‘Clear data.’
- Click the blue button at the bottom of the window to ‘Clear data.’
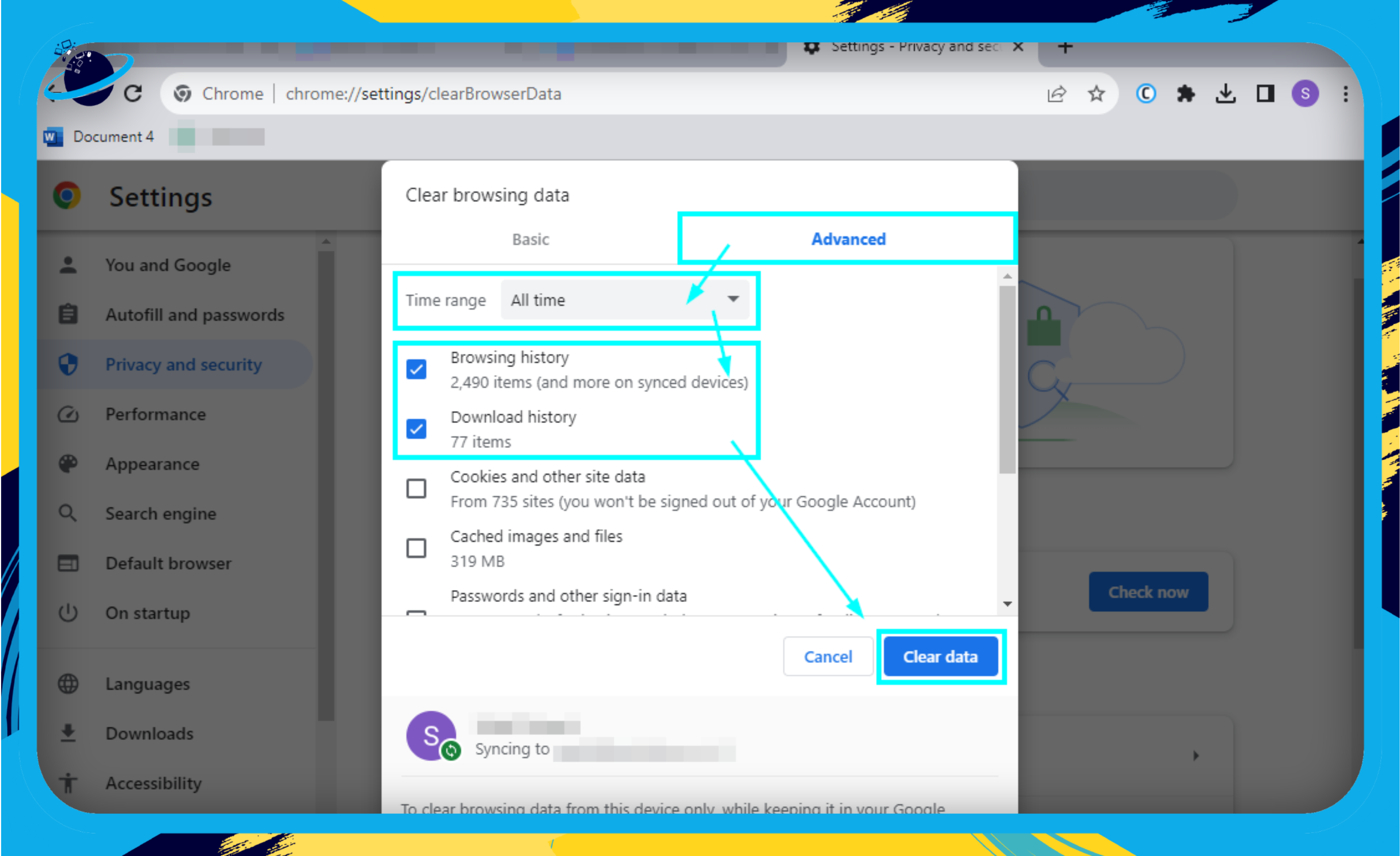
Still can’t get Microsoft Teams to launch in Chrome?
If Microsoft Teams is still not launching in Google Chrome, there could be several reasons for this issue. Here are some common factors to consider:
- Browser Compatibility:
Microsoft Teams is designed to work with various web browsers, including Google Chrome. However, sometimes there may be compatibility issues, especially if you are using an outdated version of Chrome. Ensure you’re using the latest version of Google Chrome, as older versions may not support all Teams features. - Browser Extensions:
Browser extensions or add-ons can sometimes interfere with the functioning of web applications. Disable browser extensions one-by-one. You can do this by going to Chrome’s settings and then to the “Extensions” section. - Firewall or Antivirus Software:
Sometimes, security software or firewalls can block certain web applications. Ensure that Microsoft Teams is not being blocked by your firewall or antivirus. You may need to configure your security settings to allow Teams to run. - Network Issues:
Slow or unstable internet connections can affect the performance of web applications, including Microsoft Teams. Make sure that your internet connection is fast and stable. - Browser Settings:
Check your browser settings to ensure you’ve got JavaScript enabled. JavaScript is essential for many web applications to function properly. - Third-Party Software Interference:
Some third-party software or applications running on your computer may interfere with the operation of Microsoft Teams in Chrome. Try disabling them one at a time to see which one is causing the problem. - Temporary Service Outage:
Sometimes, the issue may not be with your setup but with Microsoft’s servers. Check the Microsoft Teams status page for any reported outages or service disruptions.
Conclusion
Using Teams plays a vital part in many job roles, especially for those who use it to communicate and collaborate with their co-workers. Since remote working has become a more common way to work for many organizations, ensuring you have access to the platform has become even more critical. However, many users have experienced not being able to sign into Teams from their Google Chrome browser. The most common reason for this is that you need to clear your browser cookies and other temporary data. This blog post outlines how you can do this.
Thank you for reading this blog post. If you have any further questions about using Teams, feel free to comment below, and we’ll be sure to get back to you soon.
