Because SharePoint lists resemble Excel tables, many SharePoint Online users choose to utilize them. Microsoft allows you to export Excel tables to SharePoint lists and vice versa for improved interaction. The most common question from users is, “How can I import data from SharePoint to Excel?” What is the best way to extract data from SharePoint? In Excel, how can I make a SharePoint list? This blog post will show how to export tables from Excel to SharePoint lists and vice versa to assist you to answer these queries. There will be many methods addressed for fixing the issue of not being able to connect to a server and exporting data from Excel, as well as one technique for exporting data from SharePoint lists. This includes the error “cannot connect to the server at this time”. To resolve this issue follow the steps below.
Step by step process: How to fix the error: “cannot connect to the server at this time” Excel import to SharePoint?
- Open your excel file that you wish to export.
- Using the menu bar, go to “Data”.
- Click on “From web” from the menu items available.
- Type out the URL associated with your SharePoint account.
- Click load to import the data feed.
- Finally, go back to your SharePoint account and the list will be imported.
![]() Excel users can add
Excel users can add ![]() Ablebits to gain access to more than 70 professional tools!
Ablebits to gain access to more than 70 professional tools!
Following these steps allows for a direct connection to the SharePoint server and allows you to export in a more effective manner without having to rely on security pass through as it’s verified through the domain you type out.
When you use the Import Spreadsheet app to import Excel data into SharePoint, it can only be changed in SharePoint. The Excel Refresh button can bring changes from SharePoint down to Excel, but not the other way around. It’s also worth noting that you can’t modify the order of columns or exclude them from the import.
You may save time while building a Microsoft list by importing an existing Excel file. The table headers are converted to list columns, and the remainder of the data is imported as list items. You may also build a list without the usual Title column by importing a spreadsheet. When you use the Import Spreadsheet app to import Excel data into SharePoint, it can only be changed in SharePoint. The Excel Refresh button can bring changes from SharePoint down to Excel, but not the other way around. It’s also worth noting that you can’t modify the order of columns or exclude them from the import. While there are limitations, there are also quite a few errors to look out for.

Reasons you receive this error:
Check to see if your local DNS server is up and running. It’s possible that the data throughput has been hacked, or that there isn’t a reliable source for SharePoint to get the data. It’s also possible that the DNS server has failed. If you have an internet connection but are unable to browse, the problem is most likely due to a DNS misconfiguration.
Check the SharePoint server has been granted access to actually receive the data from Excel. Many issues can relate to the connection of data access points where SharePoint is unable to access the data at this current point. You may need to restart SharePoint to have a verified account in order to proceed to transfer the data.
Whether you’re trying to connect to a shared disc that’s hosted locally or in the cloud. You’ll need to make sure your account has the required access rights. You may need to contact your IT provider to get access to particular drives or folders you have not previously accessed in times of uncertainty or when asking for access to certain drives or folders you have not previously visited.
You’ve probably connected to your small company server a hundred times without issue, and it’s become second nature to you. But think about what’s changed—do you have a different log-in? Has the password been updated recently? Is the equipment up to date? Are you connecting from a different computer? Is the internet working again? Is there a problem with the network? Is it the same browser you’re using?
You may learn a lot from error messages. Even if they don’t provide step-by-step directions, each error message will help you get closer to the solution. In a few cases, an error notice will explain what’s wrong or why the server or shared disc can’t be accessed right now. There are a few situations when an error message will explain what’s going on or why the server or shared drive can’t be accessed right now, such as if your password is incorrect, your computer has to be restarted, another program installation is in progress, and so on.
In depth Step by step process – How to fix the error: “cannot connect to the server at this time” Excel import to SharePoint?
The following guide was created for the desktop version of Excel. If you don’t have the desktop version, you can ![]() download the app from Microsoft. If you have a subscription that includes desktop apps, you can download all available apps by going to
download the app from Microsoft. If you have a subscription that includes desktop apps, you can download all available apps by going to ![]() Office.com, clicking “Install apps” in the top right, and selecting “Premium Microsoft 365 apps” from the dropdown list.
Office.com, clicking “Install apps” in the top right, and selecting “Premium Microsoft 365 apps” from the dropdown list.
Step by step breakdown:
- Open the Excel file that you wish to export.
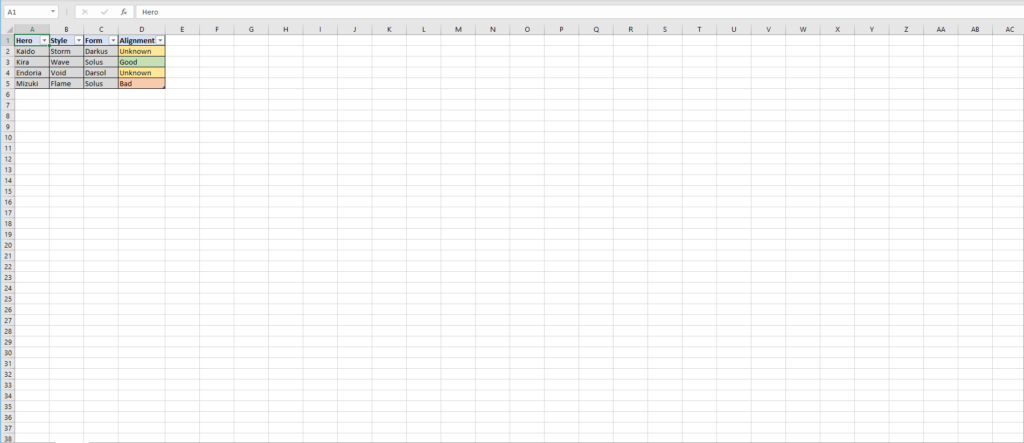
You want to make sure it is saved or drafted in the correct format, XLS and XLSX file formats contain all the information from the worksheets in a workbook, including formatting, charts, images, formulas, etc.
- Using the menu bar, go to “Data”.

The data tab is where you can see all of the workbook’s data connections. Data connections are external linkages to data that may be updated as the source data changes. Also, by reloading all sources in the worksheet, you may get new data.
- Click on “From web” from the menu items available.
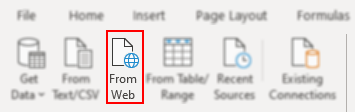
The “from web” tab is used to get the data from the excel file to a web in a more dynamic method as opposed to the regular method.
- Type out the URL associated with your SharePoint account.
- Click load to import the data feed.
- Finally, go back to your SharePoint account and the list will be imported.
That’s it for this Blog — thank you for taking time out to read our content. Please feel free to email our team about how it went if you followed the steps or if you need more help with the questions we answered in this Blog.






