The question for today is how can you move OneDrive for Business files between users? What is the best approach and how will it affect users who attempt to move files across users who use our method?
In this blog, we will be looking at solutions to help users move OneDrive for Business files between users and find possible solutions to ease the process of moving OneDrive for Business files between users. We will also address some of the issues that may be prevalent when users attempt to move OneDrive for Business files between users, so they are more aware of what they are dealing with and what approaches they need to take to move OneDrive for Business files between users. Follow the step-by-step process below to see how you can move OneDrive for Business files between users.
Step by step process – How to move OneDrive for Business files between users
- Firstly, install Cubexsoft migrator on your Windows computer.
- Now launch the software once downloaded.
- Now click on the “Add” option for “Add Source OneDrive”.
- Choose OneDrive.
- Input Drive ID and click on “Login”.
- Now return to the home page and click on the “Add” option for “Add Destination Drive”.
- Select the destination account and the Drive ID for that account.
- Finally, click on click on “Next” to start the migration process.
We tested quite a few different migration tools to see which ones would yield the best results, and after checking the whole collection of the most popular ones we found that Cubexsoft offers the most effective approach using the Drive ID and in-house desktop method to safely migrate files between your Onedrive accounts. There, unfortunately, isn’t a method to migrate files using a native approach. You need to use this approach to help migrate files between users.

Benefits of using a migration tool to move files between OneDrive users
- Migrates data items and documents from one OneDrive account to another.
- Allows you to move permissions and data from one OneDrive account to another.
- Using the Date Filter option, move a certain file from OneDrive to another OneDrive.
- Create a comprehensive migration report in CSV format that includes all export information.
- Supports all versions of Windows OS, including Windows 10 and earlier versions.
- Supports a user-friendly graphical interface that is straightforward and easy to use.
- Allows you to transfer specific documents to your OneDrive account, such as.doc,.pdf, and.txt.
- Batch data migration from OneDrive to other accounts is supported.
- Maintains folder hierarchy during migration Allows you to transfer password-protected files to your OneDrive account
There are certainly benefits to having to use migration tools especially since there isn’t a native approach to migrate the files for you within OneDrive. An alternative method would be used to use Powershell however a script to alternative between accounts is quite hard to locate and configure and sometimes may not always transfer all the files especially if the files have been corrupted. Powershell decodes a file and uses the input script o help complete tasks such as the migration process.
Why migrate files between OneDrive business accounts
A large number of users are required to move their critical data items from one platform to another due to storage limitations. In addition, some users wish to transfer from one domain to another, and they need a data migration solution to accomplish so. As a result, the most often requested issue is how to transfer data from OneDrive to OneDrive for Business while maintaining Read and Write permissions. To solve this problem, many developers have opted to create a Cloud Drive Migration tool, which is an automated solution. It will answer all of the consumers’ questions about transferring data from OneDrive to another OneDrive. That’s why everyone needs to be able to move files between OneDrive for Business accounts without fear of losing data.
Alternate methods to move OneDrive for Business files between users
Cloud transfer
Another option is to create a “Cloud Transfer” task to transfer OneDrive to a different account. Pick folders you wish to transfer from your first OneDrive account, choose a destination path to put them under your second OneDrive account, or select the entire OneDrive as the source and your second OneDrive account as the destination. Wait for the procedure to finish after clicking “Transfer Now.”
Use SysTools Migrator
We talked about CubeSoft now let’s have a look at the alternative program to help migrate files. You can use this tool which has similar properties and also works on Mac with an InTune script if you really need it. You can enlist MacOS on Intune and carry on from there. However, the process is similar to CubeSoft where you choose the start and destination of the file transfer and input your ID.
Step by step process – How to move OneDrive for Business files between users
Step by step breakdown:
- Firstly, install Cubexsoft migrator on your Windows computer.
- Open the migrator and click the “+ Add” button under “Add Source Drive.” (1)
- A dialog box will pop up.
- Click the select box next to “Select Drive” and choose “OneDrive.” (2)
- Enter the email associated with your OneDrive account in the “Drive ID” box. (3)
- Then click the “Login” button. (4)
![]() Note: admin permissions or account passwords are required to make OneDrive migrations.
Note: admin permissions or account passwords are required to make OneDrive migrations.
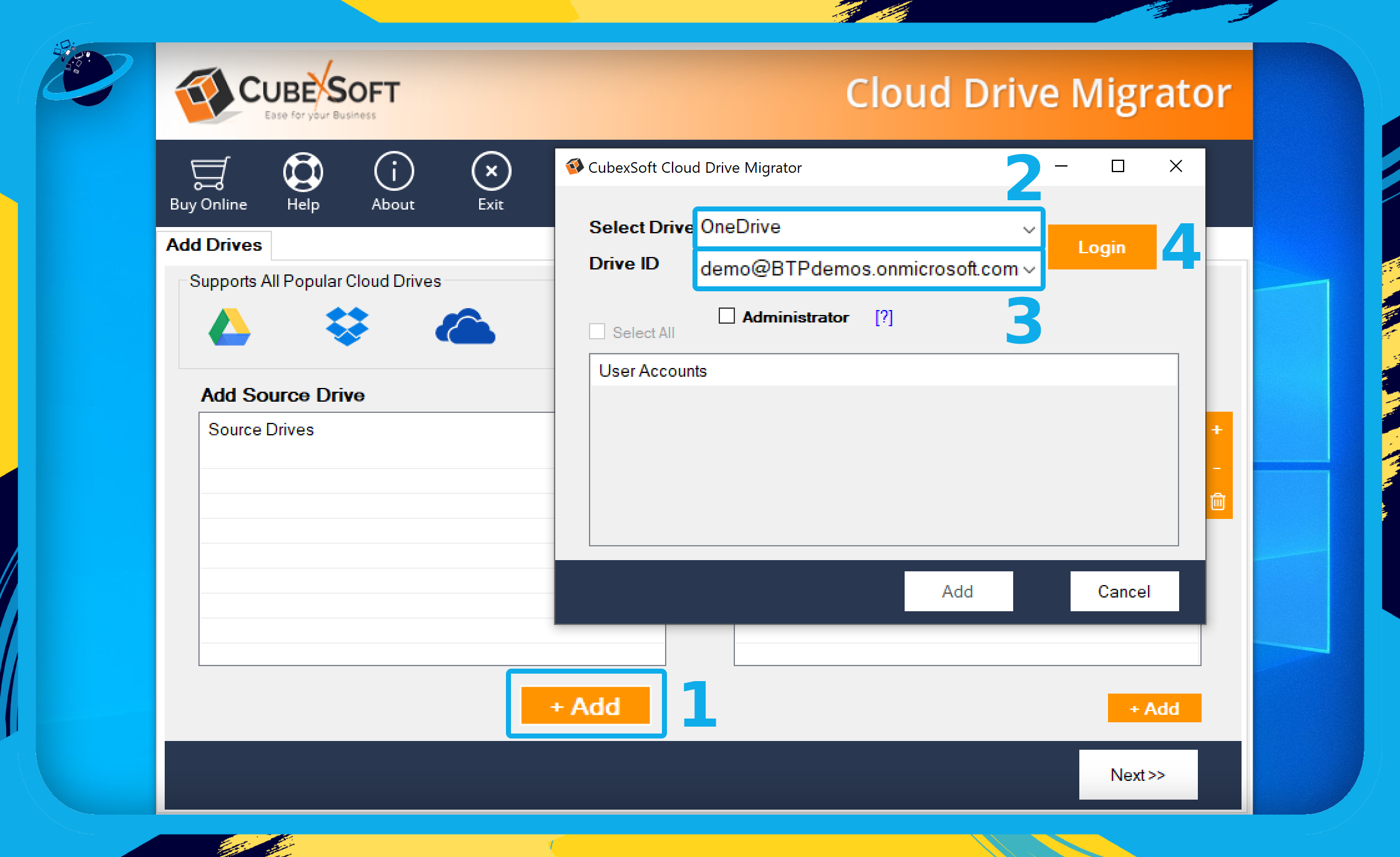
- Check the box next to “Consent on behalf of your organization.”
- Then click the “Accept” button.
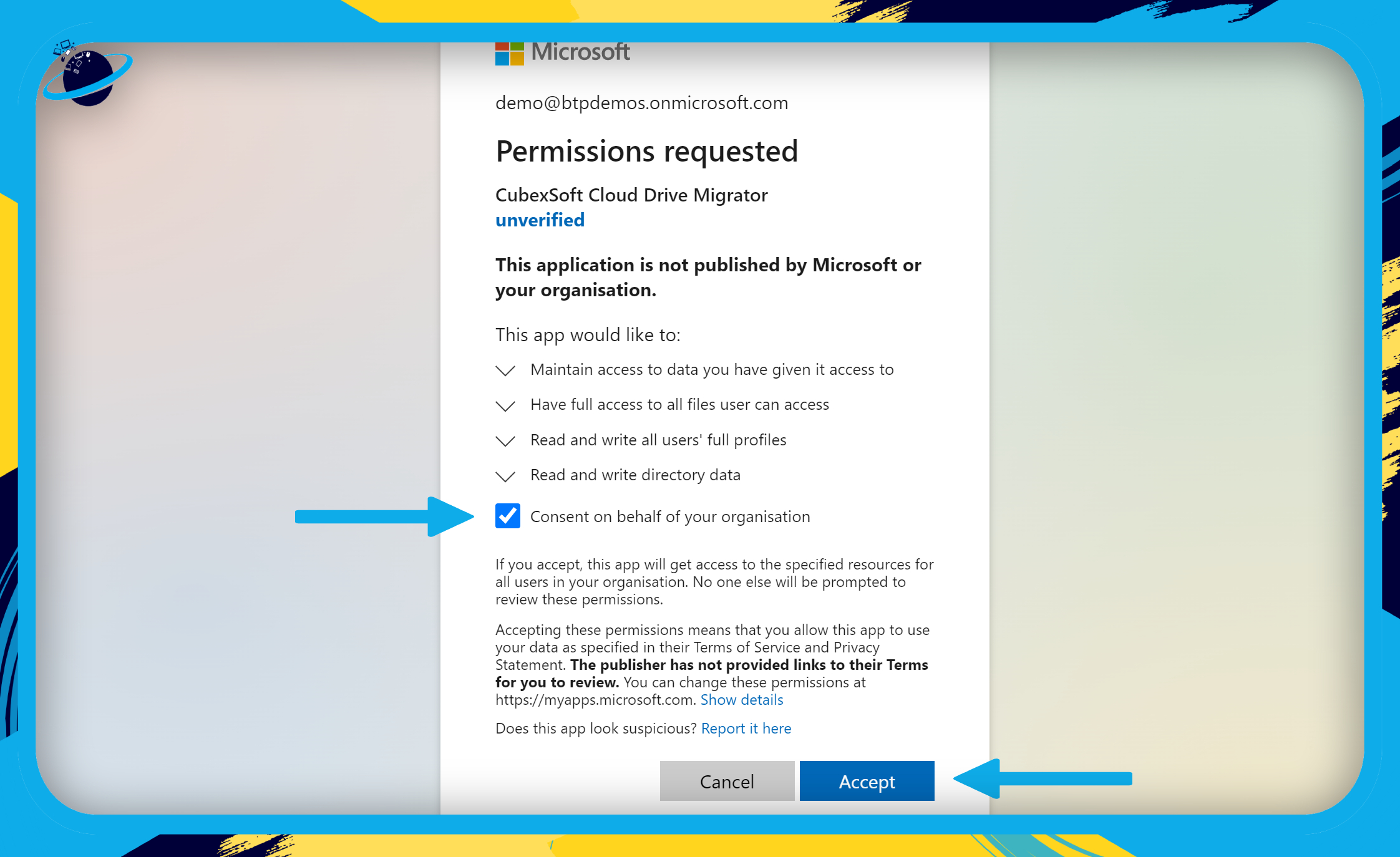
You can now return to the home page and click on the “+ Add” button under “Add Destination Drive.” Then follow the same process by selecting “OneDrive” as the destination and entering the associated Drive ID. Finally, click the “Next” button to proceed with the migration.
That’s it for this Blog thank you for taking time out to read our content, please feel free to email our team about how it went if you followed the steps or if you need more help with the questions we answered in this Blog.
