OneDrive automatically syncs all files/folders saved in “My Documents,” which works fine for quite a few users who want regular file syncing because of regular edits they make to that specific OneDrive folder they have present. However, sometimes users may want to only sync a couple of folders to prevent the usage of unnecessary storage on their PC. Under the OneDrive folder, OneDrive generates its own documents folder. Your My Documents folder will remain under your user account. So how do you prevent sync on a specific folder? Follow the steps below to see how.
Step by step process – how to prevent OneDrive from syncing a specific folder:
- First, click on the OneDrive icon.
- Then click on “Help & Settings”.
- Now click on “Preferences”.
- Now click on “Accounts”.
- In the “Location is Syncing” category find the OneDrive account.
- Now click on “choose folder”.
- Unselect the folders you don’t want to sync.
- Then click on “OK”.
If you follow the steps correctly you will have stopped a selection of folders from syncing. So if any edits are made they will not sync anymore with OneDrive. You can of course follow the steps again and this time check the folders to resume syncing. This will help you manage your content better and help reduce storage if necessary.
You have the option of storing your synced files locally or downloading them only as needed. Look under the Settings tab for the Files-On-Demand feature, which should be activated by default. When you enable this setting, your OneDrive files are saved online rather than on your PC.
File Explorer still shows the URLs to your online files. When you double-click a file to open it, it gets downloaded from OneDrive to your computer in real-time. The benefit of Files-On-Demand is that it allows you to save up space on your hard disc. The downside is that you must be connected to the internet in order to access a file.
If you have enough hard disc space, you may wish to disable this option, but if you don’t, you should enable it. You may also choose to keep some folders and files solely online, while others are stored both online and locally. If you want to disable this feature, choose the checkbox.
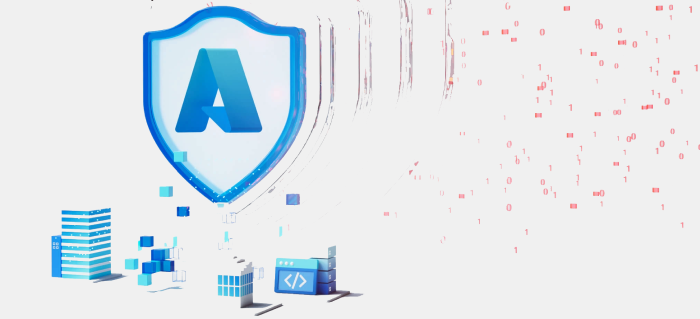 | 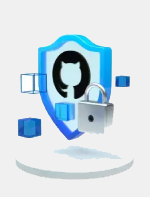  | Empower your devs with DevSecOps Give your devs the tools they need to create & deliver secure, innovative applications quickly and collaboratively. Get expert help migrating & modernising Set up your cloud environment confidently with help from the Azure Migration & Modernisation Programme. | |
| | 30 day FREE trial |

How OneDrive Backup Works
You may also use OneDrive to back up essential folders once it’s up and running. Select Manage backup from the Backup tab in the OneDrive program window. Your desktop, photos folder, and documents folder may all be backed up. Check the boxes next to the objects you want to back up, then click Start backup.
When you connect a camera, phone, or another photo-taking device, you may opt to automatically store images and videos to OneDrive. You may also save screenshots to OneDrive automatically. Check the box next to either option to activate it.
You may create your own picture albums using photos from your OneDrive account. Click the Photos item in the left pane of your online OneDrive site. Select Albums from the drop-down menu, then click the Create a new album button in the first thumbnail. The album is created when you give it a name, choose the photographs you want to include, and then click Add Album.
Why prevent OneDrive from syncing a specific folder?
While file sync is a great way to get your content up to date, it may present some inconveniences for users who only want a select few folders not synced with the device of account. It is better for users to pause sync on the actual folder rather than actually removing it from OneDrive, which is another option available if you find it usable.
Users may want to restrict the sync of certain folders, primarily due to precautions. If users edit a certain folder such as remove a document or edit a file within the folder this change will affect the whole OneDrive network. So if the edits you find are not of use and are unconvinced by errors or mistakes you turn sync off and then edit, this will prevent those edit mistakes from being transmitted across the whole network. You can then fix this issue on another synced device and then resume the sync. This way the file stays on OneDrive and you don’t have to keep transferring it over to your main local drive which takes up space on your computer to manage the extra folder.
In-depth – Step by step process – How to prevent OneDrive syncing a specific folder?
Step by step breakdown:
- First, click on the OneDrive icon.

Normally the OneDrive Icon will be located in the taskbar on both Mac and windows. Here on this example for Mac the OneDrive Icon was located in the top corner as opposed to the bottom for Windows computer.
- Then click on “Help & Settings”.

The help and settings panel will house all the essential tools to manage your OneDrive for PC application. This includes the sync panel which is what we require here.
- Now click on “Preferences”.
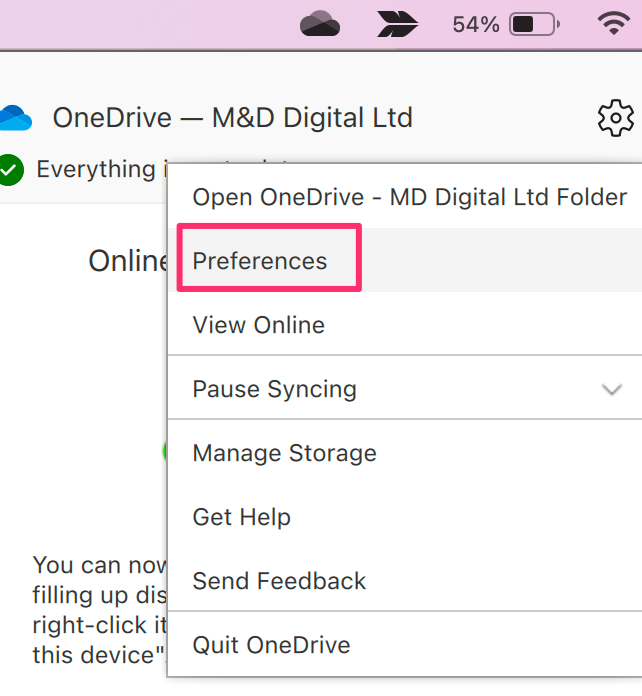
Preferences are located within the OneDrive setting folder.
- Now click on “Accounts”.
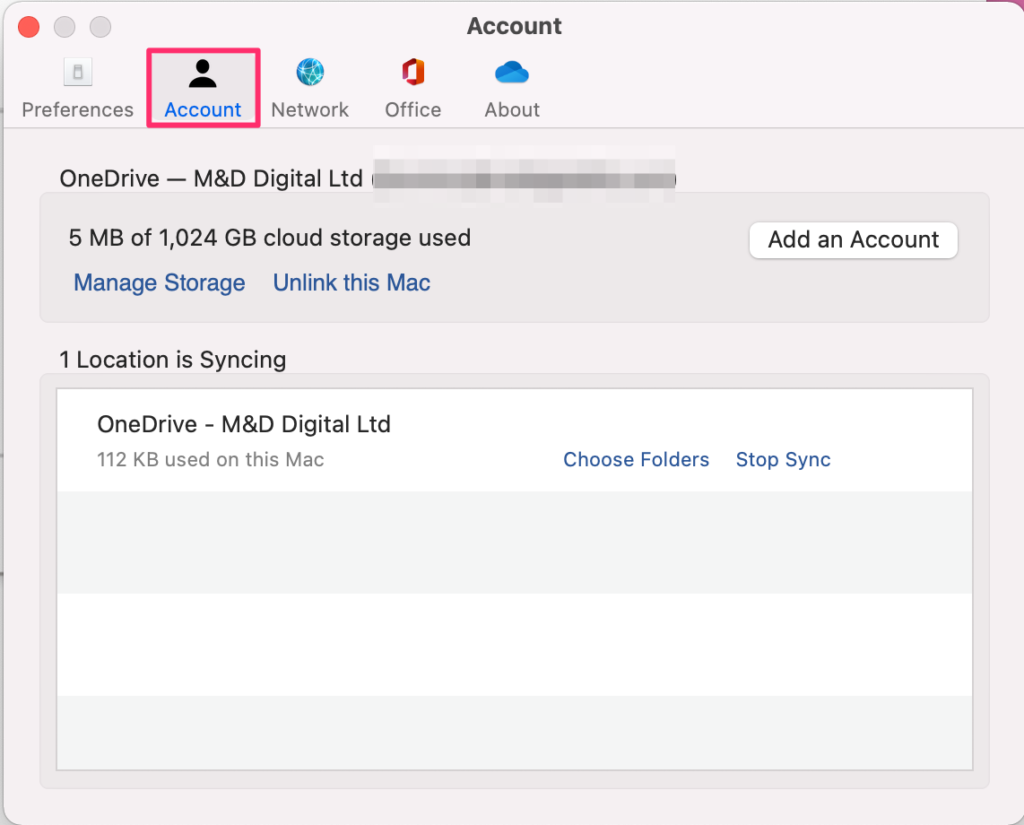
Here you can manage your accounts including account settings and whether you want to sync with the current computer or not and here we need to see if the computer is actually being synced with the OneDrive account in question or not. It will also give you a breakdown of how much storage has been used for folders and files.
- In the “Location is Syncing” category find the OneDrive account.
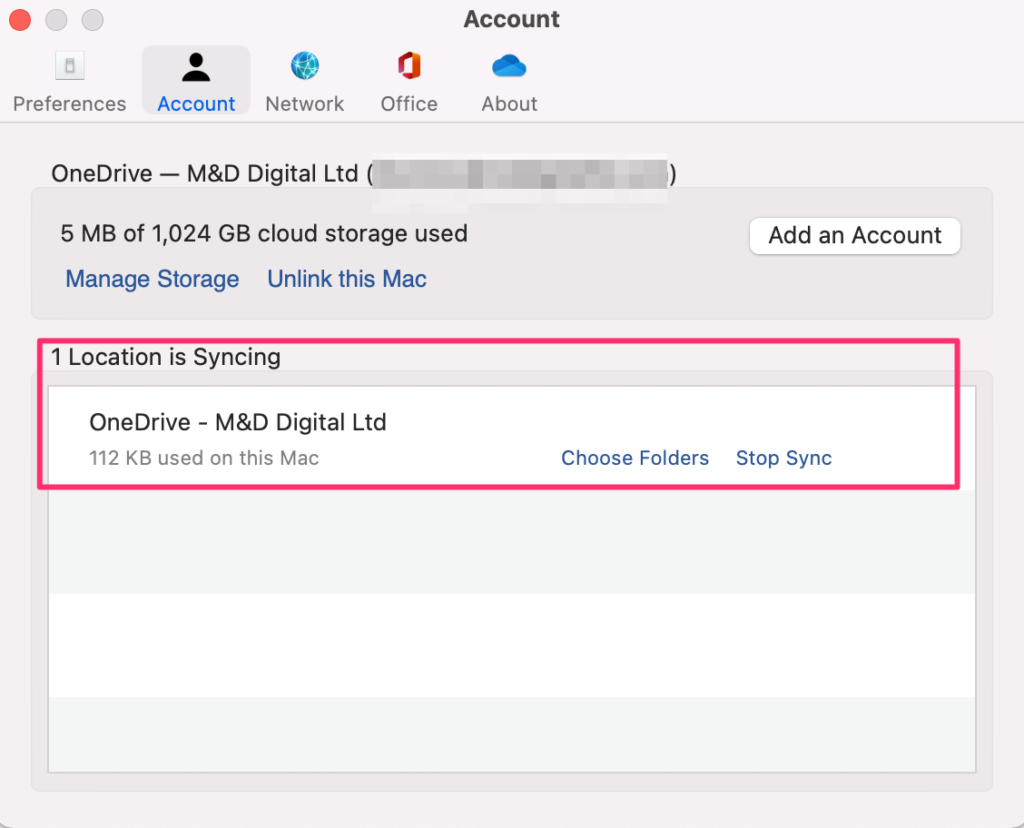
If you see the above in the selection panel, your drive will be syncing with the associated OneDrive account.
- Now click on “choose folder”.
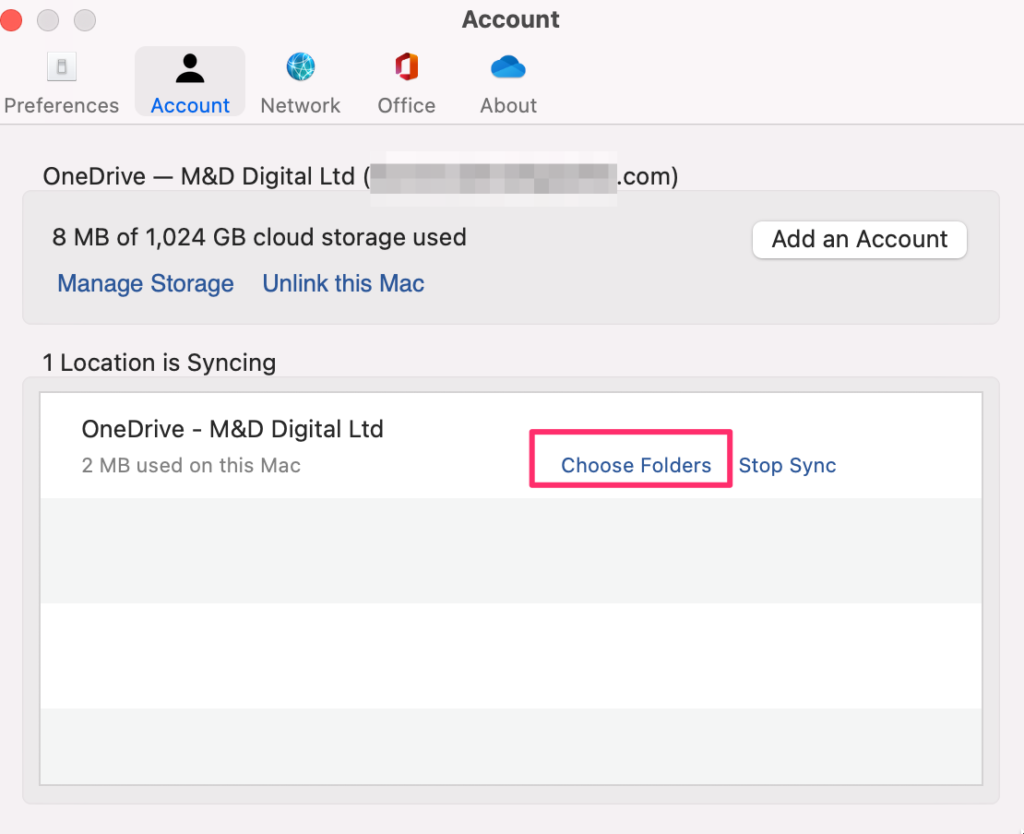
- Unselect the folders you don’t want to sync.
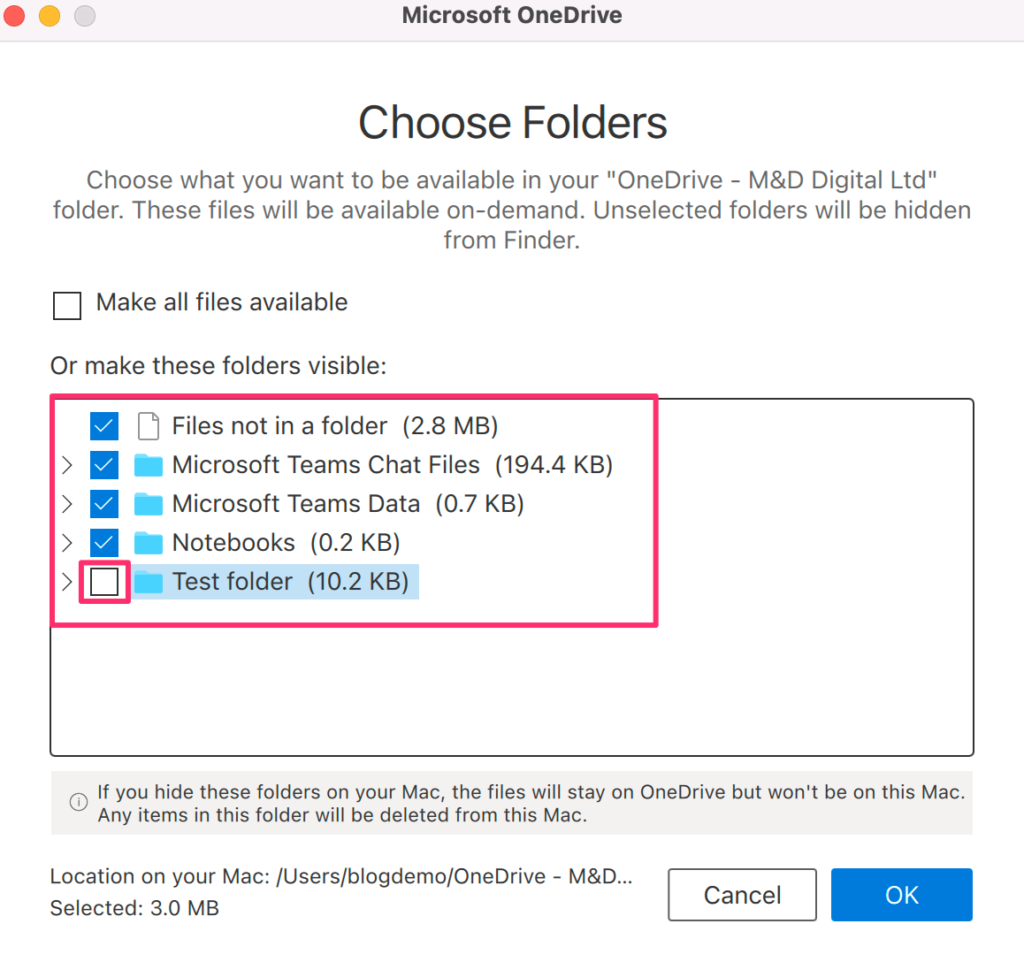
In this example, I don’t want to sync the picture folder so here, all I do is uncheck the box to “pictures” and it will stop syncing this particular folder.
- Then click on “OK”.
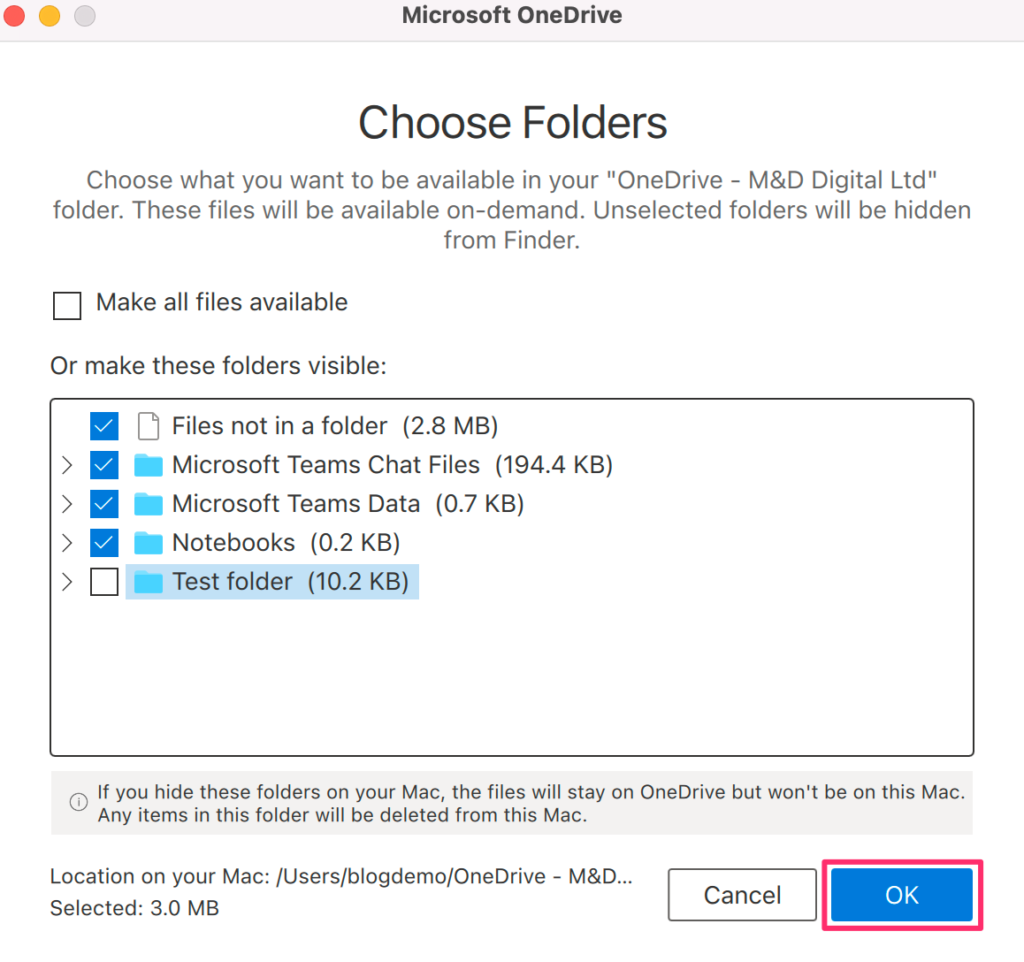
That’s it for this Blog — thank you for taking time out to read our content, please feel free to email our team about how it went if you followed the steps or if you need more help with the questions we answered in this Blog.






