You’ve most certainly tried to recover lost OneDrive files or folders after unintentionally deleting them from OneDrive if you use Microsoft OneDrive to store data in the cloud. Files can also go missing when they are destroyed by viruses or by other users who collaborate on them, either intentionally or unintentionally. You may know how to manually remove OneDrive files, but do you know how to restore them? In this blog, we will outline a few techniques where you can easily restore deleted files from OneDrive. Chances of mistakes such as the deletion of cloud data, which impacts both the cloud data and its synced local copy, are quite common. Data that is removed in one location is likewise deleted in the other. Microsoft OneDrive is an example of this. As a result, data deletion and loss are serious issues for all OneDrive users. Follow the steps below to see how you can recover permanently deleted files from OneDrive.
Step by step process – How to recover permanently deleted files from OneDrive?
- Sign into Office 365 using your login details.
- Using the app launcher, navigate to OneDrive.
- Select the recycle bin option on the side menu.
- If your deleted file is here, click on it.
- Then click on “Restore”.
- If your files are not there, scroll to the bottom and click on “second stage recycle bin”.
- Here deleted files from the main recycle bin can be found, if your file is there click on it.
- Then click on “Restore”.
You will have up to 30 days to recover the lost files or 93 days if you are an individual of admin status. You can natively edit OneDrive to extend how much time deleted files stay in the recycle bins. You can read all about this and how to extend the time in this blog. Users will be relieved to learn that this lost data may be recovered utilizing the OneDrive application’s built-in options. The blog focuses on the natural techniques to recover lost files from OneDrive, even those that have been completely purged.

Causes of file loss in OneDrive
OneDrive is a Microsoft cloud backup service that is included in the web edition of Office. It enables users to back up essential data to Microsoft’s servers and access them from any device with ease.
Despite being built with data security in mind, OneDrive isn’t completely immune to file loss. Here are some of the most common reasons for critical OneDrive files to vanish.
Error by users
Every user makes errors, some of which are more significant than others. In severe situations, a minor mistake might result in OneDrive files disappearing and not being located anywhere—not even in the OneDrive Recycle Bin.
Attacks by viruses
With the rise in popularity of cloud backup services like OneDrive, hackers have shifted their methods, creating malware with the express goal of infiltrating cloud-based files.
Issues during data backup
Not all backup solutions get along, particularly ones that are designed to run in the background and back up information in real-time.
Why recover deleted files from OneDrive?
From either the desktop mode or the app-tiled Modern interface, Microsoft’s OneDrive is designed to make it simple to upload files and folders to an online server. It’s also quite easy to drag a file from the computer’s desktop and drop it on the OneDrive icon in Windows File Explorer by accident.
Check to verify if the file was copied or relocated before deleting it from OneDrive, as these are two separate activities. When you copy a file to OneDrive, it creates a duplicate in the online folder while leaving the original on your PC. When you move a file, it is removed from your computer and stored on the OneDrive server.
Files can be important to many users, especially if it’s meaningful, informative or just essential to the business or subject in question. You will find that deleting files and folders is a common occurrence within OneDrive and one of these times a user has accidentally deleted a file from both the main storage location and the recycling bin. However, OneDrive and SharePoint give users many possible options to both recover lost files and keep the files secure.
Sometimes users may want to keep a tab on the content that is being deleted. So having the recycle feature in place makes it ideal for users to keep a count on how many files are deleted and what needs to be recovered.
The limitation of built-in methods for restoring OneDrive files
The built-in options for recovering data from OneDrive are convenient and straightforward; nevertheless, there are certain restrictions to be aware of.
Furthermore, the maximum amount of data that may be kept in the Recycle Bin is restricted. The maximum size of the Recycle Bin is 10% of your total OneDrive storage by default. If the quantity of data in the Recycle Bin exceeds this limit, the oldest things transferred to the Recycle Bin first are automatically destroyed.
When deleting files in Windows Explorer and saving them to the Recycle Bin in Windows, keep in mind the Recycle Bin parameters, such as the maximum size that may be changed. The size of the Recycle Bin is set to 5% of the overall disc capacity by default.
After a user account is marked for deletion, an Office 365 administrator can choose the number of days to keep data in OneDrive. This option is set to 30 days by default. The maximum value that may be selected is ten years. This option is handy if you need to remove a user’s account who has left your company while keeping the possibility to recover user files on OneDrive.
In depth – Step by step process – How to recover permanently deleted files from OneDrive
Step by step breakdown:
- First sign into your Office 365 account.
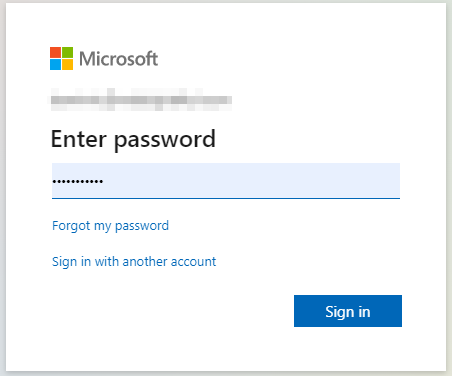
Use your account details or if you have a current Skype account with the Office account in question, you can use this.
- Using the app launcher, navigate to OneDrive.
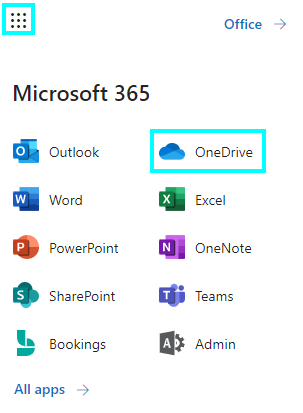
The launcher is the menu where all the applications related to Office 365 are located.
- Select the recycle bin option on the side menu.
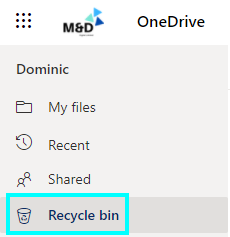
Items in a document library or list in Microsoft Teams or OneDrive aren’t instantly deleted when you delete them. Deleted objects are placed in the OneDrive site recycle bin for a period of time or until it is emptied. The recycle bin on a OneDrive site is not the same as the recycle bin on your PC.
- If your deleted file is here, click on it.
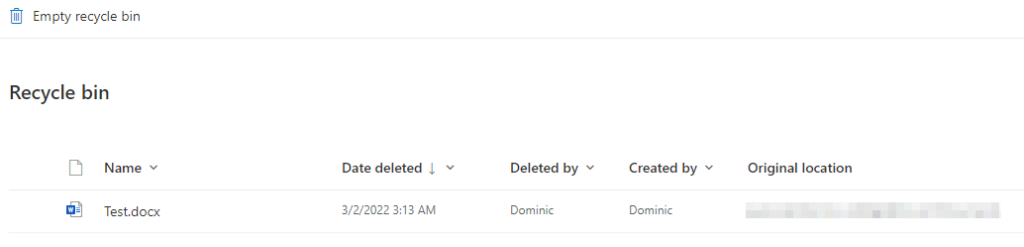
- Then click on “Restore”.
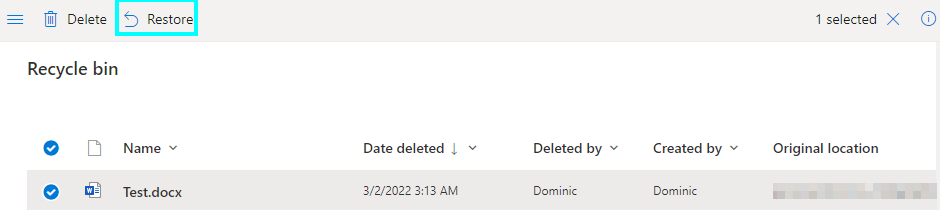
- If your files are not there, scroll to the bottom and click on “second stage recycle bin”.

- Here deleted files from the main recycle bin can be found, if your file is there click on it.
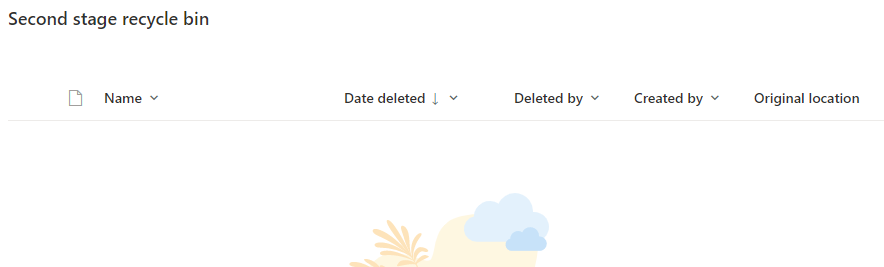
- Then click on “Restore”.

That’s it for this Blog thank you for taking time out to read our content, please feel free to email our team about how it went if you followed the steps or if you need more help with the questions we answered in this Blog.
