Microsoft Teams allows its users to integrate its programs to improve workflow and make tasks easier. For instance, you can integrate Microsoft Teams with Outlook using a dedicated mailbox for each channel. A dedicated mailbox from Microsoft Teams will have its extension as “.ms,” making it easy to use within the program. If you need to email all channel members, you can do so within the program. However, what can you do to send an email to all channel members in Microsoft Teams? Have a read-through to see what you can do to send an email to all channel members in Microsoft Teams.
When a channel is created in Microsoft Teams, they automatically generate a domain for that channel which you can use to send emails to all your channel members. Microsoft Teams automatically generate this domain that does not follow the name you set for your channel. It uses a random string of digits followed by the extension of your channel or your team and then proceeds to create that email. You’ll need to access your channel to retrieve the email, and then you need to go into Microsoft Outlook to finally send an email to all your channel members. Have a read-through and see what you can do to send an email to all members of your channel.
- Firstly, open Microsoft Teams.
- Now click on the option for “Teams.”
- From there, select your team.
- From the selected team, you need to select a channel.
- After that, click on “More options,” which is illustrated by three dots.
- Now click on “Get email address.”
- Copy the email address by clicking on “Copy.”
- Now sign into Microsoft Outlook
- After that, you need to click on “New Message.”
- Paste the email into the “To” box.
- Add a subject, and then compose your email.
- Finally, press “Send.”
When you have completed the steps shown above, you will have successfully sent an email to all your channel members. You, unfortunately, do not have the option to change who receives this email, as everyone in the channel will receive that email. As this is a channel email, you need to ensure that all the members you want to assign to the channel have been added before sending the email. Your team members may not receive the email if this isn’t done. You will need to remove members from the channel if you wish to send the email without those members included.
An in-depth guide on how to send an email to Team channel members
Suppose you struggle to navigate through the UI or follow the process using the guide shown above. If you require more assistance on the steps shown above, you can use this guide to help. The guide below includes screenshots that will allow you to visually navigate the UI without issues. We have included the in-depth guide that will give you more context and allow you to navigate through the process without any issues. The guide may also include an in-depth analysis of certain difficult steps to understand. Have a read-through and see what you can do to send an email to all channel members.
- Firstly, open Microsoft Teams.
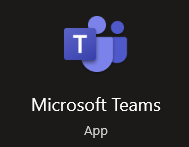
The process shown here is similar for both the desktop version of Microsoft Teams and the browser version. To proceed with the steps, you can use either version, depending on what you have.
- Now click on the option for “Teams.”
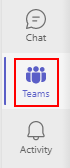
- From there, select your team.

- From the selected team, you need to select a channel.

- After that, click on “More options,” which is illustrated by three dots.

- Now click on “Get email address.”
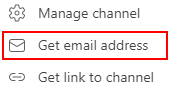
- Copy the email address by clicking on “Copy.”
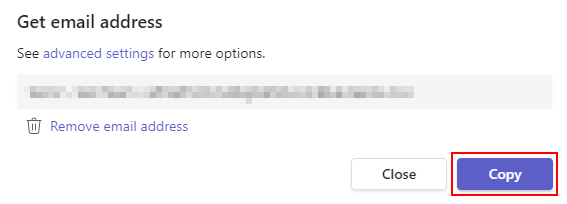
- Now sign into Microsoft Outlook.
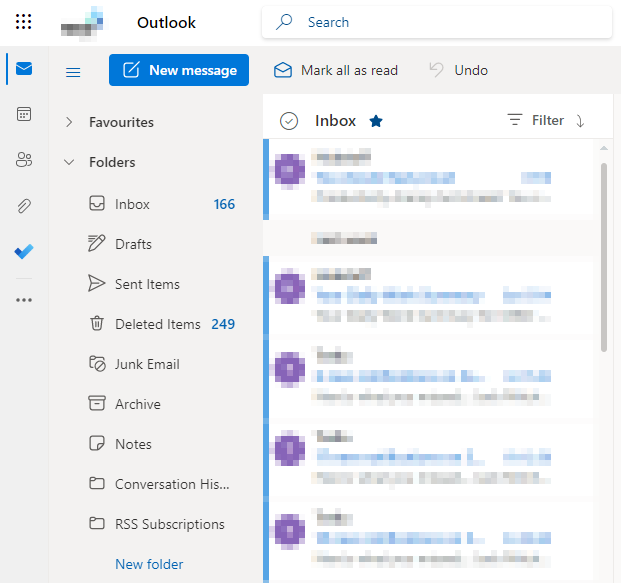
- After that, you need to click on “New Message.”
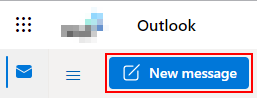
- Paste the email into the “To” box.

- Add a subject, and then compose your email.
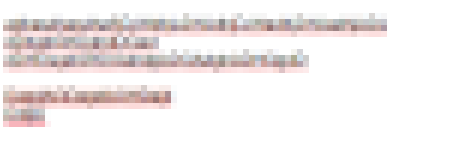
- Finally, press “Send.”
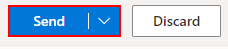
An email will be sent to all channel members in Microsoft Teams once completed the process above. The in-depth guide shown above should have given you more context on the steps illustrated to navigate the process without any issues. However, during the process, you need to ensure that all members you wish the email to be sent are assigned to your channel before you proceed. If you do not add all members to your channel, then the email will not send to every single member you want. You can’t remove members who receive the email as they are already assigned to your channel. To determine who receives the email, you will need to dictate who is a member of your channel and who isn’t.

Why send an email to channel members as opposed to a chat in Teams
There are some positives to conveying a message in email rather than using the Microsoft Teams chat. One such positive is using a more dedicated platform for communication. Outlook provides more features such as attaching content such as folders, files, documents, and even content libraries. However, in Microsoft Teams chat, you can only attach content such as images and text.
Another positive is the ability to add your signatures to the content you send to your members. In Outlook, you can set your email signatures at the bottom of your content. If the content you are sending to your members is more official, you can use this method to ensure that the content you send has a professional output.
Conclusion
Thank you for taking time out to read our content on how to send an email to all members of your channel. We have discussed how you can send an email to your channel and what steps you will need to take to proceed with sending an email. We discussed the positives of sending an email to all your channel members rather than just a chat message. We have also included an in-depth guide that will allow you to navigate the UI without issues. When following through the process shown above, you may encounter certain issues you cannot solve. If this is the case, simply add a comment below, and we will address them.
