Users may need to set up Outlook to accept incoming meeting requests automatically on occasion. When a user receives a meeting request, Outlook accepts it automatically and responds to the sender. However, there may be instances where a user doesn’t require the auto-accept feature in Outlook so may want this feature turned off. Follow the instructions below to learn how you can stop Outlook from auto accepting meetings. Outlook won’t remind you about a task you didn’t complete or an appointment you failed to schedule, but it will stop you from sending an email without an attachment. If you enter the words attachment or attached in a new email and then try to send it without an attachment, Outlook will alert you that you may have neglected to attach a file. To see how you can stop Outlook from auto accepting meetings, follow the steps below.
Step by step process – How to stop Outlook from auto-accepting meetings
- First, sign in to Outlook using your normal sign-in details.
- Click on “file”.
- In “file” click on “options”.
- Click the “Automatic Accept or Decline” button in the “Automatic Accept or Decline” section.
- Toggle the boxes to allow or disallow the Outlook client to accept meeting invitations automatically.
- Then click on “OK”.
Following the steps above will allow you to stop the auto-accept feature for meetings. You will still receive a request but it will not auto-accept the invitation unless you physically go on Outlook and accept the meeting request. This is a quick and simple method that can be achieved in the Outlook application without the use of code or rules you can edit this feature whenever convenient.
The technique illustrated above is for the most recent version, as this is the most widely used version today. However, enabling Outlook to automatically accept meeting requests is nearly identical in all recent versions. The only variation is minor modifications in the user interface, which is why each version is covered in its own section.
Use the Outlook rules and VBA script to stop Outlook from accepting meeting requests from a certain email address or person (macro). Unfortunately, there are no built-in capabilities in Outlook to accept meeting requests from a specific person or contact automatically.

Tentative meetings – Stop auto-acceptance of meeting requests in Outlook
Tentative is a term used as a formative method of communicating, which indicates that your “intent” is to be in the meeting. Its main objective is to place meetings in your calendar and show in your free/busy checks that you intend to be in the meeting; however, you left an entrance open that you may not wish for some apparent reason.
By default, Outlook will handle your meeting requests automatically, and these time slots will be marked as Tentative on your Calendar.
This is to prevent others from scheduling the same time slot before you have completed a previously submitted meeting request.
You can’t deactivate this behavior for Exchange accounts since it’s necessary to correctly handle requests at the server level, but you may hide them from your Calendar view instead.
Hide tentative meetings from the calendar
If your Calendar is clogged with Tentative appointments, you may save up some space by concealing them. There are two types of tentative appointments that you may filter on.
- Meeting invites that you haven’t responded to and that have been marked as Tentative on your Calendar. The meeting information will be shown as translucent appointments with diagonal stripes in front of them.
- These will appear as regular appointments, but with diagonal stripes in front of the meeting information.
- Ensure the tentative meeting tracker has the option “Automatically process meeting request” option deselected.
If changing the date and time of a repeating item passes over an earlier or later instance of the item, you won’t be able to do so. For example, if you have a Friday meeting scheduled for 4/5/19, 4/12/19, and 4/19/19, you won’t be able to alter the 4/12/19 instance to 4/4/19 or 4/24/19 since it would pass over another occurrence of the same appointment or meeting.
Select Just this one if you just want to change one occurrence of a recurring item. Otherwise, choose The Complete Series. Details about the appointment, event, or meeting, as well as recurring patterns and attendance, may all be changed. When you’re done, select Save & Close for appointments and events or Send Update for meetings.
In depth – Step by step process – How to stop Outlook from auto accepting meetings
Step by step breakdown:
- First, sign into Outlook.
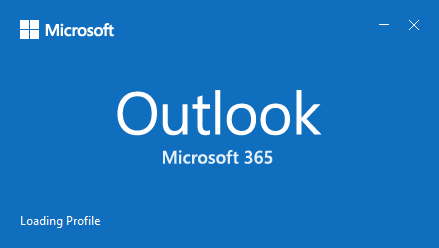
You will need to sign in with the application version as this process will only work on the application version of Outlook.
- Go to “file” in the toolbar at the top.

As mentioned above the file option and the application version are the only ways to edit the add-ins as the web version does not directly sync add-in data with your desktop as there is no connected output, unlike the application version.
- From there visit “options”.
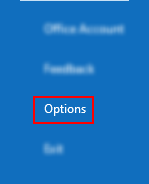
Options are located at the bottom of the menu bar on the left side.
- Click on “Calendar” on the left menu.
- Then click the “Auto-accept/decline” button in the “Automatic accept or decline” section.
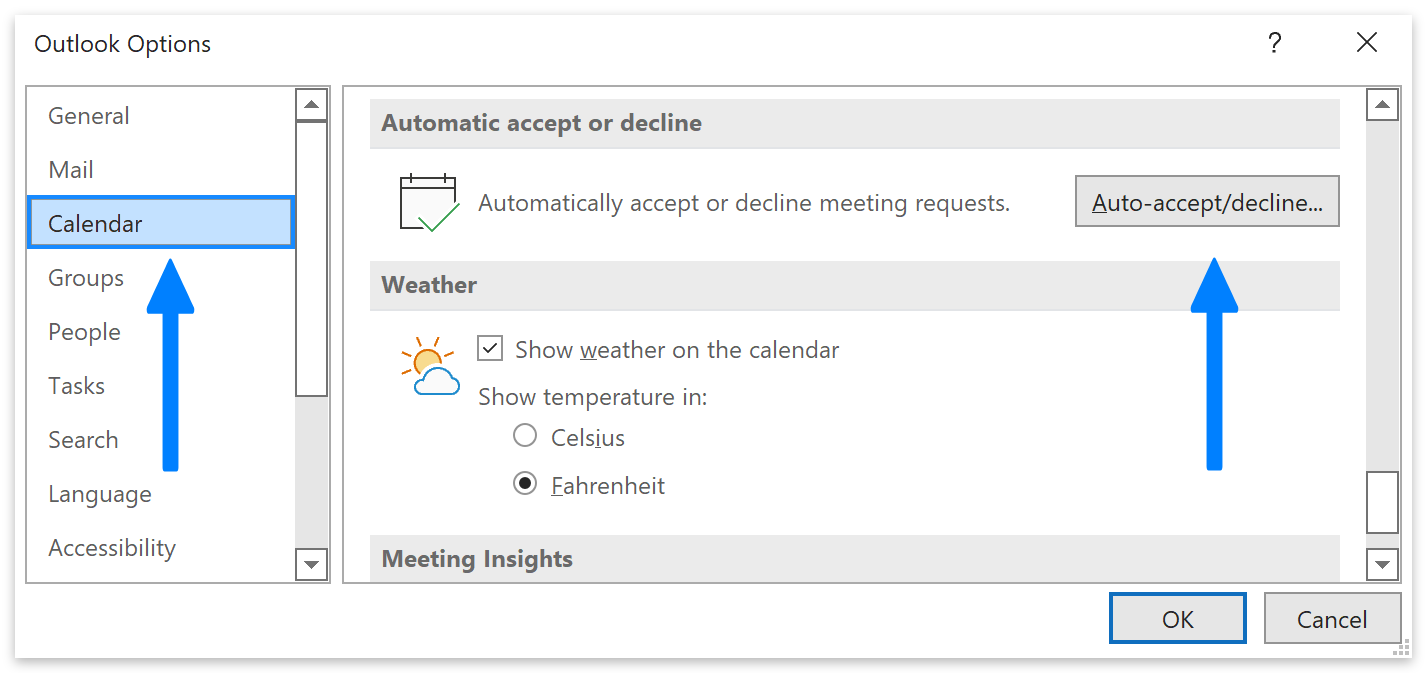
- Toggle the boxes to allow or disallow the Outlook client to accept meeting invitations automatically.
- Then click the “OK” button.
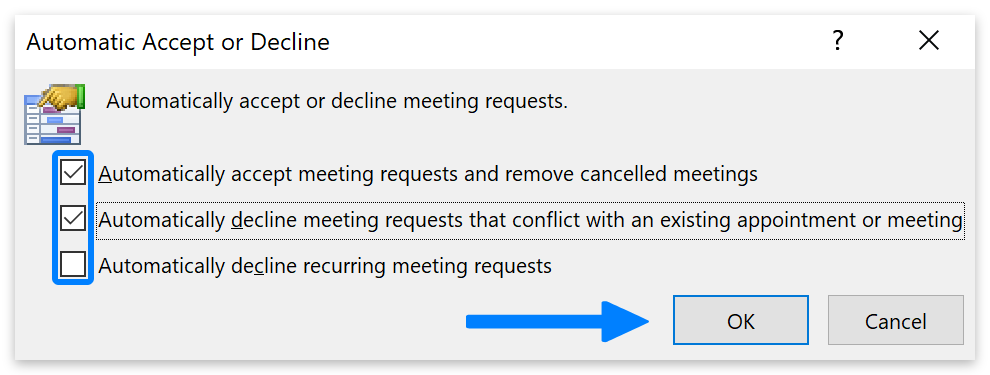
You may disable the auto-accept function for meetings by following the instructions above. You will still receive a request, but it will not automatically accept the invitation unless you manually accept the meeting request in Outlook. This is a quick and easy approach that can be accomplished without the use of code or rules in the Outlook program. You may update this feature anytime it is convenient.
That’s it for this Blog thank you for taking time out to read our content, please feel free to email our team about how it went if you followed the steps or if you need more help with the questions we answered in this Blog.






