If your organization produces large amounts of reporting data, you may have encountered a situation where you cannot view more than 5000 files in your OneDrive account. While this limit works well for smaller companies, others want to know how to overcome the 5000-file viewing limit. So today, I will show you a few different methods to work around the 5000 files in OneDrive error.
- Method 1: Organize your content into subdirectories.
- Method 2: Change the file view limit to a number below 5000.
- Method 3: Switch to the “Modern” experience.
Given the viewing limit of 5000 files in OneDrive, the most obvious and effective solution will be to relocate unnecessary files to subdirectories. Therefore, we advise that you organize your folders so that important and unimportant information is easily identifiable.
- How to create folders in OneDrive to help fix the limit error added in by OneDrive.
- Clear the OneDrive recycle bin to help resolve the 5000 file error.
- What can you do to increase the file storage size for OneDrive?
What is the 5000 files limit in OneDrive?
The 5000 files limit in OneDrive refers to the number of files or items you can view at any given time. There is also a limit on the number of files you can store in OneDrive, which we’ll discuss in the next section. However, that number far exceeds 5000. The problem with the 5000 files viewing limit is being unable to see the entire contents of a folder if there are more than 5000 files inside it.
This view cannot be displayed because it exceeds the list view threshold (5000 items) enforced by the administrator.
Error message
The reason for the 5000 files viewing limit is that folders can contain up to 30 million files and pulling all those files from the server at once would require a lot of memory.

What are the files and storage limits in SharePoint?
All your OneDrive files are actually stored in SharePoint, which has several limitations depending on your plan. So please view the table below to understand what files and storage limitations you might face when using SharePoint.
| Limitation | Description | Applies To |
|---|---|---|
| 1 TB + 10 GB per license | Maximum storage limit per organization. | Microsoft 365 Business Basic Business Standard Business Premium Teams Essentials (MSA and AAD) Microsoft 365 A3, E3, G3 & A5, E5, G5 Office 365 A3, E3, G3 & A5, E5, G5 Office 365 A1, E1, G1 SharePoint Plan 1 or 2 |
| 1 TB | Maximum storage limit per organization. | Microsoft 365 F1 or F3 Office 365 F3 |
| 25 TB | Maximum storage per site. | All plans. |
| 250 GB | Maximum file upload size. | Microsoft Teams Files tab SharePoint document libraries OneDrive folders Yammer conversations |
| 250 MB | Maximum size of a file attached to a list item. | Microsoft Lists SharePoint lists |
| 400 | Maximum number of characters in a file path. The limit includes the combined length of the folder path and file name after decoding. | OneDrive OneDrive for work or school SharePoint in Microsoft 365 |
| 30 million | Maximum number of items in a list. | All plans. |
| 30 million | Maximum number of files in a folder. For performance reasons, Microsoft advises not to store more than 300,000 files in any OneDrive or site library. | All plans. |
| 1 TB | Maximum site metadata. | All plans. |
| 100 GB | Maximum combined file size when moving files across sites. You can move a maximum of 30,000 files equalling no more than 100 GB in any single operation. And the maximum file size of any individual file cannot exceed 15 GB. | All plans. |
For more information on SharePoint limitations, please visit this Microsoft resource.
How to create folders in OneDrive to fix the 5000 files limit
The first solution to work around the 5000 files in OneDrive error is to create folders to help manage your content more efficiently. If you create folders in OneDrive, you will help remove content from the main viewing pane, reducing the chances of the error showing again. Please follow the steps below to see what you can do to work around the file limit error in OneDrive.
- Firstly, in your OneDrive dashboard, click on “+ New.”

- From there, you need to click on “Folder.”
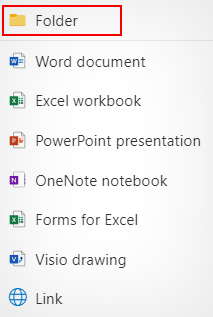
- Name the folder, then click on the “Create” button.
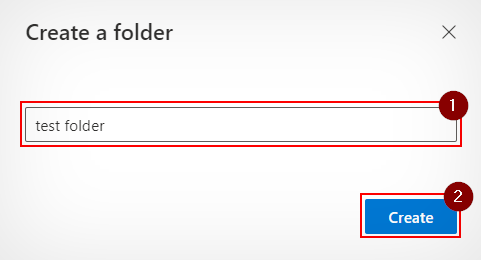
- Select all the files that belong in the folder you have created.
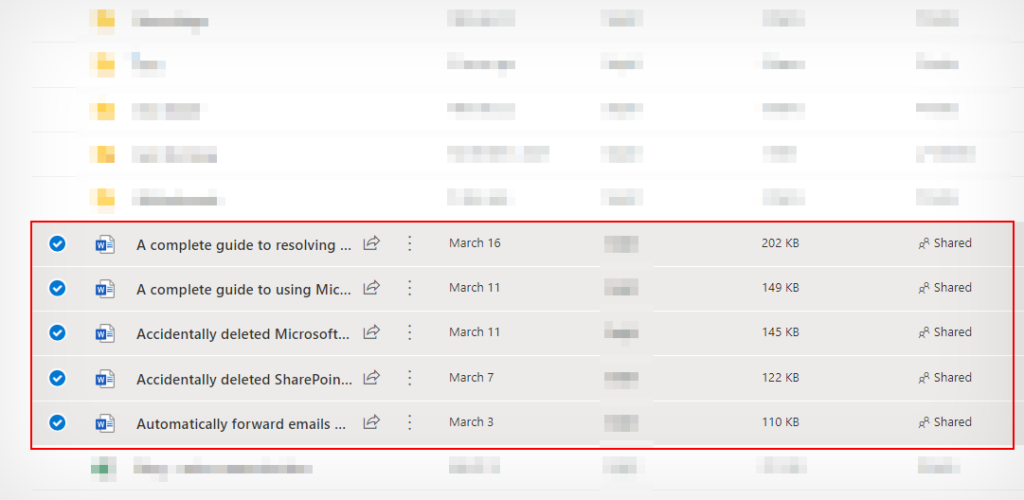
- Now click on the option called “Move to.”

- Select the folder you have made and click on “Move here.”
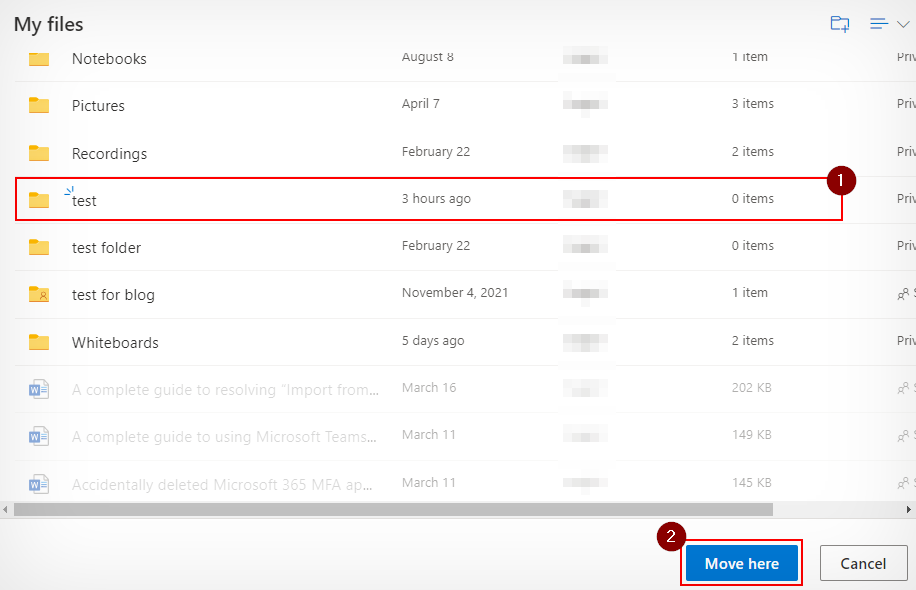
Alternatively, you can drag the folders into the newly created folder. However, I highly recommend against doing this. When you drag content into a folder, you may accidentally move files into the wrong folder, and recovery can take time as you will need to reselect the files and then transfer them to the correct folder. The process above ensures that you have the files in the right folder.
Clearing the view pane in OneDrive ensures that you have reduced the number of files and will be away from the troubling limit error. You can do this with as many files as you want. You can move accounting files into a dedicated accounts folder or individual file types into their categorized folders for better management.
How to change the 5000 files view limit in SharePoint
Although you can’t increase the view limit beyond 5000, you may want to remove the error from showing. So, a good workaround is to reduce the maximum viewing limit to a number well below 5000. Please follow the steps below to learn how to do that.
- First, open SharePoint and select a site.
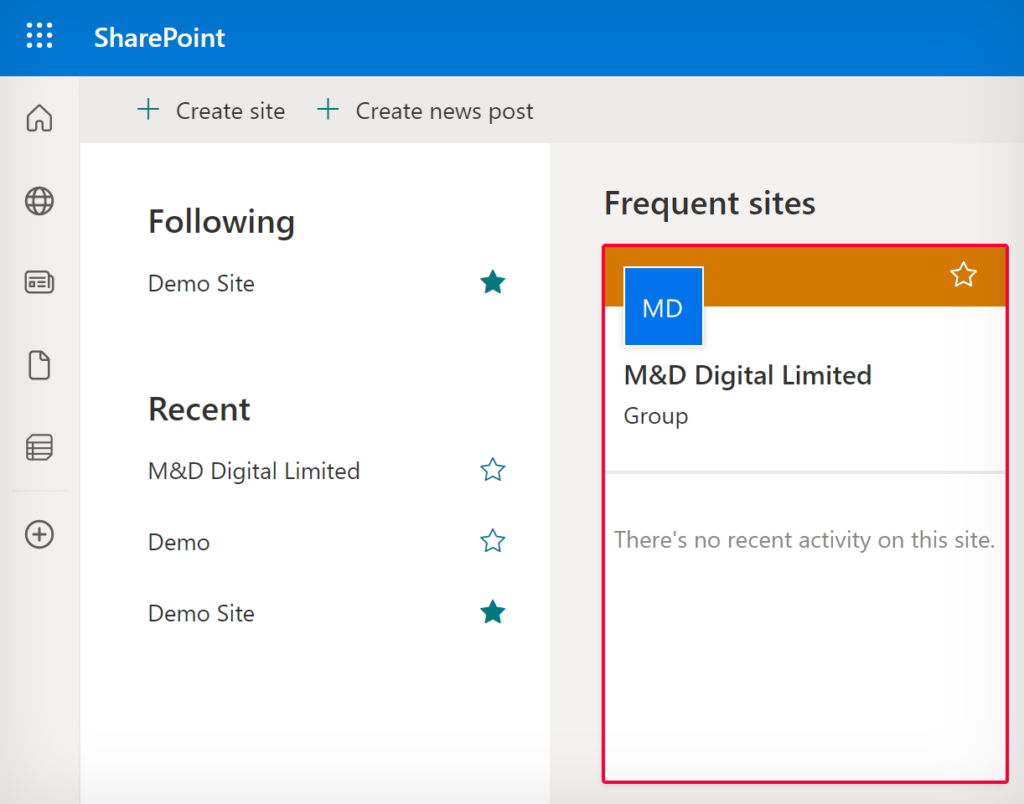
- Go to “Site contents” on the left menu.
- Click the ⋮ three vertical dots next to “Documents.”
- Then select “Settings” from the dropdown menu.
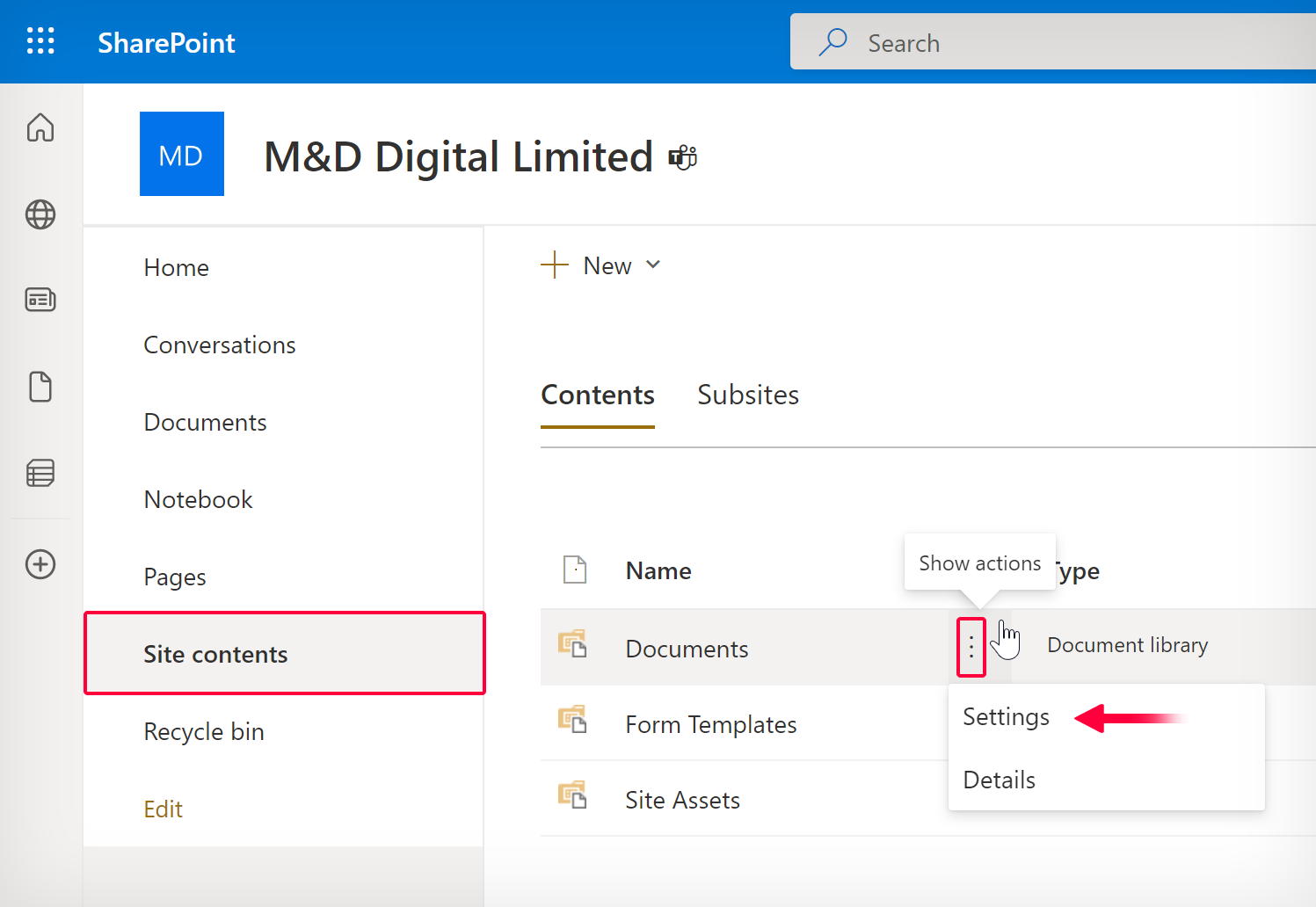
- Scroll to the bottom and click on “Create View.”
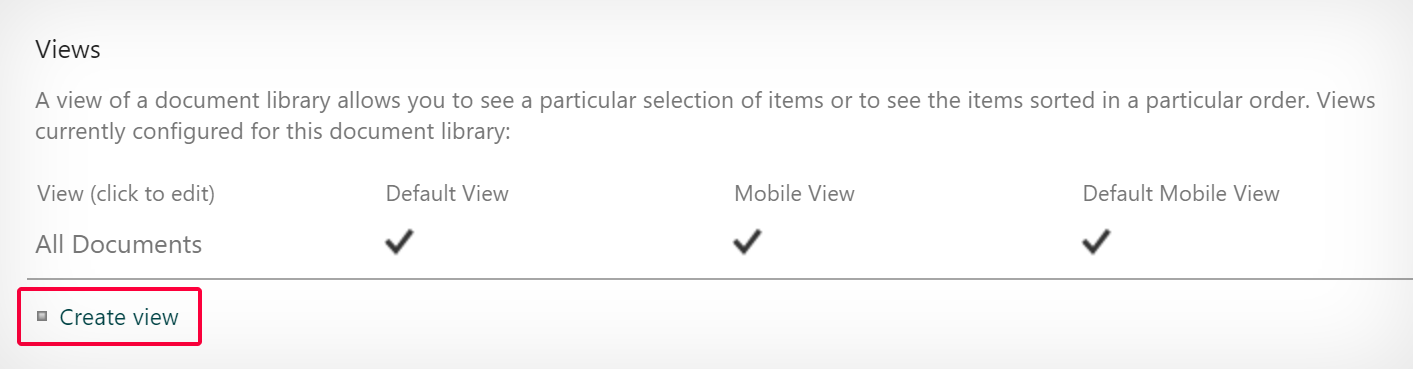
- Select “Standard View.”
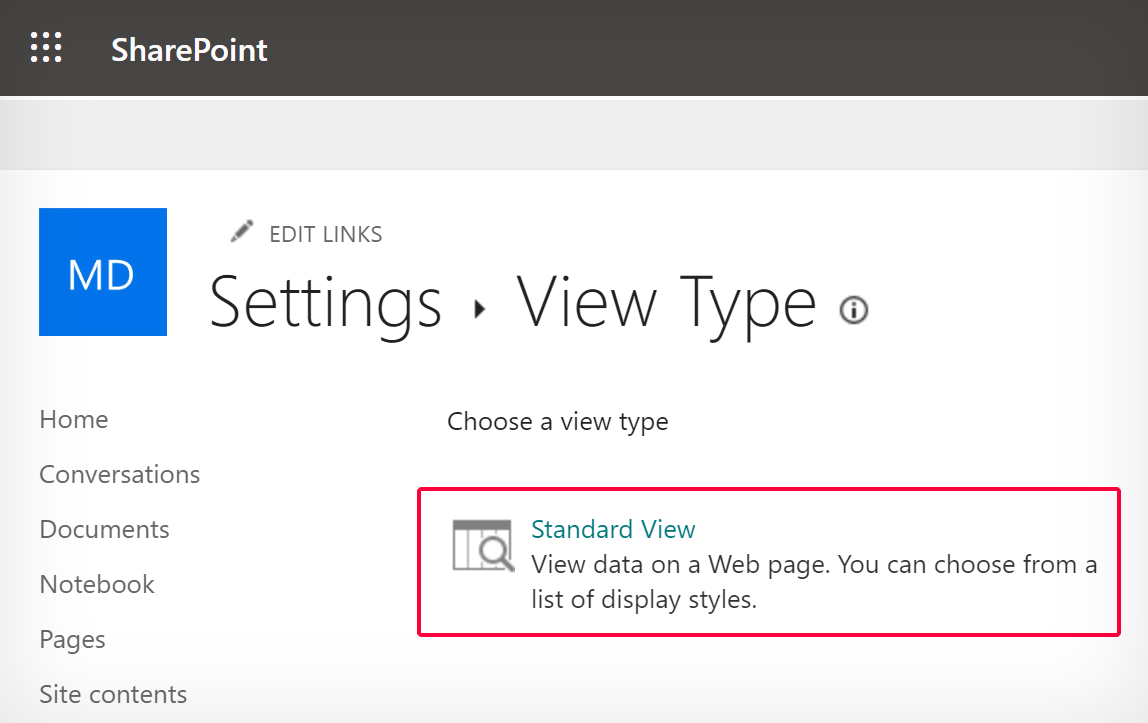
- Enter a name for the view: we set ours to “Custom (2500).”
- Then check the box next to “Make this the default view.”
- And select “Create a Public View.”
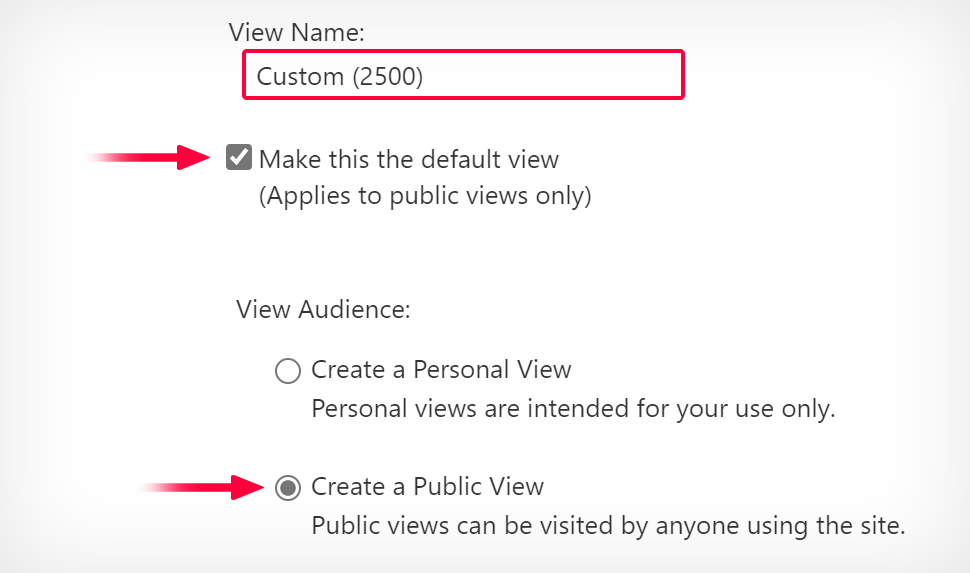
- Select “Show items only when the following is true.”
- Set the first option to “ID.”
- Set the second option to “is less than or equal to.”
- Set the third option to “2500” or a number below 5000.
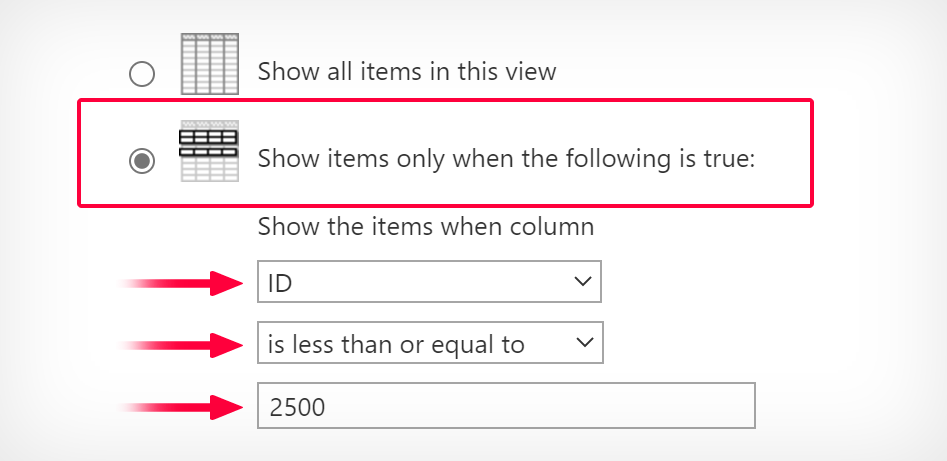
- Now click the
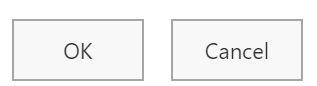 “OK” button located at the top or bottom of the page.
“OK” button located at the top or bottom of the page. - Then head back to “Site contents” > ⋮ > “Settings” and scroll to the bottom.
- This time, click on “All Documents.”
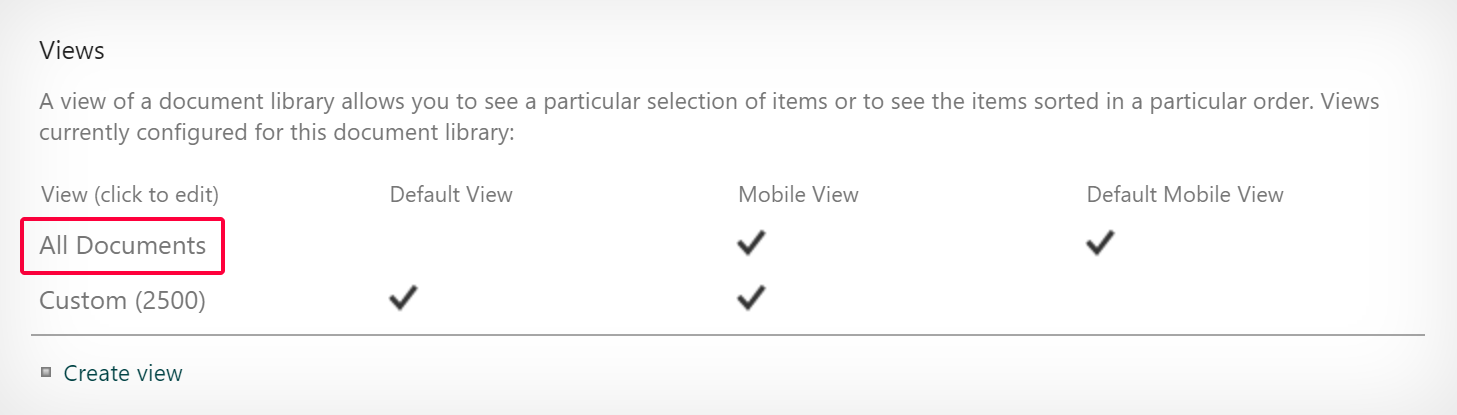
- Finally, click the
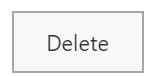 “Delete” button at the top and click “OK” to confirm.
“Delete” button at the top and click “OK” to confirm.
Switch from SharePoint Classic to the Modern experience
Microsoft recommends using the Modern experience for viewing large lists of items. If you’re still using Classic SharePoint, you can change it by following the steps below.
- First, open your Admin center, click on “Show All” on the left menu, and select “SharePoint.”

- In the SharePoint admin center, select “Settings” on the left menu.
- Click “Default admin center.”
- Select “New SharePoint admin center.”
- Then click the “Save” button.
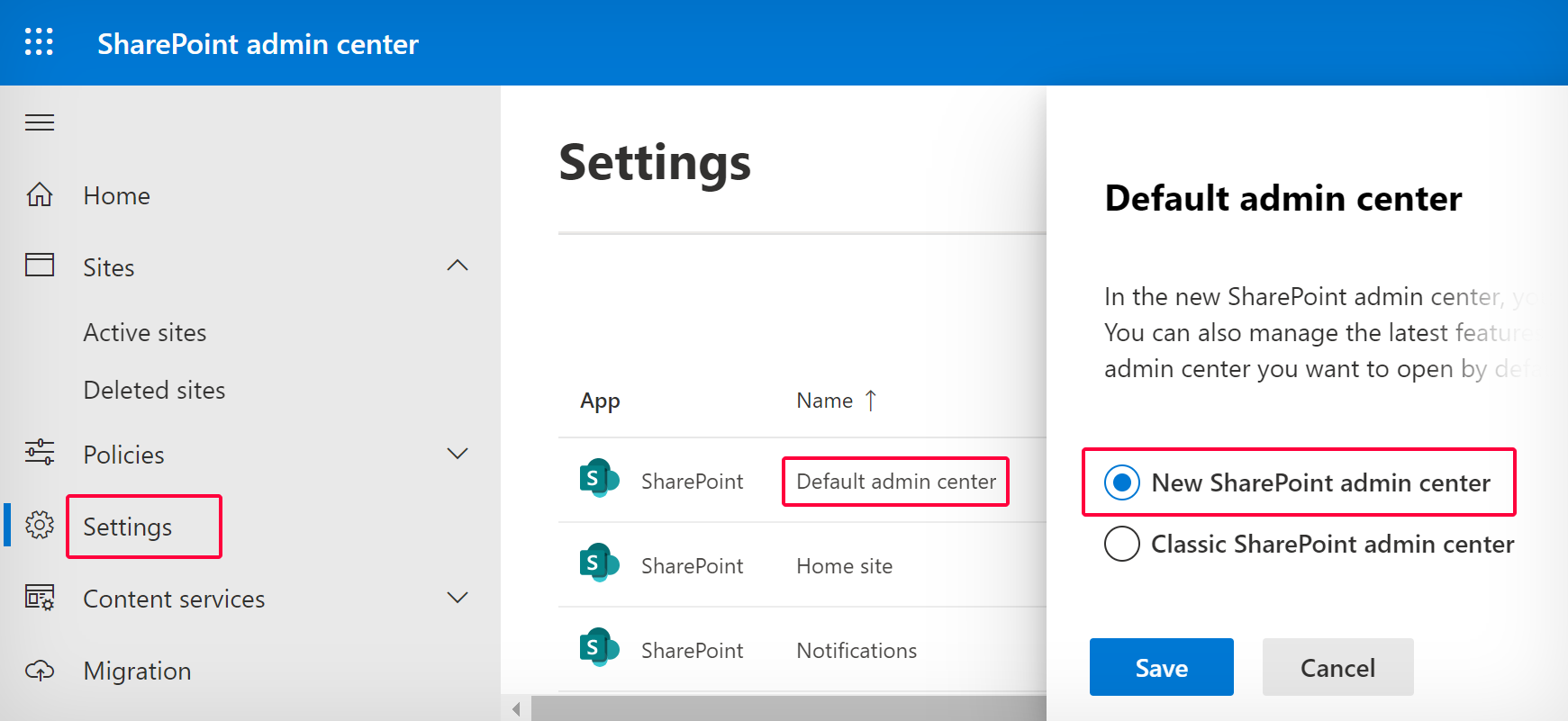
If you close and then return to your SharePoint admin center, you should be able to view the modern experience, which is quicker and simpler than the classic.
What can you do to increase the file storage size for OneDrive?
If you’re also facing problems with storage limitations, there are some actions you can take to increase the storage on your account. Please continue reading to learn how you can increase the storage limit in OneDrive.
- Firstly, open Office 365.
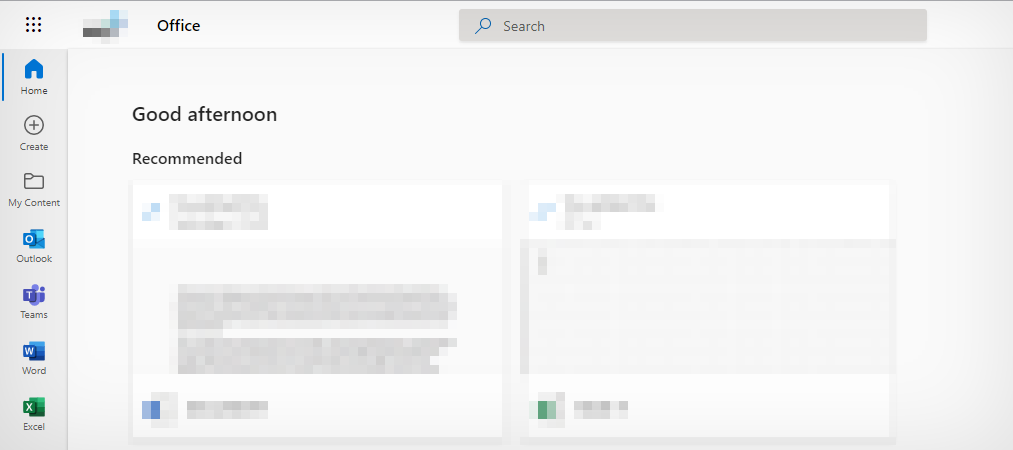
- Now click on the
 launcher, illustrated by nine dots.
launcher, illustrated by nine dots. - Select the option for “Admin.”
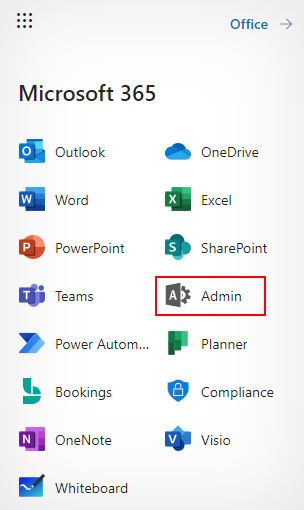
- Choose “SharePoint” from the admin centers.
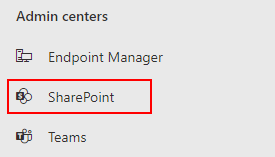
- Click on “Settings.”

- Select the option for “Storage limit” next to OneDrive.
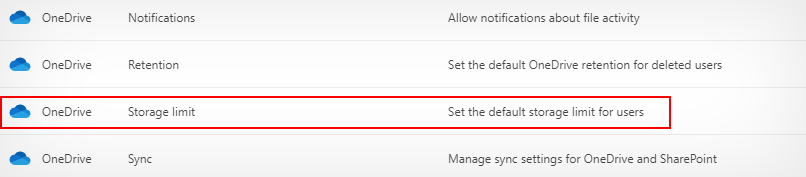
- Increase the limit and click on the option for “Save” to complete the process.
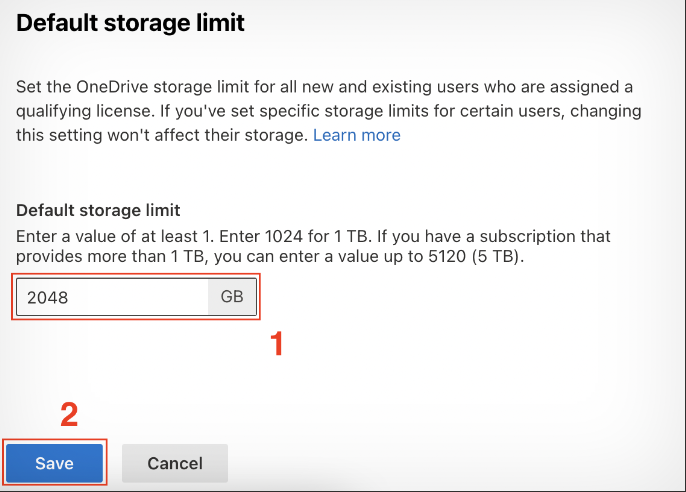
While increasing your storage limits won’t affect the 5000 files view, it can remove the worry of running out of space. And if you need to buy extra storage, you can do that by opening your Admin center and going to “Billing” > “Purchase services.” The steps below will guide you through that process.
Buy extra storage for SharePoint
- First, open your Admin center and click on “Billing” then “Purchase services.”
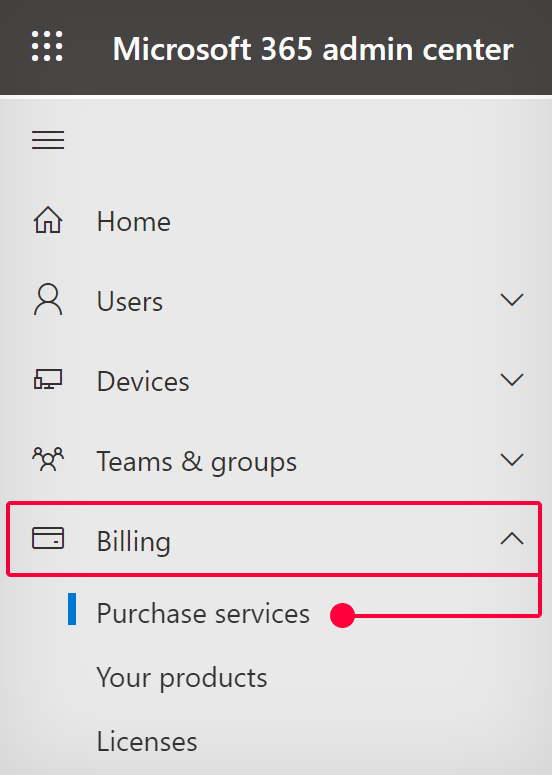
- Type “storage” into the search bar and press ↩ Enter on your keyboard.
- Click the “Details” button for “Office 365 Extra File Storage.”
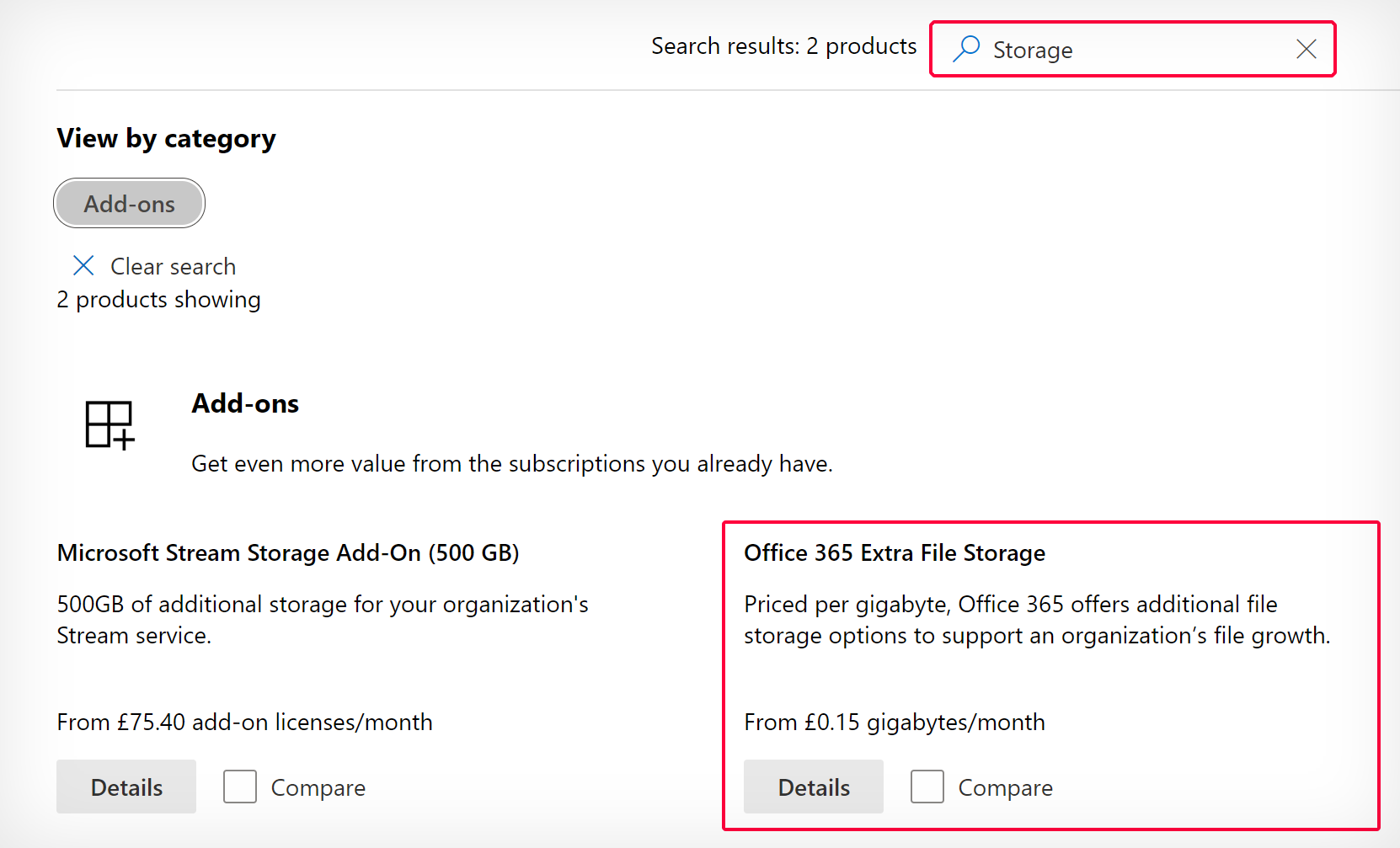
- Then click the
 “Connect to subscription” button.
“Connect to subscription” button.
Conclusion
Thank you for taking the time to read our guide on how to resolve or work around the 5000 files limit error in OneDrive. I have provided a few different solutions you can use to help fix the problem, as well as the methods on how you can resolve it. You can go through each answer and see which method will work best for you.
Please be aware that the 5000 files limit in OneDrive and SharePoint relates to the number of files you can view in a list at any given time. The limit for the number of files you can have in a folder is 30 million, although it is not recommended to allow folders to exceed 300,000 files.
Each solution shown below will help you better organize content and become a means to fix the error. The first solution will help you manage content, and the presented below will help remove unnecessary content and help increase the storage for better file management.
