Have you ever saved a note in the iOS Notes app and anticipated it to sync across all of your devices via iCloud, only to be disappointed? Perhaps your notes don’t sync between your iPhone and iPad, or between your MacBook and iMac, or between any of these devices. iCloud may be a pain to work with, especially when it comes to synchronizing your notes, and you may need to take matters into your own hands to resolve the issue. There are a few things you can do to address Notes not syncing properly across all of your devices using iCloud, so we’ll jump right in. When it comes to utilizing iCloud to sync your Apple devices, there are a few more options that you might not be aware of. It may appear as easy as connecting to your iCloud account, but all of your devices must “know” that they must constantly keep your data on your phone as well as in your iCloud storage.
In this blog, we will address some of the issues that cause the iCloud Notes folder not to show on other devices. We will also find a multitude of different causes for this issue of the iCloud Notes folder not showing on other devices so users are more aware. Follow the step-by-step guide below to see how you can fix the iCloud Notes folder not showing on other devices.
Step by step process – iCloud Notes folder not showing on other devices: How to fix
- First, open “System Settings” (previously “System Preferences”).
- Click on your profile name or “Apple ID.”
- Then select “iCloud.”
- Click the toggle across from “Notes” to turn it on.
- Now reopen Notes by heading to “Finder” > “Applications” > “Notes.”
- Now click the
 “Show Folders” icon at the top.
“Show Folders” icon at the top.
You may need to wait for a while for your device to configure the sync and allow for the sync to fully complete especially if you have large files or folders that require more time to upload. You can not check your folders section or the notes app on any Apple device connected and approved on the iCloud network. You can follow similar steps on your iOS devices such as the iPhone. You can check the notes folder to see if the sync is successful. If not it might be worthwhile to configure the cloud settings for notes on your main apple iOS device.
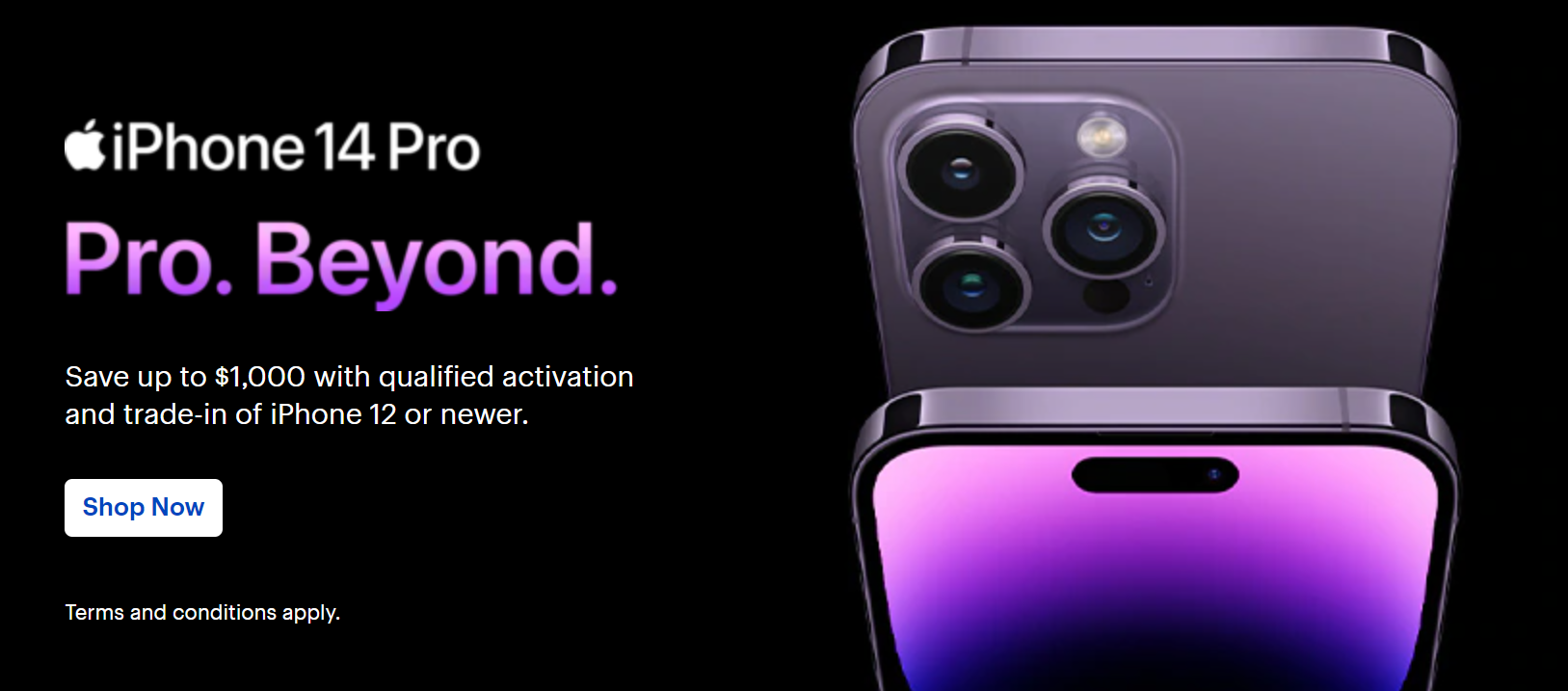
Ensure that Notes syncing is enabled
It’s also conceivable that you don’t have Notes synchronization via iCloud enabled. If this is the case, no matter what you do, your device will never sync your notes from iCloud.
Go to Settings Apple ID iCloud Notes and make sure the setting is set to “on” to ensure Notes synchronization is enabled on your iOS device. If it’s turned off, turn it back on and check back once it’s had a chance to sync.

A difference in iOS version of iCloud Notes
For example, if your phone’s iOS is upgraded to iOS 115 but your Mac’s isn’t, there may be discrepancies in how they see your notes since your Mac may not be able to identify some features. It’s critical to keep all of your iOS versions up to date. Most of the time, your phone will notify you or send you an update about this. If you happen to miss them, you may double-check every now and again. To do so, navigate to Settings, General, and then Software Updates. If a new iOS version is available, it will be displayed there, and you may upgrade from there. Go to the Mac App Store and look under the Updates menu.
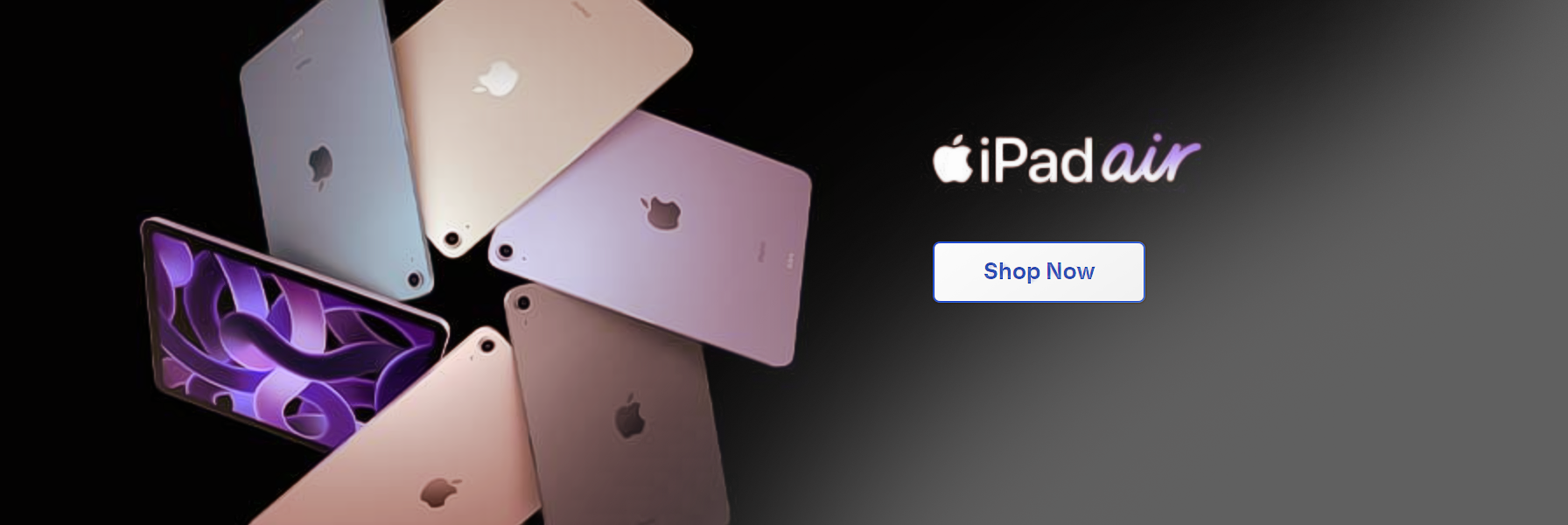
Force Restart Your Computer to show iCloud Notes
If none of the scenarios listed above are the cause of the problem, consider forcing a restart of your devices to resolve the issue. Simply press and hold the power and home buttons until the Power Off slide appears. Swipe it to the right if you want. You can turn them back on once they’ve been turned off.
Sign out of iCloud on every device you own to show iCloud Notes
If that doesn’t work, sign out of iCloud on all of your devices and then back in. To do so, head to Settings, then iCloud, where you’ll see the Sign Out option. To sign out of iCloud on your Mac, navigate to System Preferences, iCloud, then Sign Out. You should be able to use at least one of the options listed above. If none of these work, contact Apple Support for assistance in identifying and resolving the issue.
Versions of macOS should be updated to show iCloud Notes
Although Apple attempts to make new software upgrades available to as many older devices as possible, there are some cases where installing the most recent and greatest right immediately is in your best interest. Specific software inconstancies, for example, maybe caused directly by Apple, which may prohibit certain capabilities as a security backup. As a consequence, updating the software on your Apple device might help you solve the import issue.
Step by step guide update – macOS
- From the Apple menu in the upper left corner of your screen, choose System Preferences.
- Then select Software Update from the drop-down menu.
- From the drop-down menu, choose Update Now or Upgrade Now:
- Update Now gets the most recent updates for the current version and installs them.
- Upgrade Now installs a substantial new version with a new name, such as macOS Big Sur.
In-depth – Step by step process – iCloud Notes folder not showing on other devices: How to fix
Step by step breakdown
- First, open “System Settings” (previously “System Preferences”). (1)
- Click on your profile name or “Apple ID.” (2)
- Then select “iCloud.” (3)
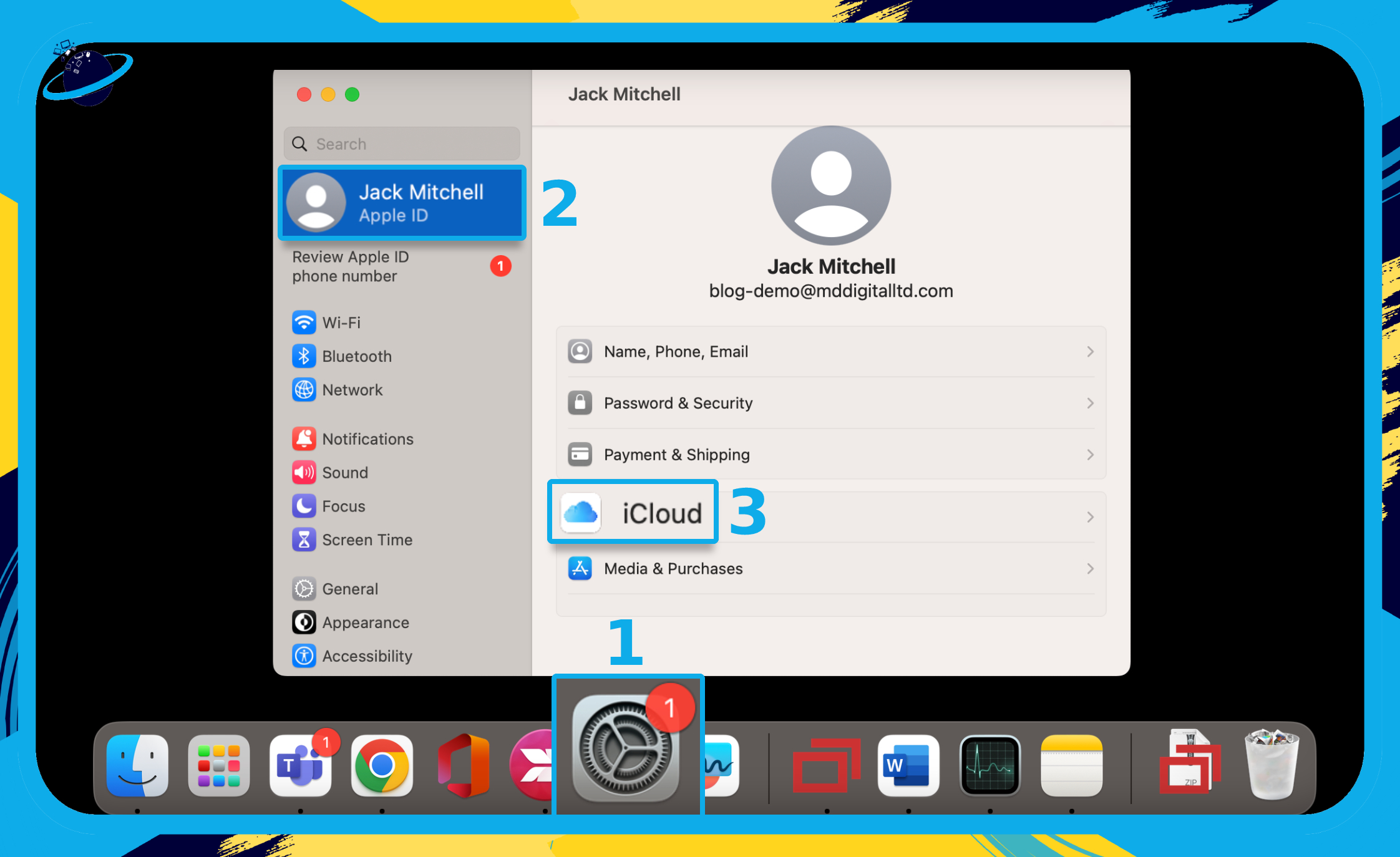
- Click the toggle across from “Notes” to turn it on.

- Now reopen Notes by heading to “Finder” (1) > “Applications” (2) > “Notes.” (3)
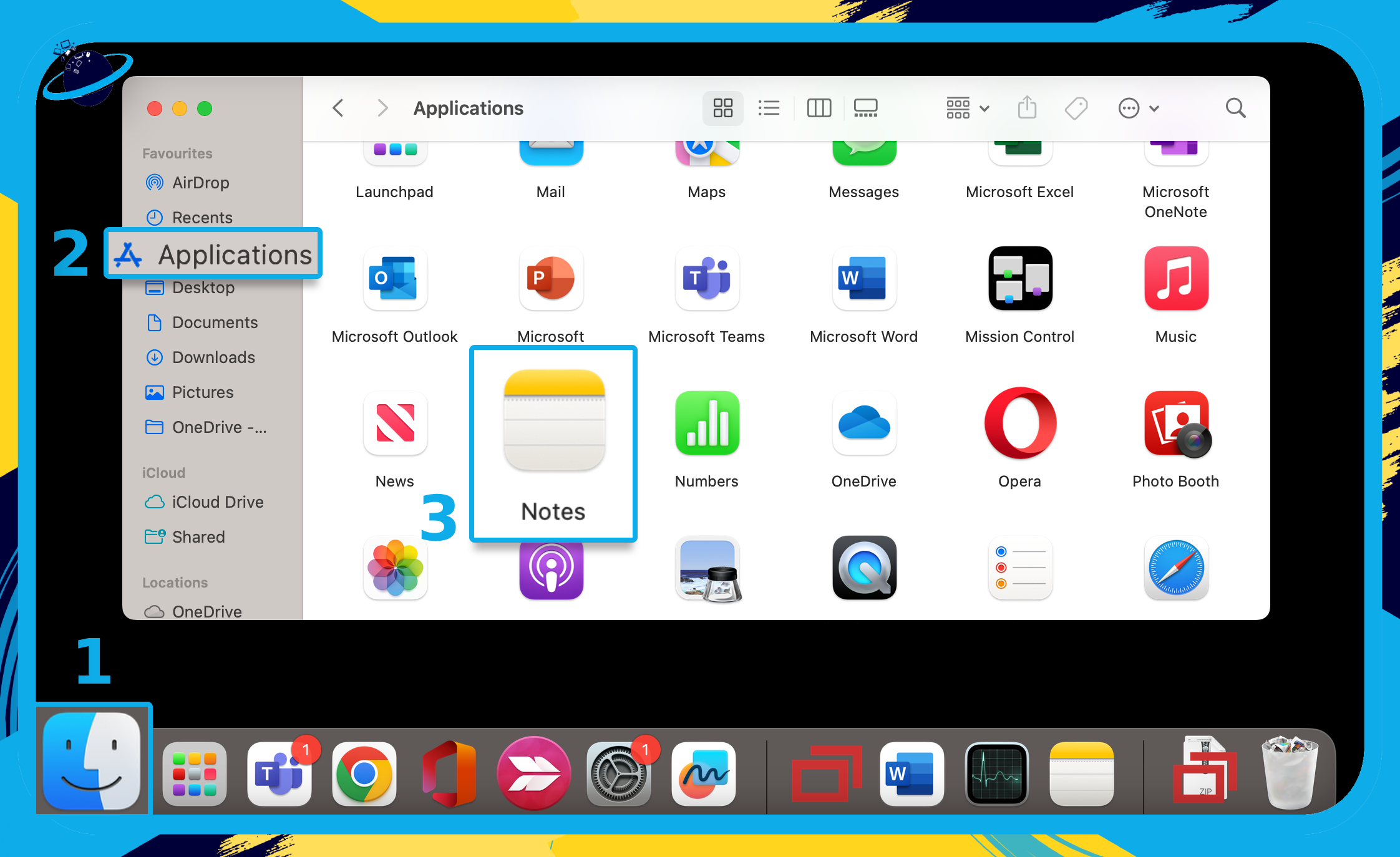
- Now click the
 “Show Folders” icon at the top.
“Show Folders” icon at the top.
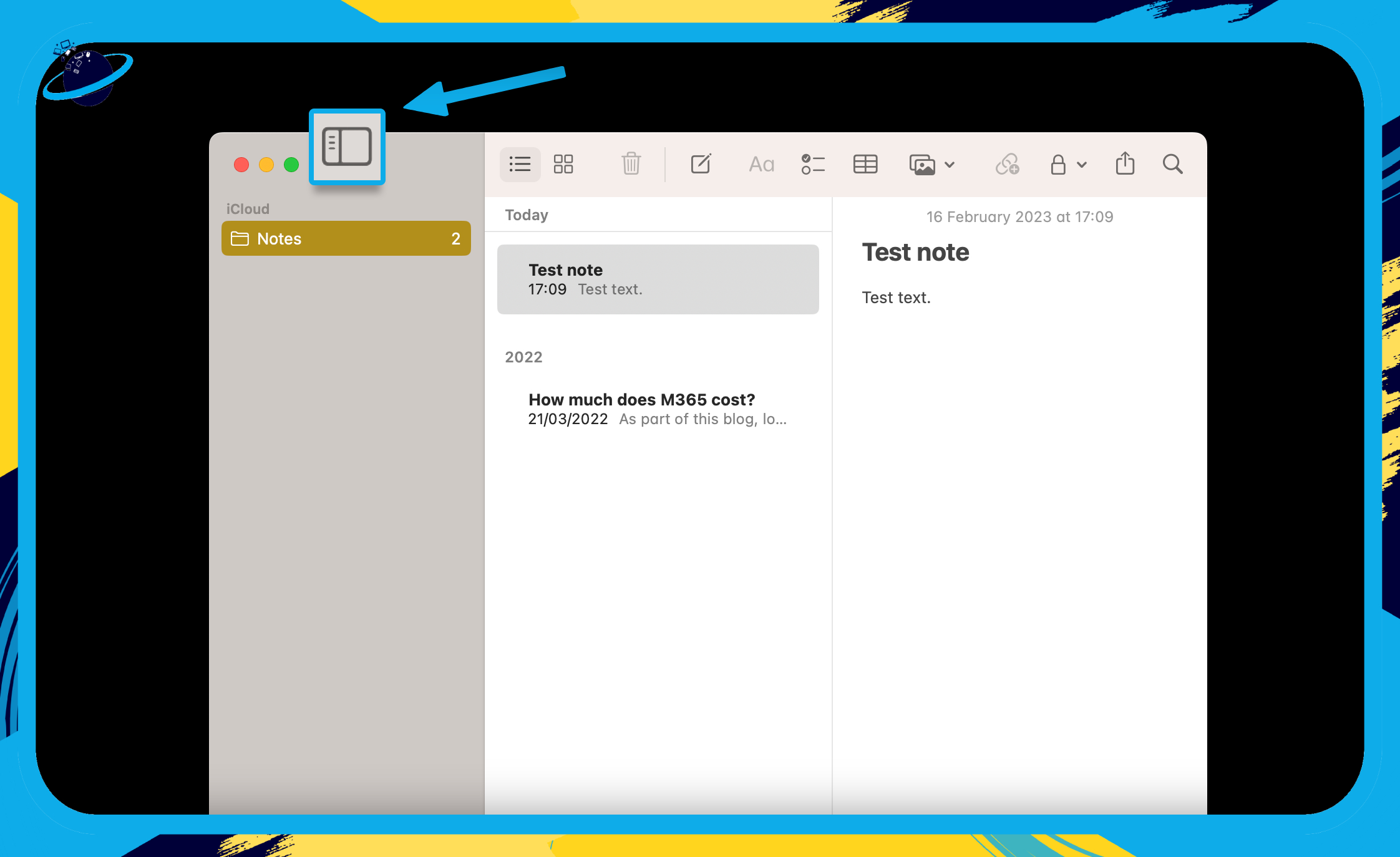
That’s it for this Blog thank you for taking time out to read our content, please feel free to email our team about how it went if you followed the steps or if you need more help with the questions we answered in this Blog.
