SharePoint is a collaboration platform that allows numerous users to store, categorize, and modify documents at the same time. Administration tools are offered for user management, content management, and configuration of all available settings, just like other systems with multi-user services. These features can be found in the SharePoint admin center. However, what if you are an admin user and you cannot access the administrative tools to help manage SharePoint, what can you do then? Follow through for more information on how you can resolve a SharePoint admin user not being able to access SharePoint.
- Ensure user is a SharePoint admin in the Admin Center.
- Assign role of “SharePoint administrator” in the Azure AD Admin Center.
- Add user as SharePoint Owner.
Above are some of the most effective steps you can take to resolve the issue of SharePoint admin users not being able to access the admin center, so follow through for more information.
SharePoint admin cannot access admin center: Troubleshooting guide
Solution 1: Ensure user is a SharePoint admin in the Admin Center
First, make sure that the user currently has the role of SharePoint admin. Please follow the steps below to do that.
- First, sign in to your Admin Center.
- Click the
 menu icon in the top left.
menu icon in the top left. - Click “Users” in the left menu to reveal more options.
- Then select “Active users” from the revealed options.
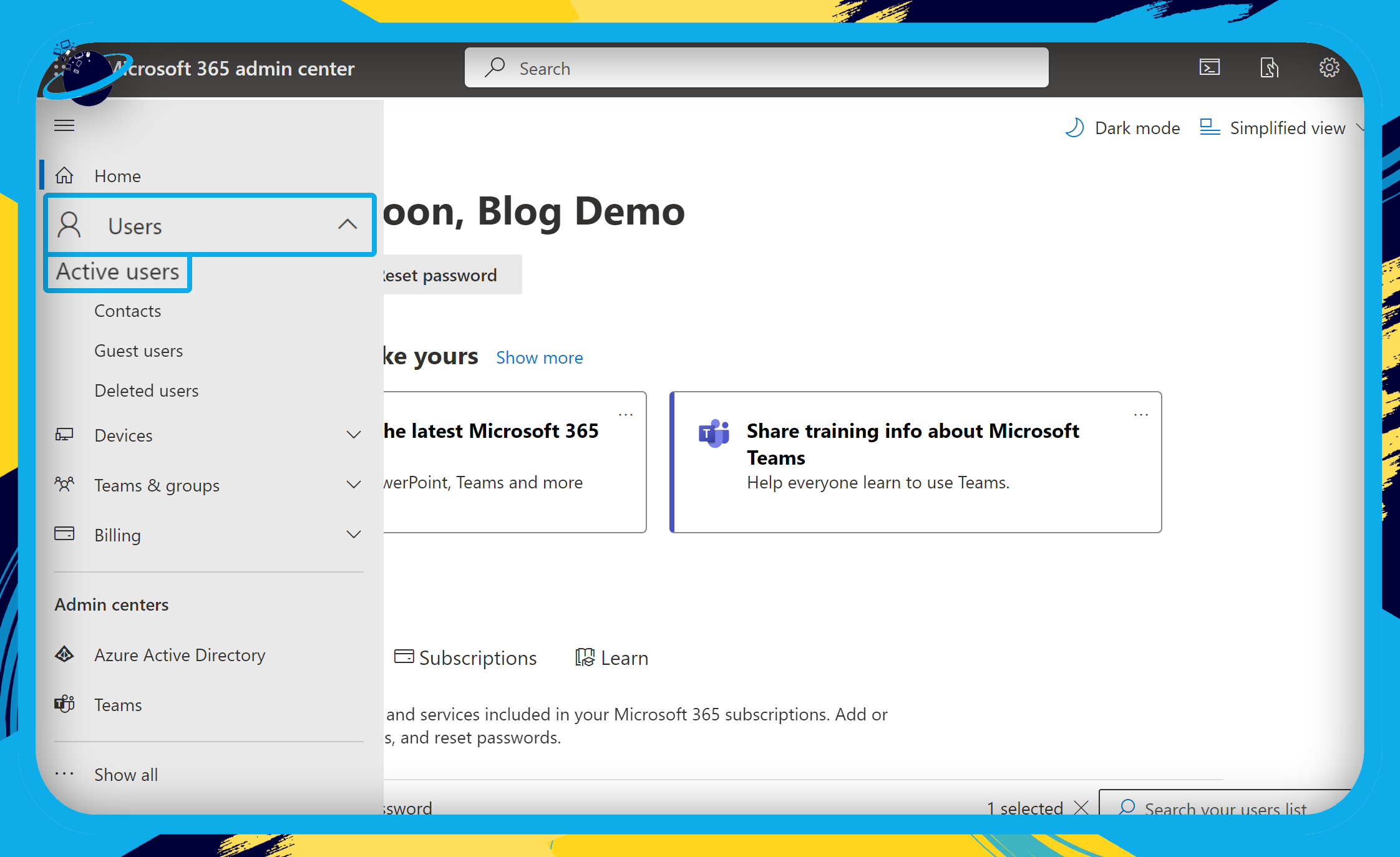
- Next, click on the user who you want to give SharePoint access to. (1)
- Then click “Manage roles” in the navigation pane. (2)
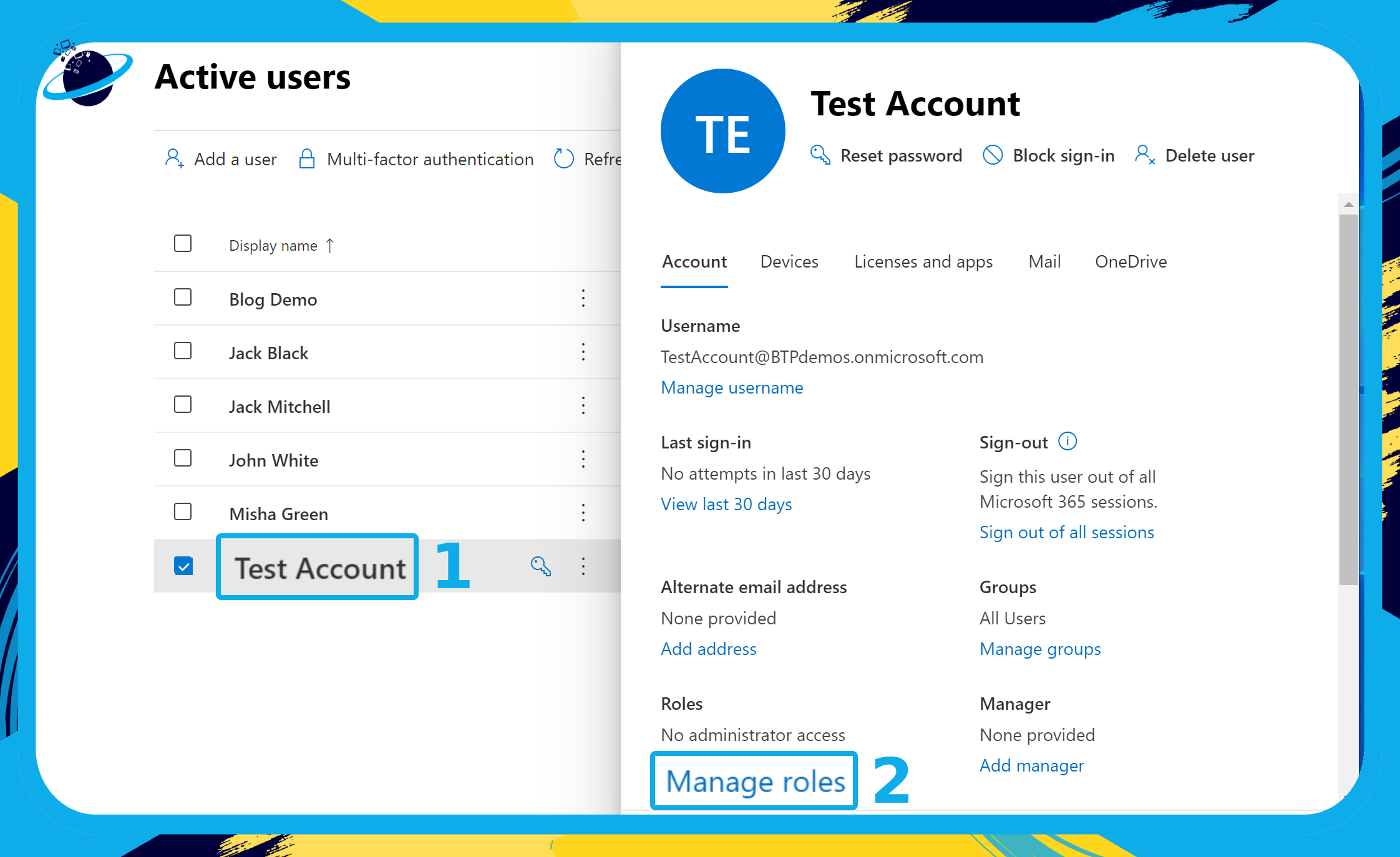
- If the user is not a SharePoint admin, click “Admin center access.”
- Check the box next to “SharePoint Administrator.”
- Then click the “Save changes” button.
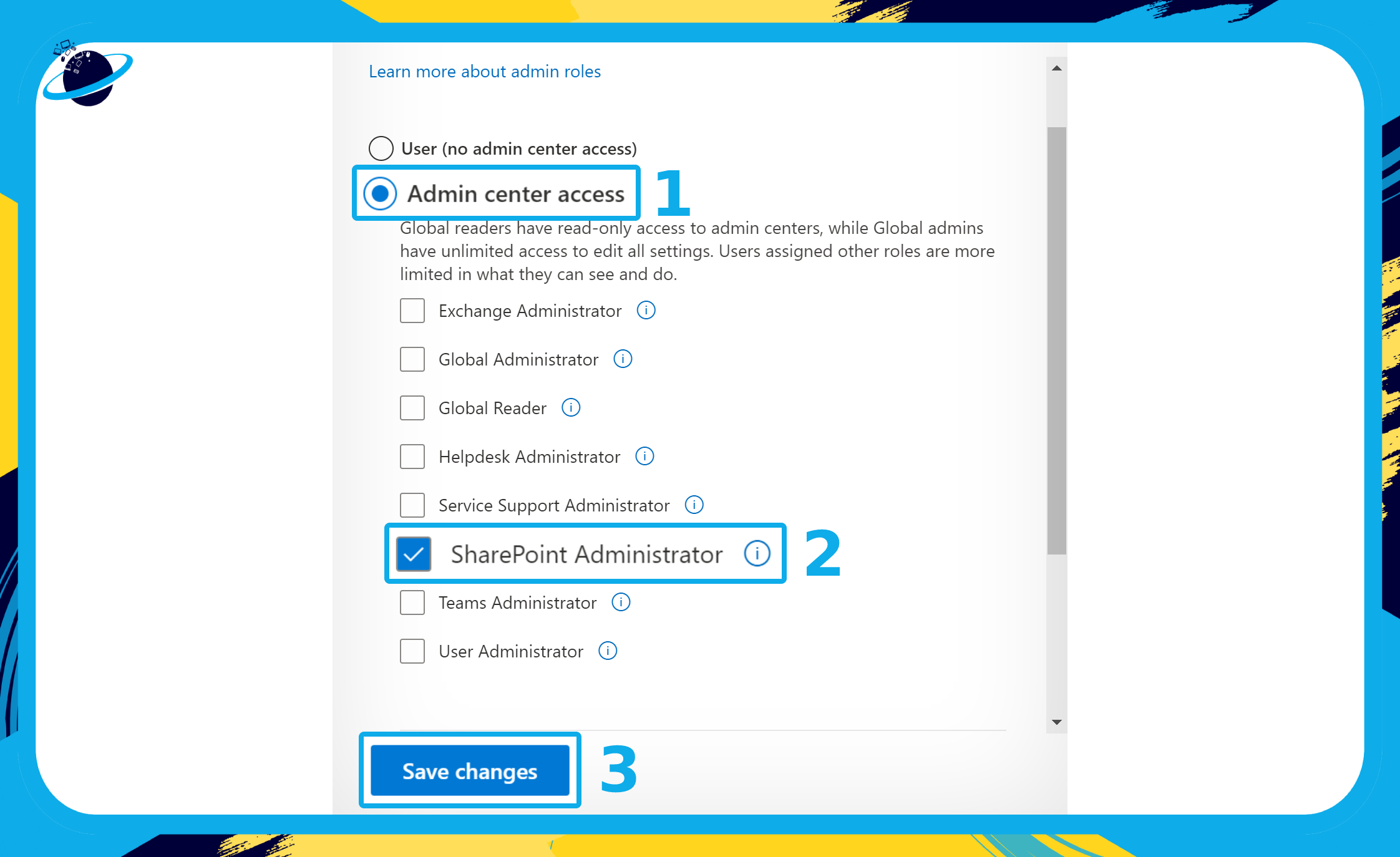
If the user is already SharePoint admin and still can’t access the SharePoint admin center, please move on to the next solution.
Solution 2: Assign role of “SharePoint administrator” in the Azure AD Admin Center
- First, sign in to your Admin Center.
- Click the
 menu icon in the top left. (1)
menu icon in the top left. (1) - Click on “Show all” on the left menu to reveal all admin centers. (2)
- Then click on “Azure Active Directory.” (3)
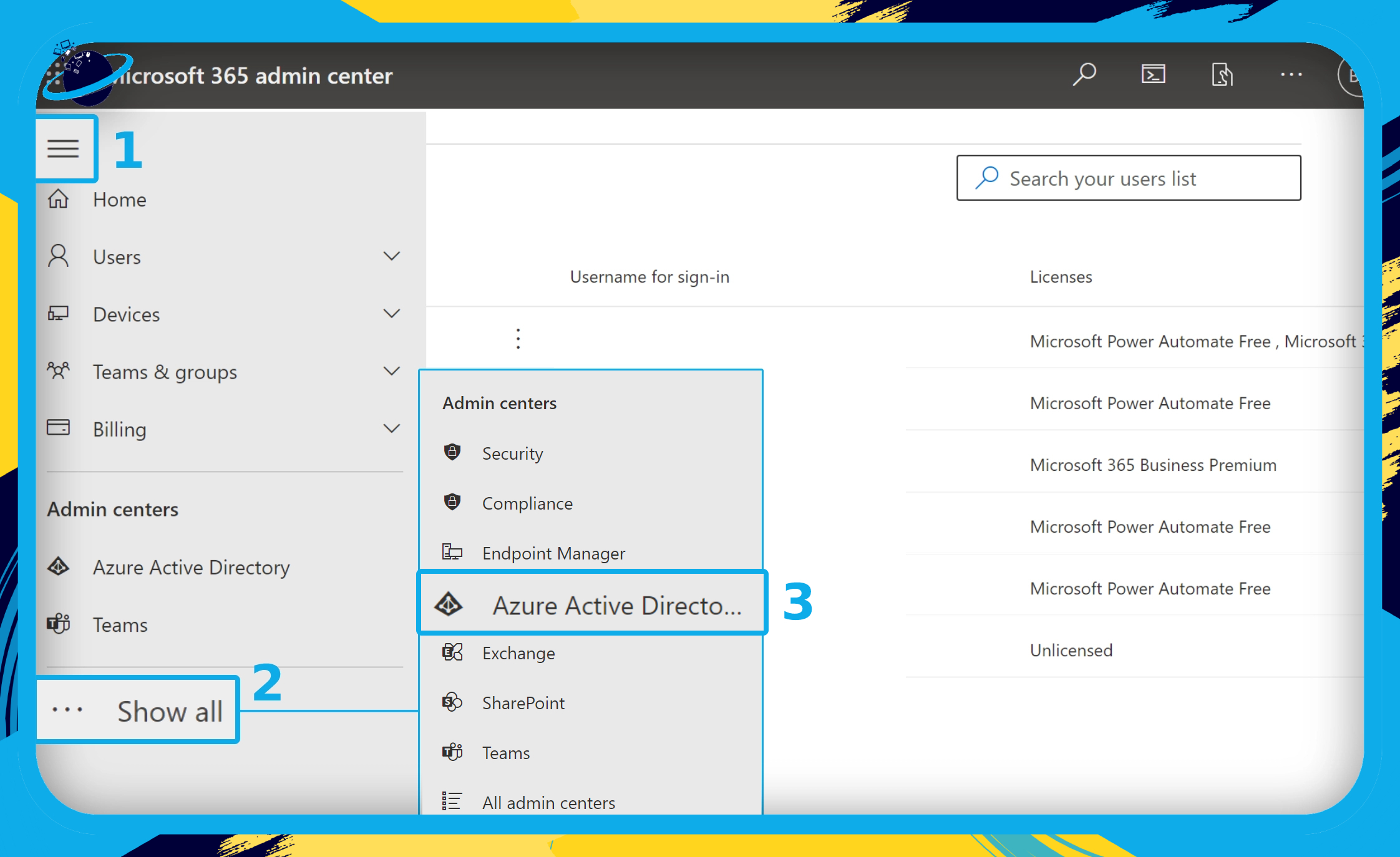
- Go to “Users” in the left menu of your Azure Directory admin center. (1)
- Click on “All users.” (2)
- Then click on the name of user you want to give site collection privileges. (3)
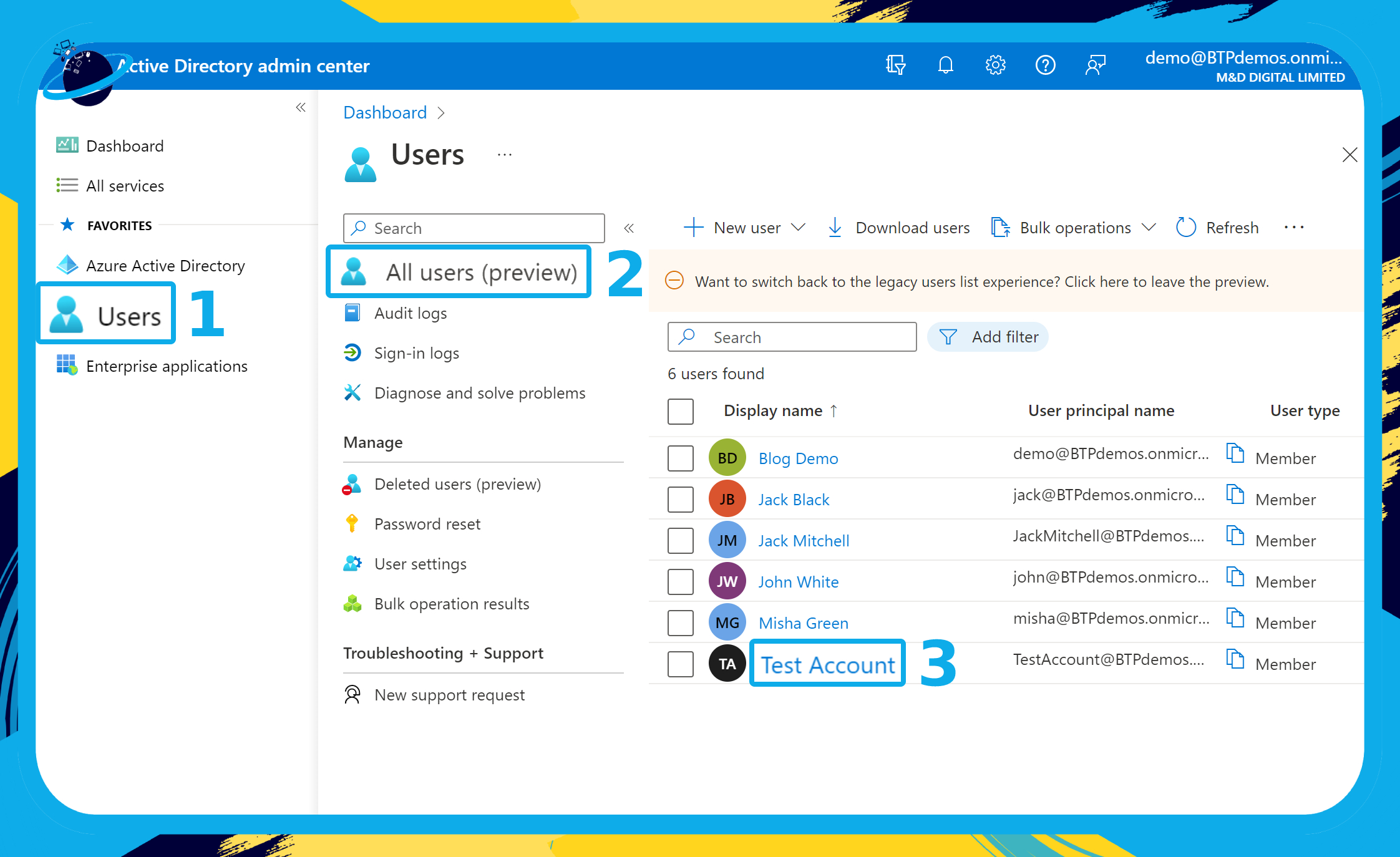
- Click on “Assigned roles” under the “Manage” header. (1)
- Then click on “+ Add assignments” at the top. (2)

- Check the box next to “SharePoint Administrator.”
- Finally, click the “Add” button.
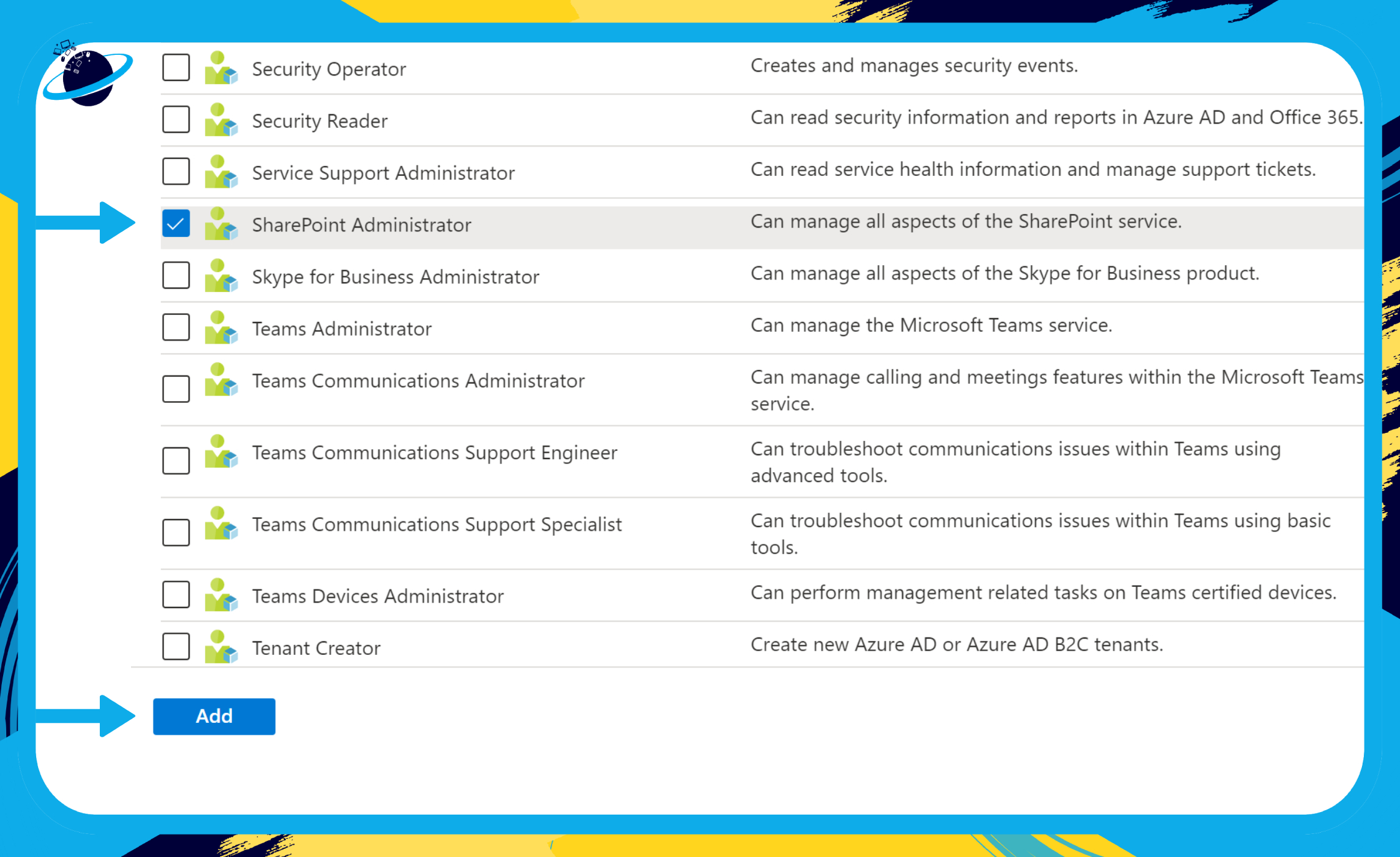
It is critical that you do not select the Global Administrator item. This will grant a user Global Microsoft 365 Admin rights, meaning the user will have the same Admin privileges as you and will have Global Admin access to not only SharePoint but also other Microsoft 365 assets such as Mail (Exchange), Yammer, Skype, Azure AD, and so on.
This option grants Admin Access to the whole SharePoint Admin Center to a user. Though the user may not have access to all of the custom site collections at first, he or she can quickly provide access by following the procedures here. So, if you want to give someone admin access to all of your site collections, this is the option to select. By the way, selecting this option to grant a user SharePoint Admin access will add the user to a special domain group/role called SharePoint Service Administrator.
If the SharePoint admin still can’t access the admin center, please continue down to the next solution.
Why do you need to assign someone administrative responsibilities for a site collection?
There could be a number of causes for this. First and foremost, you may require a backup (in case you are away on holiday). Second, if you have numerous site collections, you may have one person in charge of one (e.g. Project Portal) and another in charge of another in your tenant/environment (Intranet Portal). As a result, separating administrative roles might be a good idea. Alternatively, you may have a multi-company environment that is all under the same tenant/domain and would like to divide responsibilities among various business organizations.
Solution 3: Add user as SharePoint Owner
If a user has admin status, but cannot access the SharePoint admin center, there is a possibility that it isn’t synced with Azure AD. You need to address the admin registration issue from the bottom. Follow through for the steps on how to add administrative assignments to SharePoint via Azure AD:
Only users of admin status can give users assignments via Azure AD/Intune, the tool basically overrides any complication that can inhibit the user’s ability to access the admin center and directly grants the user an administrative access grant. You will need to be careful who you assign as this can pretty much grant any user an administrative access grant.
- First, sign in to your Admin Center.
- Click the
 menu icon in the top left. (1)
menu icon in the top left. (1) - Click on “Show all” on the left menu to reveal all admin centers. (2)
- Then click on “Azure Active Directory.” (3)
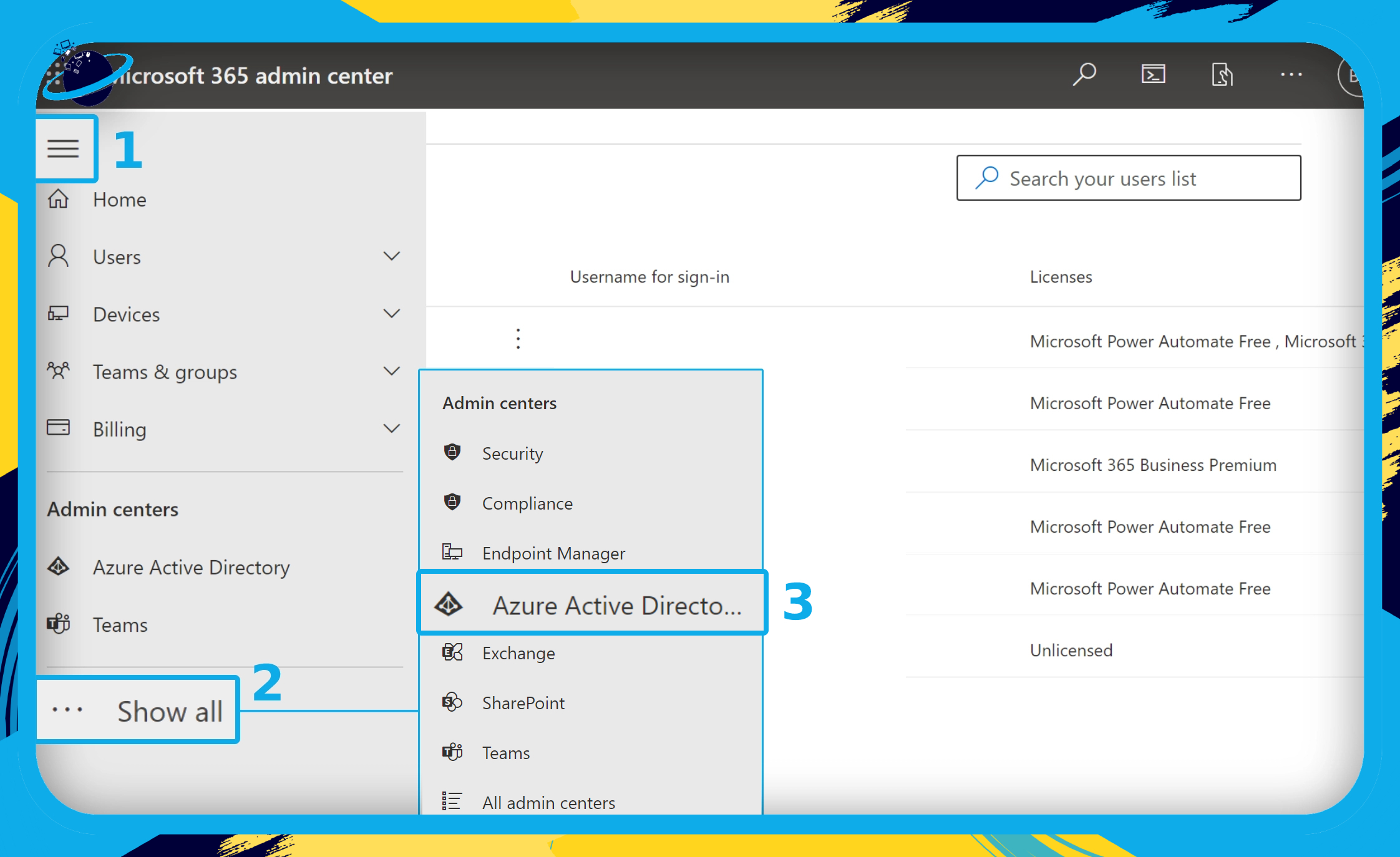
- Go to “All services” in the left menu of your Azure Directory admin center. (1)
- Then select “Enterprise applications” in the “Identity” section. (2)

- Click “X” the icon next to the filters to remove them.
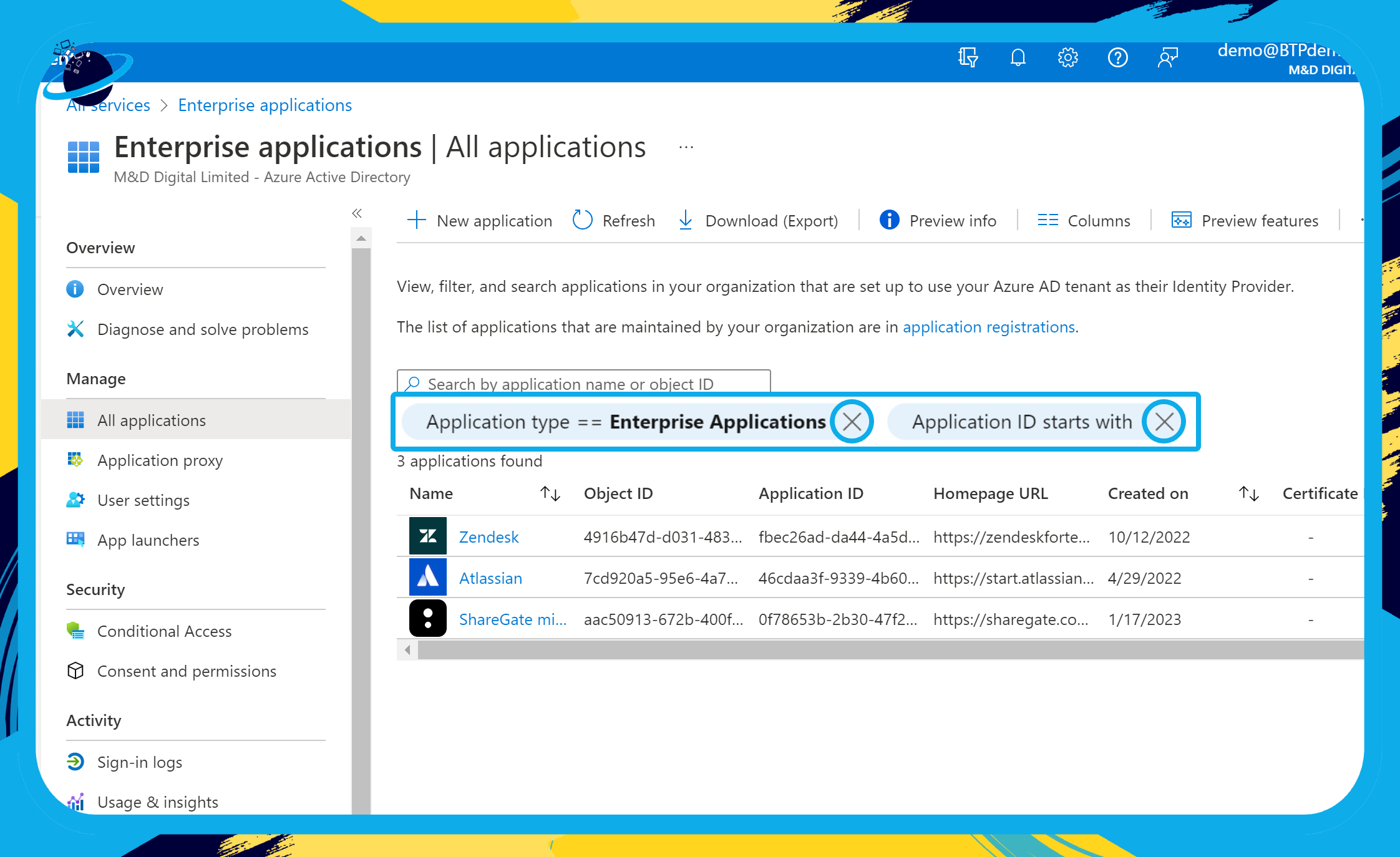
- Type “Office 365 SharePoint Online” into the search bar.
- Then click on the SharePoint Online application.
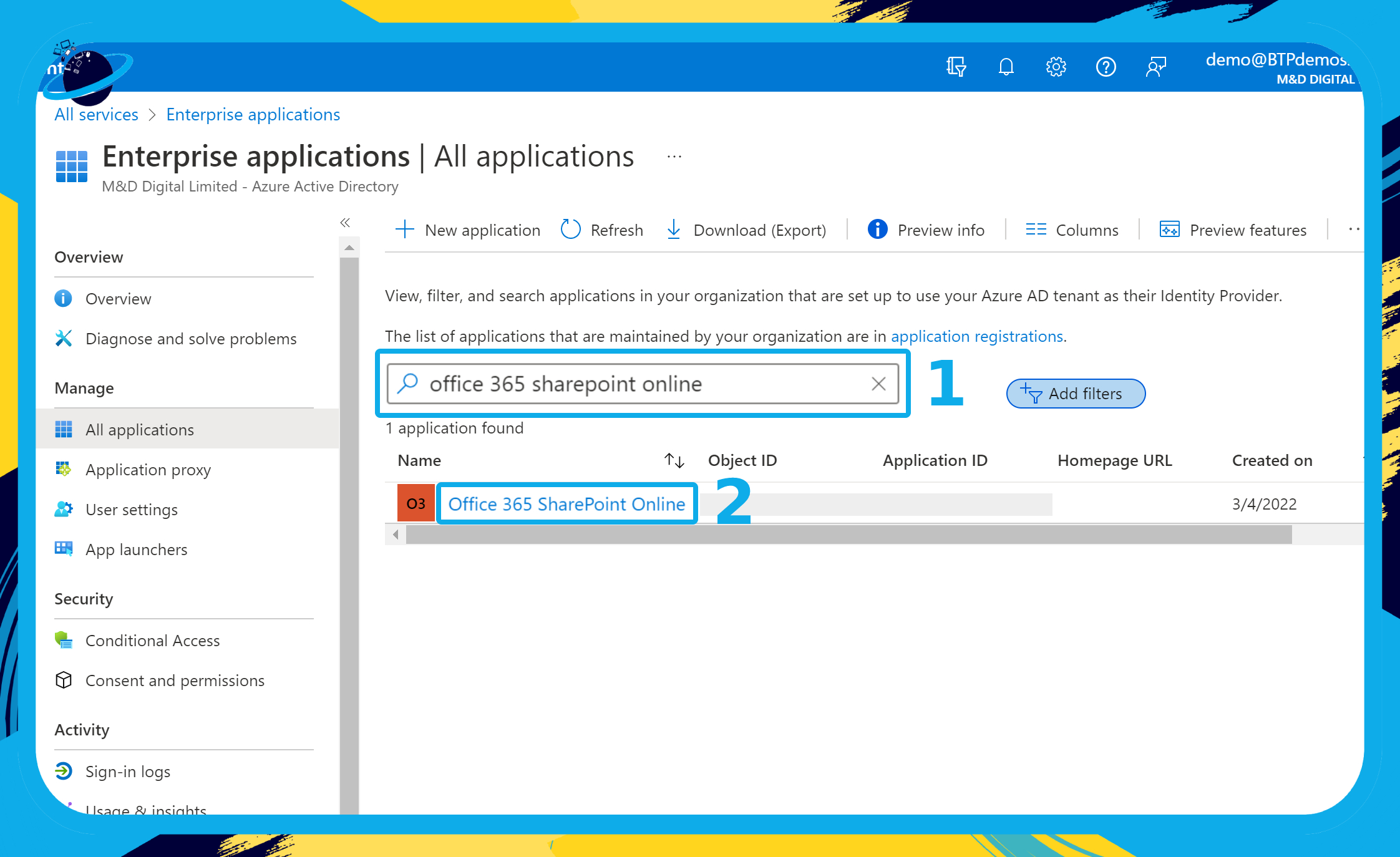
- Click “Owners” in the Office 365 SharePoint Online menu. (1)
- Click on “+ Add” at the top. (2)
- Click the name of the person you want to make a SharePoint Owner. (3)
- Click the “Select” button. (4)
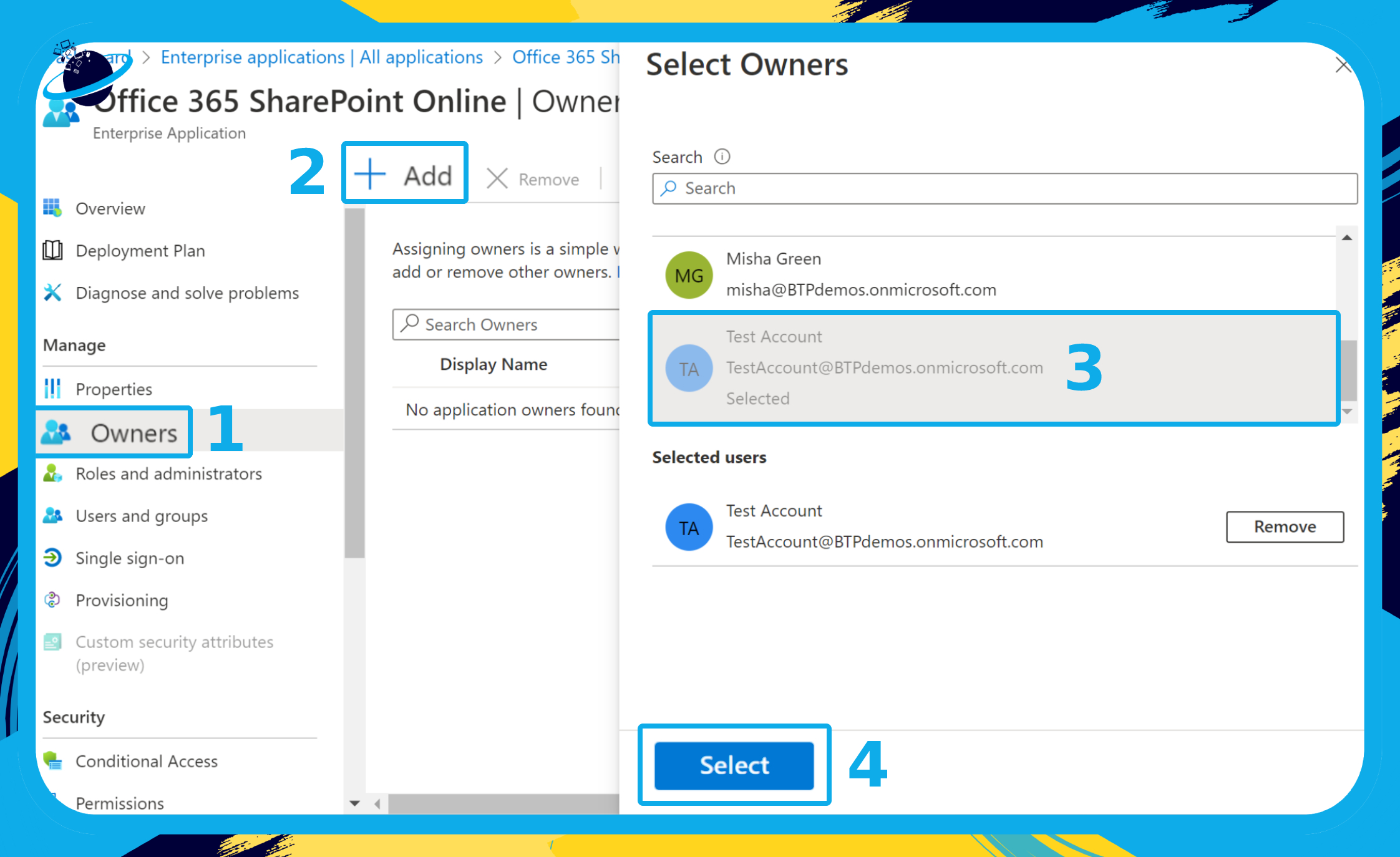
What is Intune?
To use this method you need the help of something called Intune, but what is it and how can it help users to resolve the SharePoint issue we currently have?
Well, Microsoft Intune is cloud-based mobile device management (MDM) and mobile application management service (MAM). You have complete control over how your company’s devices, such as mobile phones, tablets, and laptops, are used. Not to mention a complete access panel to a user’s administrative rights.
We’ve written a more comprehensive blog covering what Intune is and how it works, which you can read here.
Read on as we help to resolve the issue of SharePoint admin cannot access the admin center, follow through and learn as we provide more tips on this particular issue.

Conclusion: Things to consider when granting admin access
Only grant access as required
If someone just needs Admin access to one subsite, don’t make them a Site Collection Administrator. I’ve encountered cases where a CEO’s administrative assistant was given Site Collection Admin credentials and, as a result, had full Admin access to 100+ subsites within a site collection just because she wanted to handle one little site for Executives. In my opinion, this is a really dangerous situation.
Conduct a risk assessment of that user
If a user can’t be granted access to the admin section there probably is a good reason why they can’t be assigned access, so you must make sure the user is not hacked or their account is being used for malicious purposes before you grant them correct access. I would suggest you audit the user before you commit to giving access. Follow our blog on-site audits by clicking here.
That’s it for this Blog thank you for taking time out to read our content, please feel free to email our team about how it went if you followed the steps or if you need more help with the questions we answered in this Blog.
