When a highly useful tool — such as Microsoft Teams — fails to function effectively, it might disrupt workflow. Microsoft Teams messages not showing up on the desktop application is an issue many users may have encountered when using the program. Whether an important announcement from your employer or colleague requires some information, messages not showing can inconvenience users. This blog will provide solutions for Team messages not coming through on the desktop app.
Below are some of the solutions you can try if messages are not showing in the Teams desktop app. You can go through each progressively and see which methods will resolve the issue of messages not showing in the app. Have a read of each one and see which methods will resolve the issue. For instance, messages may not show in Teams if you have inconsistent cache data.
- Quit and restart Microsoft Teams to resolve the issue of messages not showing.
- Clear Microsoft Teams cache to solve the problem of messages not showing.
- Sign out of the app and then sign back in to troubleshoot messages not showing in Teams.
- Check your internet connection to stop the issue of messages not showing in Teams.
You can use these solutions to help you resolve the issue of messages not showing in Microsoft Teams. For instance, you can quit and restart the program if messages are not showing and there are signs of other persistent lagging issues. If there are more consistent issues, even if you restart the program, you can clear the cache data. You can sign out and sign back into your account to try and resolve the issue. The final solution is to check and make sure you have an adequate network connection; sometimes, you may struggle to run the program if there network related issues.
Quit and restart Microsoft Teams to resolve the issue of messages not showing
The first solution you can try is quitting and restarting the Teams app. If you find issues with messages not being received by the app, you can try this solution. Sometimes there may also be persistent buffering or consistent lag, which prevents messages from being shown. However, when you restart the application, issues causing messages to not send can be resolved. Have a read-through and see how you can quit and restart Microsoft Teams to resolve the issue of messages not showing.
- Firstly, click on the small upwards-facing arrow in the taskbar.
- Now you need to right-click on the Teams icon.
- From there, click on the “Quit” option.
- After that, go to the “Start” menu in the taskbar.
- Find and open Microsoft Teams.
- Now click on “Chat.”
- From there, choose your chat.
- Check and see if the message is received to complete the process.
Once you have completed the steps shown above, you will have successfully restarted Microsoft Teams. Make sure the app is properly quitted for the process to work. Simply closing the app will not work as a process runs in the background. Quitting the app properly with the method shown above will allow you to make sure the app is restarted properly. The final stages are to check if the message has been received or not. If you are expecting a message from a user and it hasn’t arrived, you can check to see if it has arrived.
An in-depth guide on how to quit and restart Microsoft Teams to resolve the issue of messages not showing
Here is an in-depth guide that you can use to quit and restart Microsoft Teams to resolve the issue of messages not showing. Here I have included screenshots to better understand how to quit and restart Microsoft Teams to resolve the issue of messages not showing in the app. Screenshots will also assist you in navigating through the UI, giving you a better perspective on what you need to complete the process. Suppose you struggle to follow the steps shown above; you can use the below to help.
- Firstly, click on the small upwards-facing arrow in the taskbar.

- Now you need to right-click on the Teams icon.

- From there, click on the “Quit” option.

- After that, go to the “Start” menu in the taskbar.

- Find and open Microsoft Teams.
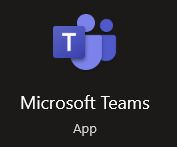
- Now click on “Chat.”
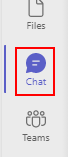
- From there, choose your chat.
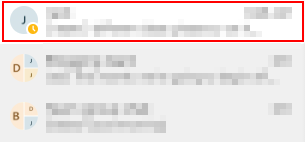
- Check and see if the message is received to complete the process.
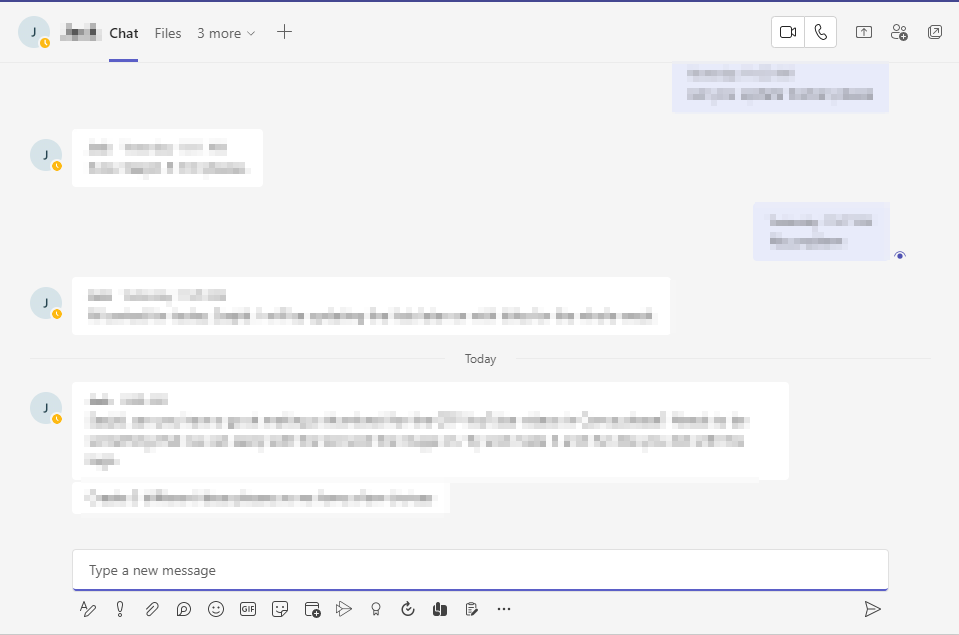
The Microsoft Teams app will be properly restarted once the steps shown above have been completed. Ensuring the app is properly closed is a key step in ensuring the process works correctly. If the application isn’t properly closed, then the process will not work correctly for you.

Clear Microsoft Teams cache to solve the problem of messages not showing
Cache data in Microsoft Teams is used to help store frequently used elements of information. For example, the cache folder stores parts of information for communication, command-based elements such as opening certain functions, and major application scrips that run the program. Cached files are prone to house unnecessary information. Therefore clearing it will resolve the issue of messages not showing in the program. Have a read through the guide below to see how you can resolve the issue of messages not sending in Teams by clearing the cached data.
- Firstly, right-click on the small Teams icon in the taskbar.

- Now click on the “Quit” option.
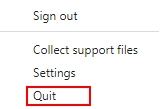
- From there, open “File Explorer.”
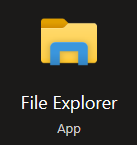
- After that, you need to type out “%appdata%/Microsoft/Teams.”
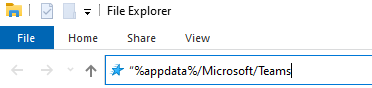
- Open the cache folder.
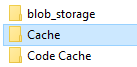
- Select all the files in that folder.
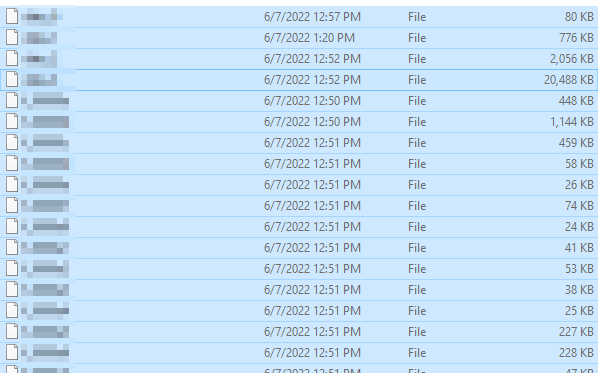
- Finally, right-click the files and press “Delete.”
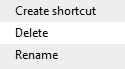
The cached files in Microsoft Teams will be deleted once the steps have been completed. Cached folders may store unnecessary information that could prevent messages from being received. If you are in a situation where messages are not coming through, there is a good chance that unnecessary cached data is preventing them from being sent. This is especially common after recent security-related updates; bits of information from that process may cause the app to not function correctly. The app will run slowly once the process is completed. However, all the necessary cache files are being downloaded in the program. Once they have all been downloaded into the program, Teams will run normally.
Sign out of the app and then sign back in to troubleshoot messages not showing in Microsoft Teams
Another solution you can try is to sign out of the program and then sign back in. Sometimes a security-related issue may cause the app to spontaneously generate issues on your account. If messages are not arriving in your account, security-related issues may prevent them from showing. Signing out of your account and signing back in may resolve the issue. Have a go and see if the steps shown below can troubleshoot the issue of messages not showing in Teams.
- Firstly, open Microsoft Teams.
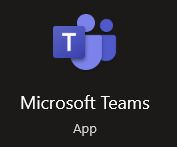
- From there, click on your profile picture.
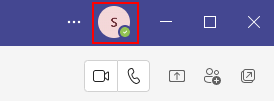
- Now click on the “Sign out” button.
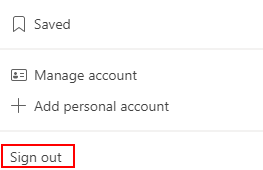
- The app will restart.

- Now sign back into your account to complete the process.
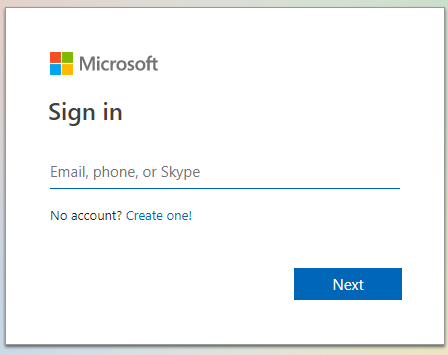
Once the process above has been completed, you will have managed to sign out of the Teams app and then sign back in. The process will restart the Teams app, which will help resolve any issues that prevent messages from being received.
Check your internet connection to stop the issue of messages not showing on Microsoft Teams
The final solution to help you resolve the issue of messages not showing in Microsoft Teams is to check your internet connection. Microsoft suggests you test your internet connection to resolve any issues with elements that require network connectivity. Communication on Teams will require network connectivity, so ensuring your network is up to date is worthwhile. Microsoft Teams relies on internet connectivity to function; a slow or unreliable internet connection might cause problems with communication-related aspects of Teams.
Conclusion
Thank you for taking the time to read our blog on how you can resolve the issue of messages not coming through in Microsoft Teams. We have provided different solutions to help you resolve the issue and give you more content on the process. If you ever encounter the situation again, you can use the guide and progress through the different solutions. Please add a comment below if you have any issues with the solutions provided.
