When you use Microsoft Teams, you may be familiar with the normal layout of the UI surrounding your profile picture. You will have your profile image along with your current status update. However, some users have reported a “P” next to their profile picture and have always wanted to know the meaning of this symbol. In this blog, we will cover the meaning behind the “P” in Microsoft Teams, and we will also show you a method on how you can remove the “P” symbol.
The display of a “P” marking to the top right of the user profile photo is the most recent addition to Microsoft Teams. The symbol indicates that the Teams user is using public preview software. The marker is meant to help users recognize when they are using public preview instead of widely accessible software you are familiar with. Simply follow the steps illustrated below, access the settings panel to remove the mark, and go back to the regular accessible software.
- Firstly, open Microsoft Teams.
- Click on “Settings and more,” which is illustrated by three dots.
- Now hover over the “About” option.
- Click on the option for “Public preview” to uncheck it.
- Finally, wait for Teams to restart, which will be done automatically.
When the steps above have been completed, you will have managed to remove the “P” mark from your profile picture and switch back to the regular version of Microsoft Teams. The process illustrated here is only available for users who have the desktop version of the program installed. If you have the browser version of Teams, the process will not work for you as Microsoft Teams’ “Public preview” element is only available for users with the desktop app.
An in-depth guide to removing the “P” mark in Microsoft Teams [with screenshots]
The in-depth guide has screenshots to give you a better understanding of the process. The screenshots will allow you to navigate through the UI without any issues. If there are areas of the process you don’t understand clearly, then you can use the process illustrated below. If you still have any issues with the process, you can use the analysis of some of the more complex steps to remove the “P” mark in Microsoft Teams.
- Firstly, open Microsoft Teams.
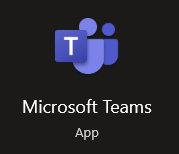
You will need to first open Microsoft Teams to begin the process. The steps shown here will only work if you have the desktop version of Microsoft Teams installed. If you have the browser version of Teams, the process will not work. The preview mode is only enabled on the desktop as it is the main platform that can actively receive preview updates.
- Click on “Settings and more,” which is illustrated by three dots.
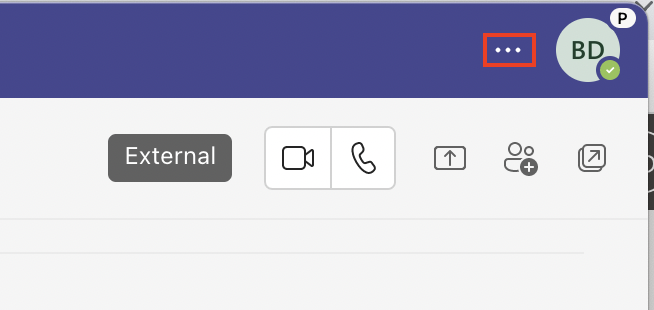
Three dots illustrate the “Settings and more” section next to your profile picture in the right corner. Simply click on it to proceed with the steps illustrated below.
- Now hover over the “About” option.
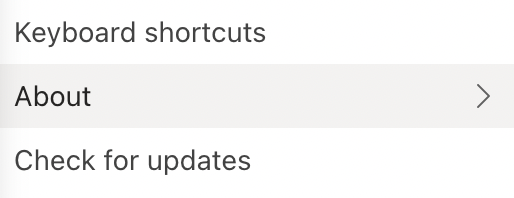
The “About” option is a hover to show tab, displaying collapsed menu options when you hover over it. This option is not clickable; nothing will happen when you click on it.
- Click on the option for “Public preview” to uncheck it.
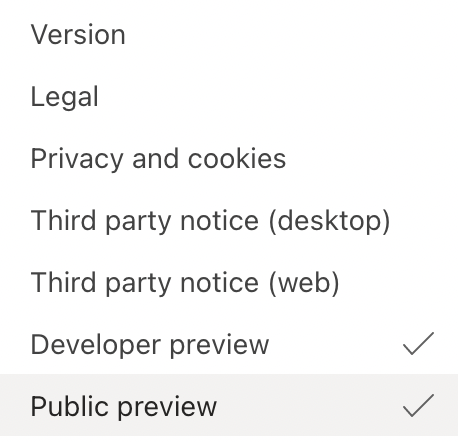
When the hover menu opens, you will be shown a list of technical features and readable material, such as your private guide and cookie information. There will also be other options if you have “Public Preview” enabled. One of those options is the preview mode; when activated, it will have a tick on it. To deactivate the preview mode and remove the tick, simply click on this option, and it will disappear.
- Finally, wait for Teams to restart, which will be done automatically.
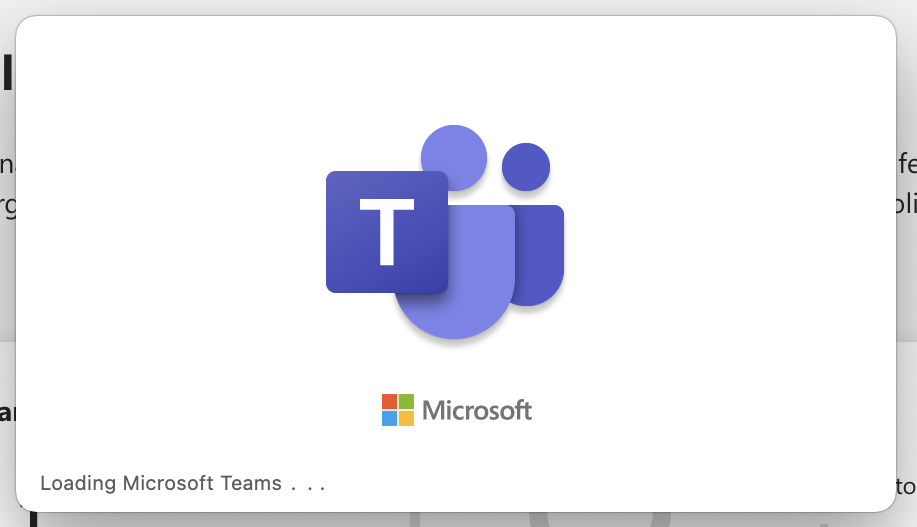
Once you have unchecked the option for “Public preview,” the program will restart when the program has finished restarting; you will then be able to proceed in regular Teams mode without the “P” symbol next to your profile picture.
You should be able to remove the “P” mark from your profile image and return to the regular edition of Microsoft Teams after completing the instructions above. The methods mentioned here are for users who have the desktop version of the software installed. The technique will not work if you have the browser version of Microsoft Teams since the “Public preview” section is only available for users using the desktop client. The in-depth guide will give you a better understanding of some of the more complex steps. Use the screenshots to navigate through the steps and complete the process to remove the “P” mark.

What is a public preview in Microsoft Teams?
A public preview allows users who use Microsoft Teams to gain early access to functions within the unreleased program. If you are a user who likes to keep up-to-date with tools and programs regularly, then the public preview is for you. The feature allows you to test and explore upcoming features in a new Microsoft Teams update.
You can test and preview the new updates on Microsoft Teams and give essential feedback to Microsoft, who can then analyze the given comments and work on improving the program. If you have this feature enabled, it will only affect your account, so you don’t have to worry about other accounts in the network being affected.
While there are some positive outputs from using the preview mode in Microsoft Teams, you need to keep in mind that as it is a prerelease version of the update, you may face some issues. The issues range from features not working correctly to the UI not displaying the content you require. If you use your account regularly for important company-related activities, the preview should not be used.
Conclusion
After reading our tutorial, you should now have a better idea of what the “P” in Microsoft Teams represents after reading our tutorial. If you notice the symbol when using Microsoft Teams, you may use this blog to learn more about it and how to get rid of it. We’ve also improved your grasp of what a preview mode in Microsoft Teams is. Simply leave a comment below if you require further assistance with the blog, and we will address your concerns.
