OST files are the Exchange server’s offline replicas of user mailboxes. On the user’s computer, there is an OST file. As a result, it is prone to a variety of problems. They frequently exhibit undesired behaviour, such as inaccessibility, corruption, or synchronization difficulties, as a result of factors such as the unintentional deletion of a user account on Exchange Server, virus infection, server slowness or crash, power outage, and so on. In such cases, the user may need to investigate alternatives for repairing or recovering the inaccessible OST file. Your account information is kept in an Outlook Data File if you’re using an IMAP or POP account, such as those supplied by your Internet Service Provider (ISP) (PST). The data is kept in the Offline Outlook Data File if you’re using an Office 365, Exchange, or Outlook.com account (OST). In this blog, we will be looking at solutions to help users in fixing their PST and OST files when they constantly need repairing and find possible solutions to help prevent the error from occurring again. We will also address some of the issues that can cause errors with your PST and OST files so users are more aware of what they are dealing with and what approaches they need to take to resolve errors with the PST and OST files.
- Delete your corrupt OST files
- Outlook data file repair (.pst)
- Outlook offline data repair (.ost).
- Outlook recovery extensions
After a lot of research, we found the methods above to be the most effective in fixing your PST and OST files when they constantly need repairing. They have been categorized in order so if you want to try some of these try to do them in order as each one is more difficult as they progress. For instance, the deletion of an OST file will be quite a simple scan through data and deletion of the corrupt file. The last one will require an import/export wizard to shift around to fix the error. However non of these poses a risk to your files or Outlook.
–
Step by step process – Delete your corrupt OST files
- To begin, open your file explorer.
- Now navigate to the OST file by following this chain, (C:\Users\“your-login-name”\AppData\Local\Microsoft\Outlook).
- Locate and right-click the corrupt OST file you want to get rid of.
- Finally, select delete.
These procedures will assist you in removing the damaged OST file from Outlook. It’s typically better to delete an OST file if it’s corrupted or unavailable. The advantages and disadvantages of removing an Outlook OST file are described in the following sections. The major advantage of deleting an OST file is that you may start again with a new, healthy one. Because the freshly produced OST file maintains the previous data, this method of deleting and rebuilding an OST file can also be considered a way to repair an OST file. However, deleting the OST file may result in unexpected consequences.
The OST file is kept on your computer’s hard disc and acts as a local copy of Outlook that remembers changes made when you don’t have an internet connection if you use the cached exchange mode. Because the OST file contains emails, settings, reminders, and other information, it’s important that it syncs with the exchange server to reflect offline changes.
As a result, recovering emails from an OST file may be challenging if it becomes inaccessible. You’ll learn how to delete and rebuild an Outlook ost file, as well as how to recover emails from an offline storage table (OST) using a number of safe and dependable methods, in this post.
–

Step by step process – Outlook data file repair (.pst)
Close the Outlook application and then follow these instructions to resolve difficulties with a.pst file if you’re using an email account with an Internet Message Access Protocol account or POP settings.
Step by step guide – Outlook data file repair (.pst)
- To open the Run command, use “Windows key + R.”
- Click the “OK” button after typing the following path:
- C:\Program Files (x86)\Microsoft Office\root\Office16
- To open the Microsoft Outlook Inbox Repair experience, double-click the “SCANPST.EXE” program.
- Select “Browse” from the menu.
- Locate the “.pst” file that has to be repaired.
- Select “Open”.
- Now press the “Start” button.
- Make a backup of the scanned file before fixing it by checking the “Make a backup of the scanned file before repairing” option (just in case).
- Select “Repair”.
The Microsoft Outlook Inbox Fix Tool will scan and repair the.pst file for the email account with issues after you’ve completed the instructions. After the repair is complete, you may open Outlook and the account issues should be addressed. When it comes to corruption in your Outlook data storage file, the Inbox Repair Tool is your first-aid kit (pst-file). When Outlook refuses to load or open a pst-file and displays an error like this, you should utilize this program.
In some situations, you may be advised to use this program if you are experiencing particular symptoms such as Outlook crashing while displaying or publishing data to a folder, Event Viewer “mspst.dll” problems, import/export not finishing, multiple send/receive failures, or view settings not being kept.
–
Step by step process – Outlook offline data repair (.ost)
While we highly suggest you delete the corrupt OST file, however, there may be an instance where you cant delete your OST file. For instance, the drive struggles to process a new script for the new repair patch to be added in place of the damaged OST file.
Step by step guide – Outlook offline data repair (.ost)
- Activate the Control Panel.
- Select “User Accounts”.
- Now select “Mail”
- Click the Show Profiles option in the “Mail Setup” interface.
- Choose the profile that corresponds to the account you wish to repair. (The “Outlook” profile is the default.)
- Select “Properties” from the drop-down menu.
- Click the “Email Accounts” tab.
- Now select the “Data Files” option.
- Locate and click on the damaged account.
- Click the “Open File Location” button.
- Close the “Accounts Settings,” “Mail Setup,” and “Mail” windows by clicking the close button.
- Select Delete from the context menu of the.ost file for the problematic account.
After you’ve completed these steps, restart Outlook on your desktop to rebuild the.ost file for the account you want to restore.
–
Step by step process – Outlook recovery extensions to fix your PST and OST files
While the program can discover and correct any errors with an a.pst file, you may need to take further actions to recover all of an email account’s contents. If that’s the case, you’ll see a Recovered Personal Folders or Lost and Found folder in the left pane, which contains the corrected things that couldn’t be restored. Recovering things that have gone lost from a folder
Follow these procedures to retrieve things that couldn’t be restored:
- Open the Lost and Found or Recovered Personal Folders folder.
- Choose the things you’d want to retrieve.
- Place the objects in the appropriate folders by dragging and dropping them.
- Select Delete from the context menu of the now-empty folder.
In-depth – Step by step process – Delete your corrupt OST files
Step by step breakdown:
- First, go to your
 file explorer.
file explorer.
File Explorer, often known as Windows Explorer or Explorer, is a file browser that has been included in every version of Microsoft Windows from Windows 95. It is used to explore and manage your computer’s discs, folders, and files. File Explorer on Windows 10 is seen in the image below.
- Now navigate to the OST file by following this chain:
- C:\Users\your-user-name\AppData\Local\Microsoft\Outlook
- Remember to change “your-user-name” with your own PC user name.
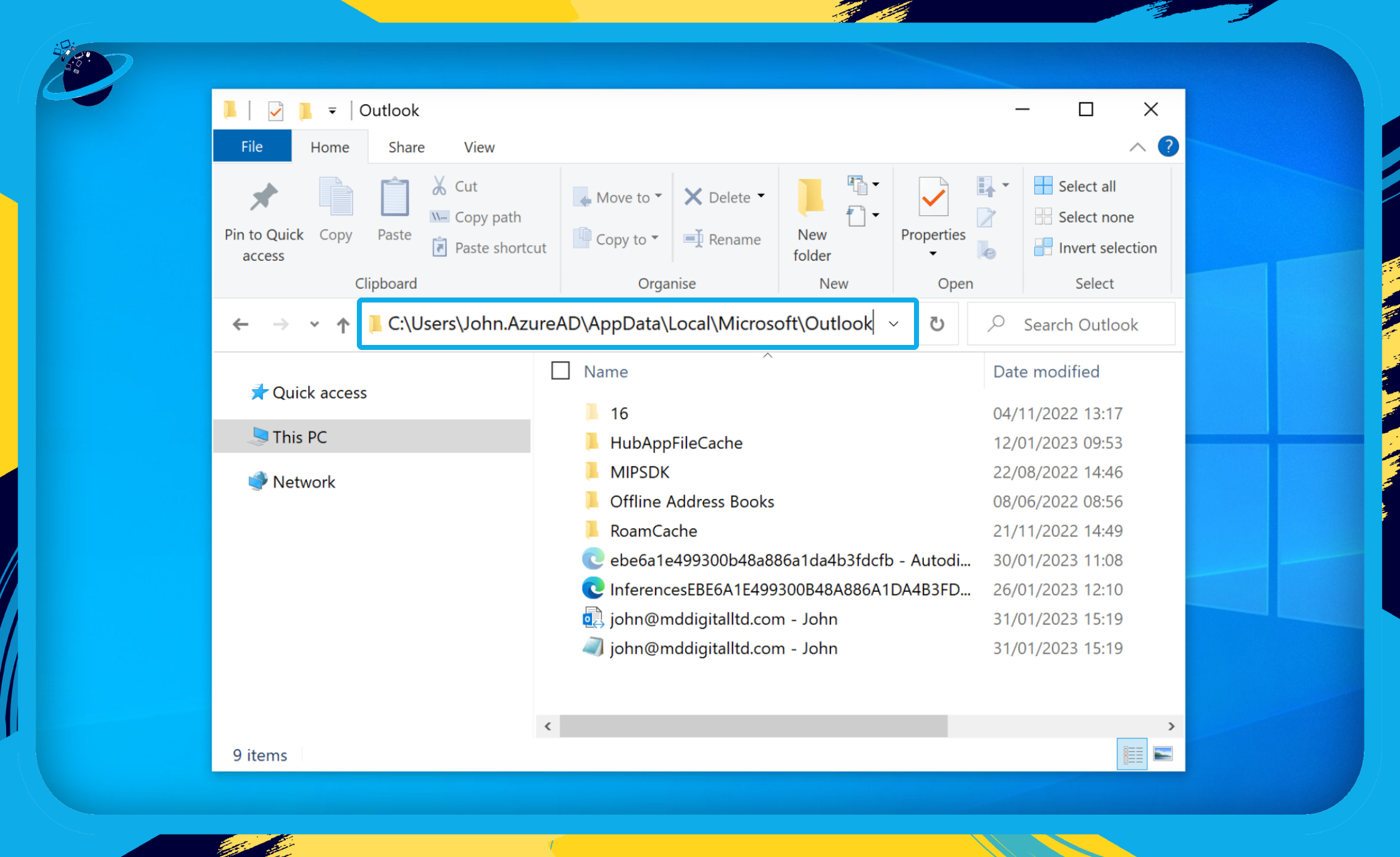
Use the chain above, this will directly take you to the necessary files to delete. The corrupted files are also located within these areas, you may need to continue searching to find the necessary files.
- Locate the corrupt OST file you wish to remove and right-click it, then click on delete.
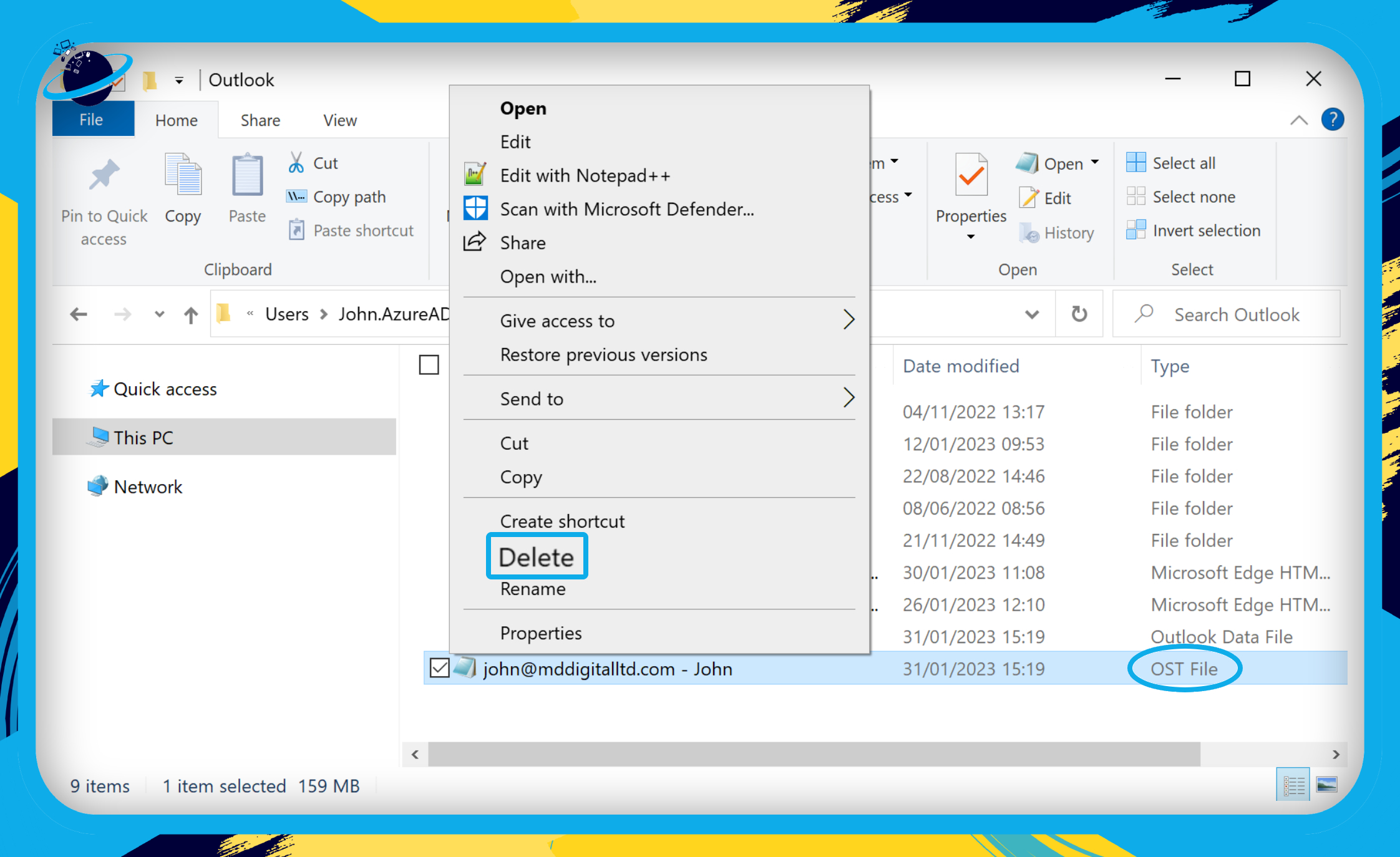
This will delete the OST file and allow you to remove the corrupted patch that was present within the server.
If there is no synchronization issue between your OST file and Microsoft Exchange Server, removing and rebuilding the OST file will allow you to view your emails. However, if the OST file is badly damaged, the only option to retrieve your emails or Outlook data is to use the Remo Convert OST to PST program to convert the OST file to a PST file.
That’s it for this Blog thank you for taking time out to read our content, please feel free to email our team about how it went if you followed the steps or if you need more help with the questions we answered in this Blog.
