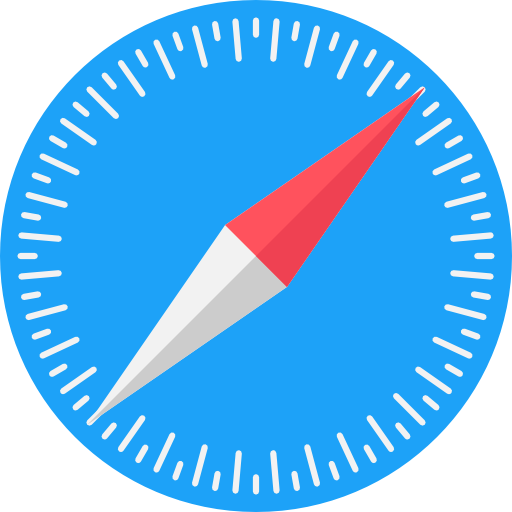Key Takeaways
Key Takeaways
 Cache in the Edge browser stores website data, which speeds up site loading times. Clearing your browser cache can free up storage space and resolve webpage issues such as videos not playing.
Cache in the Edge browser stores website data, which speeds up site loading times. Clearing your browser cache can free up storage space and resolve webpage issues such as videos not playing.
 In Edge, You can remove “Cookies and other site data,” “Cached images and files,” “Browsing history,” and “Download history” all in one place.
In Edge, You can remove “Cookies and other site data,” “Cached images and files,” “Browsing history,” and “Download history” all in one place.![]() Cookies and site data allow you to sign in to websites without entering your credentials. Removing them would require you to sign back into most sites you’ve previously signed in to.
Cookies and site data allow you to sign in to websites without entering your credentials. Removing them would require you to sign back into most sites you’ve previously signed in to.![]() Although cached images and files are less important, removing them will result in slower loading speeds for previously visited websites.
Although cached images and files are less important, removing them will result in slower loading speeds for previously visited websites.
 To clear the Edge browser cache in Windows, go to Settings > Privacy, search, and services > Choose what to clear > Cached images and files > Clear now. [More…]
To clear the Edge browser cache in Windows, go to Settings > Privacy, search, and services > Choose what to clear > Cached images and files > Clear now. [More…]

If you’re having trouble loading a webpage or seeing a video, try clearing your Edge browser cache by following the steps below.
Here are the methods on how to clear the cache in Edge for Windows, macOS, iOS, & Android:
How to clear Edge cache [Windows]
- Firstly, open
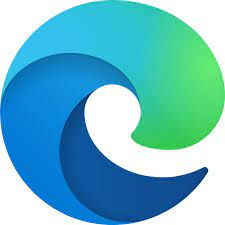 Microsoft Edge.
Microsoft Edge. - Now click on
 “Settings and more” at the top, shown by three dots.
“Settings and more” at the top, shown by three dots. - After that, choose
 “Settings.”
“Settings.” - Now click on the tab called “Privacy, search, and services.”
- Find “Clear browsing data” and select “Choose what to clear.”
- Choose the time range by clicking on the
 dropdown and selecting the time.
dropdown and selecting the time. - Now select what cache you want to delete.
- Click on “Clear now” to complete the process.
How to clear Edge cache [macOS]
- Open
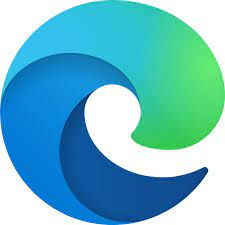 Microsoft Edge first.
Microsoft Edge first. - At the top, select
 “Settings and more” to continue.
“Settings and more” to continue. - Afterward, select
 “Settings.”
“Settings.” - Next, select the “Privacy, search, and services” option.
- Choose “Choose what to clear” under “Clear browsing data.”
- Select a time range from the dropdown menu and choose the time range.
- Select the cache that you want to remove now.
- To finish the procedure, click “Clear now.”
- Firstly, launch the
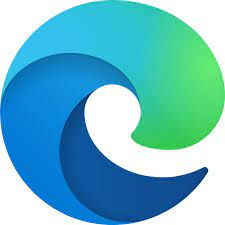 Edge app.
Edge app. - Click the
 “Menu” button.
“Menu” button. - Next, select
 “Settings.”
“Settings.” - Then select “Privacy and security.”
- Finally, choose “Clear browsing data.”
- Ensure that “Cache” is chosen.
- Finally, choose “Clear now.”
- Then click “Clear now” again to complete the process.
How to clear Edge cache [Android]
- Firstly, open the
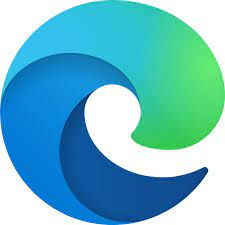 Edge app on your Android device.
Edge app on your Android device. - Now click on
 “Settings & More,” shown by three dots.
“Settings & More,” shown by three dots. - Choose
 “Settings.”
“Settings.” - Now click on “Privacy and security.”
- Under “Privacy,” click on “Clear browsing data.”
- Select the cache you would like to clear.
- Finally, click on “Clear data.”
Browser Cache FAQs
Our section on FAQs has helped users address the difficult areas of a subject. We have provided a list of points you can use to help understand the topic of clearing the cache in Microsoft Edge.
 Should I clear cache in Edge?
Should I clear cache in Edge?
Microsoft Edge will use cache data to store information so you can sign into websites faster. You can also use cache to store aesthetic or functional preferences for websites.
Microsoft Edge also uses cache data to store gaming progress on a public server. If you delete the cache, you will lose the progress on these games or your items in a shopping basket.
However, sometimes if you clear the cache, it will also help to remove the malicious cache. This will ensure that the next time you use Microsoft Edge, you will no longer have to worry about viruses.
 Does clearing browser cache delete anything important?
Does clearing browser cache delete anything important?
Microsoft Edge allows you to refine the cache data you need to remove. For example, if you want to keep passwords, you can refine the cache to exclude this information. You can then select the information you no longer require from the cache section and remove them.
If you decide to clear the browsing history, it will remove the searches that you have made. If you want to remove the cache to a specific point, Microsoft Edge will allow you to do so.
However, if you decide to clear the cache, you must sign back into all the websites. Clearing the cache will remove the sign-in activity; you will still need to sign in again.
The cache you want to remove is dependent on personal user requirements. However, you can go through each website and store information that you may find important.
For example, websites often allow you to keep sign information. You will lose this information if you have signed into a program. The only way to prevent loss of information is to note any passwords you may have.
 What happens if I clear my browser’s cache?
What happens if I clear my browser’s cache?
If you decide to clear the cache, you will lose the sign-in activity. If you have signed into a website, you will need to sign back into the website once you have removed the cache.
Removing the cache will also improve the performance of the browser you are using. You will also lose information if you have password information that is not stored.
Removing the cache will also remove the browsing history unless you have selected the option for browsing history or data. So, if you are trying to source information from previous sessions, you won’t be able to see it.
You will also lose your download history, so if you have downloaded content you need to track, you won’t see it.
If you have important items in a shopping basket, it will remove those items from the shopping basket. Therefore, to maintain these items, you must have an account on the website. Having an account on a commerce website will allow you to store information on the website server. So you can clear the cache without losing progress. If you play games on a public server, Edge will remove the progress on those games.

How do I clear my cache in Edge?
Below I provided the steps to clear the cache for different devices that support Edge.
 How to clear Edge cache [
How to clear Edge cache [ 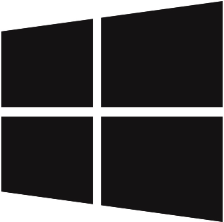 Windows]
Windows]
- Firstly, open
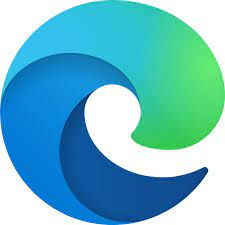 Microsoft Edge.
Microsoft Edge. - Now click on
 “Settings and more” at the top, shown by three dots. [1]
“Settings and more” at the top, shown by three dots. [1] - After that, choose
 “Settings.” [2]
“Settings.” [2]
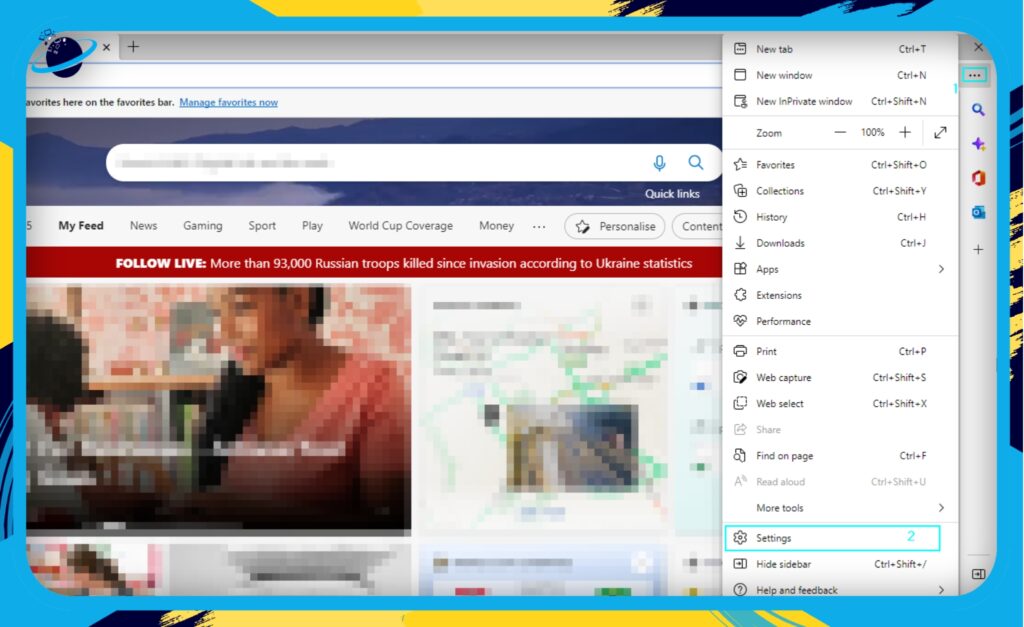
- Now click on the tab called “Privacy, search, and services.”
- Find “Clear browsing data” and select “Choose what to clear.”
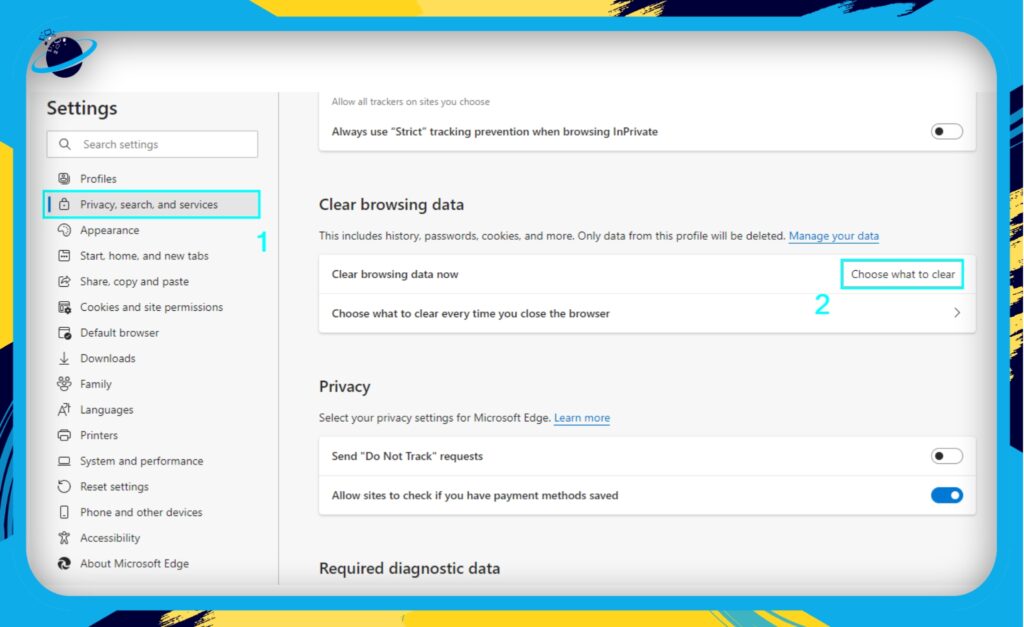
- Choose the time range by clicking on the
 dropdown and selecting the time.
dropdown and selecting the time. - Now select what cache you want to delete.
 Browsing history: By selecting this option, you can clear your search history and browser log. If you unselect this option, this information will remain on the browser.
Browsing history: By selecting this option, you can clear your search history and browser log. If you unselect this option, this information will remain on the browser. Download history: If you have downloaded something from the Edge browser, the program keeps a record of this information. However, Edge will remove the download history if you select this option.
Download history: If you have downloaded something from the Edge browser, the program keeps a record of this information. However, Edge will remove the download history if you select this option.
 Cookies and other site data: Cookies can be valuable by storing website preferences. If you select this option, Edge will remove the Cookies from the browser.
Cookies and other site data: Cookies can be valuable by storing website preferences. If you select this option, Edge will remove the Cookies from the browser. Cached images and files: Edge will remove this information if you have stored images on a public server.
Cached images and files: Edge will remove this information if you have stored images on a public server.
- Click on “Clear now” to complete the process.
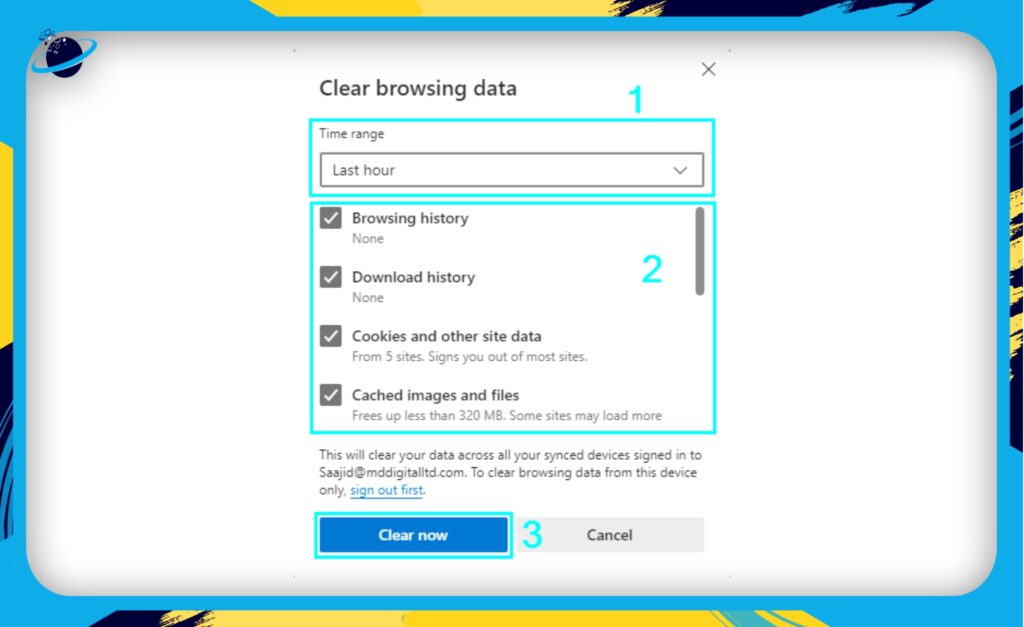
The browser will clear the cache, and Microsoft Edge will function normally. I recommend you restart the browser by quitting it and then opening it again. This allows the program to refresh, resolving any static faults.
Note: You may notice that the browser takes time to load information. Wait for the necessary cache to download; Microsoft Edge will function normally.
 How to clear Edge cache [
How to clear Edge cache [ 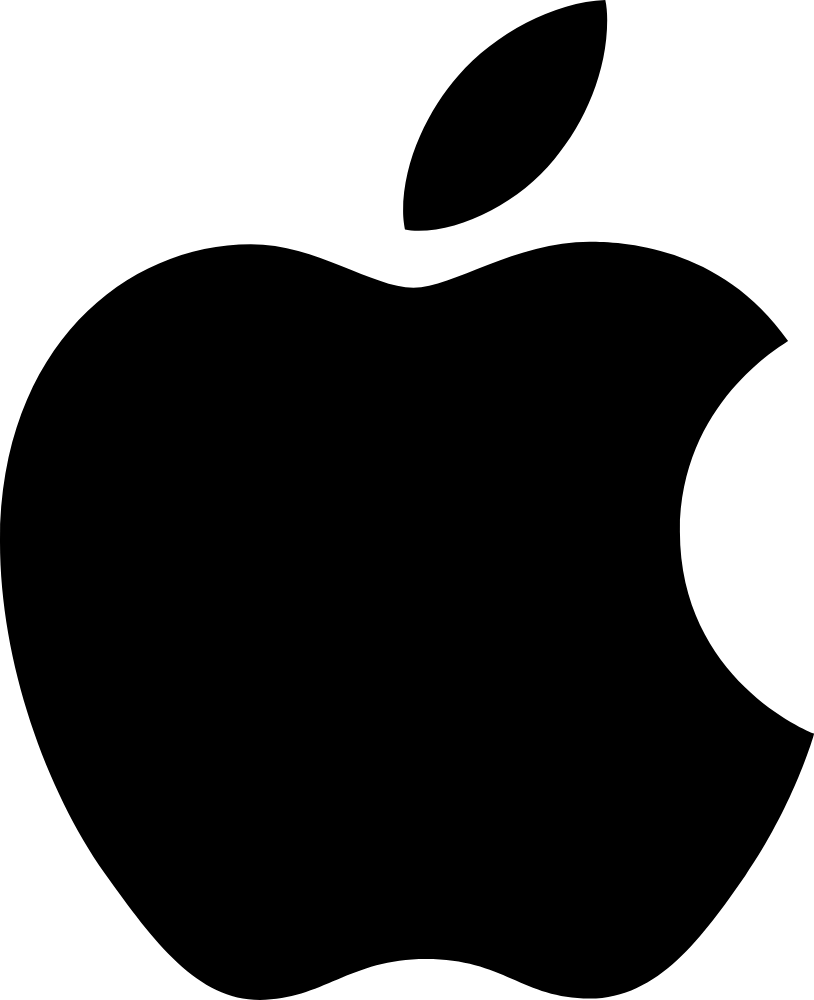 macOS]
macOS]
- Open
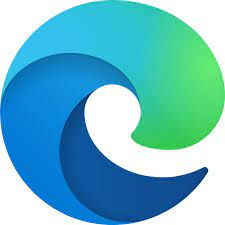 Microsoft Edge first.
Microsoft Edge first. - At the top, select
 “Settings and more” to continue.
“Settings and more” to continue. - Afterward, select
 “Settings.”
“Settings.”
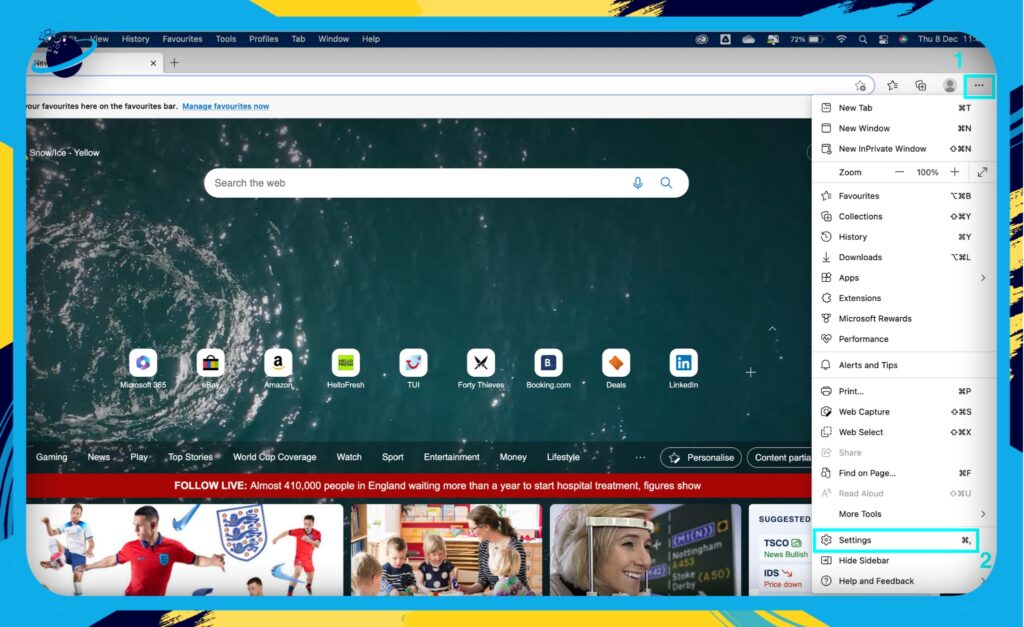
- Next, select the “Privacy, search, and services” option.
- Choose “Choose what to clear” under “Clear browsing data.”
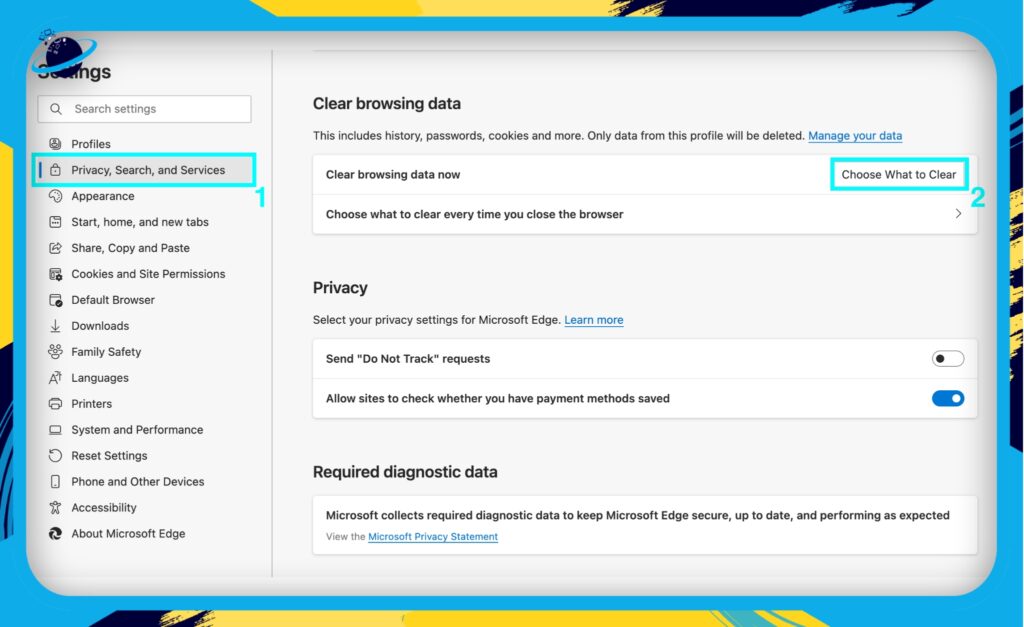
- Select a time range from the dropdown menu and choose the time range.
- Select the cache that you want to remove now.
- To finish the procedure, click “Clear now.”
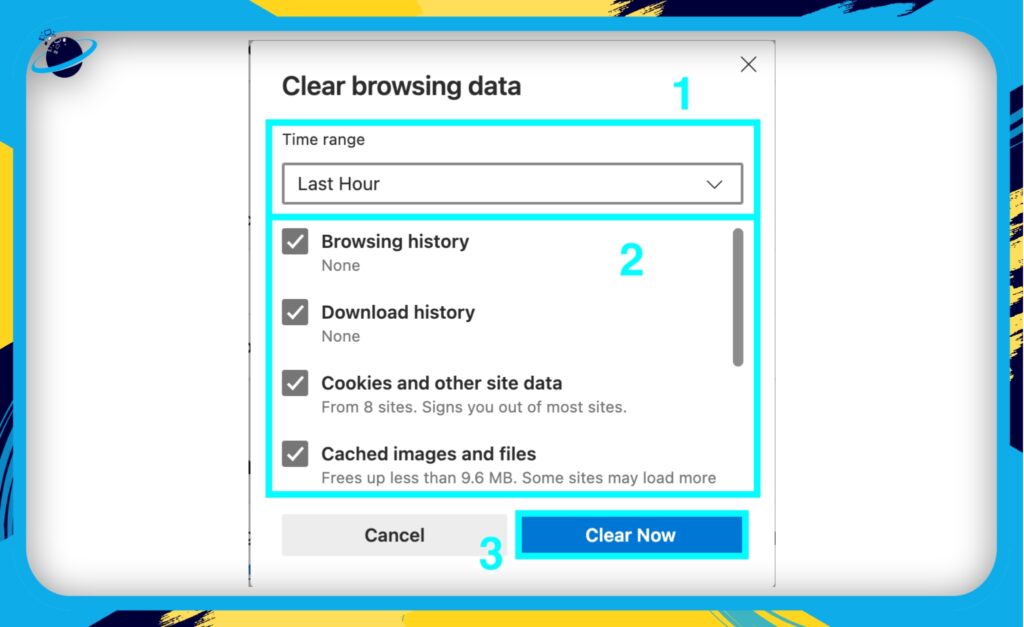
Microsoft Edge will remove the cache information you selected once you click on “Clear now.” You may notice that the browser is running slower than normal; however, this is temporary. Once Edge downloads the required cache information, the browser will speed up.
 How to clear Edge cache [
How to clear Edge cache [ 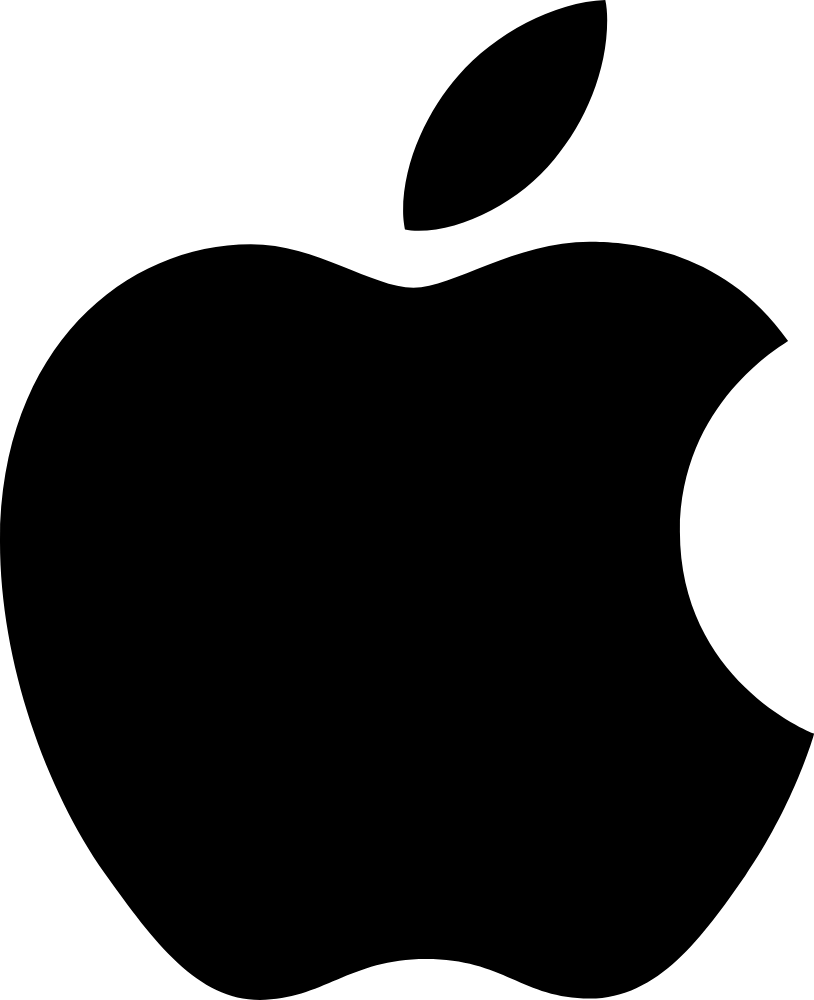 iOS]
iOS]
- Firstly, launch the
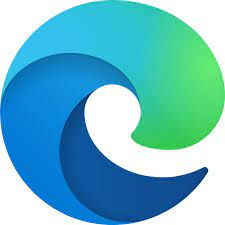 Edge app.
Edge app. - Click the
 “Menu” button.
“Menu” button. - Next, select
 “Settings.”
“Settings.”
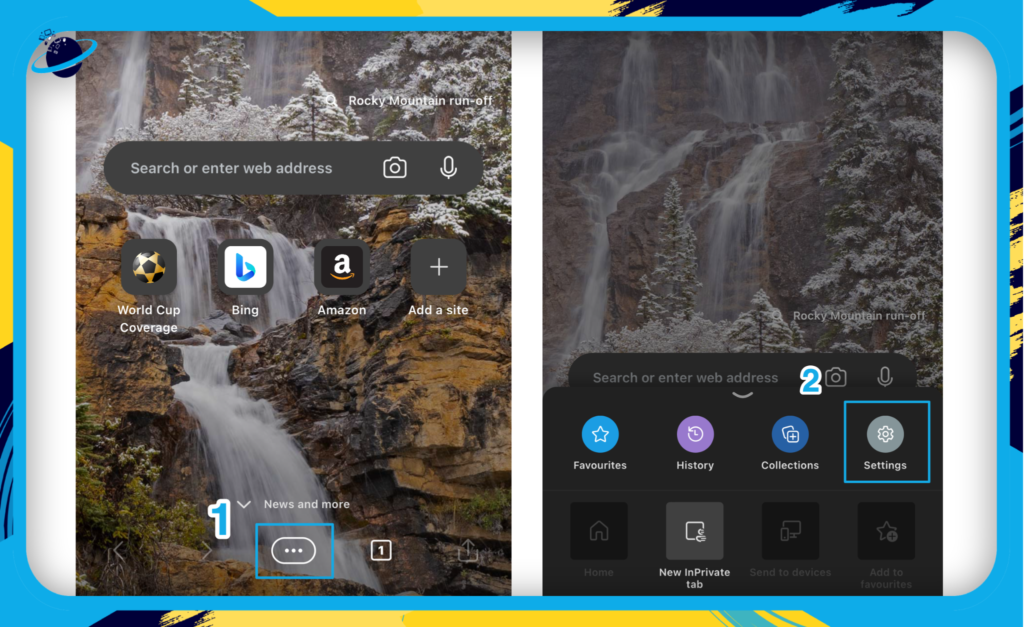
- Then select “Privacy and security.”
- Finally, choose “Clear browsing data.”
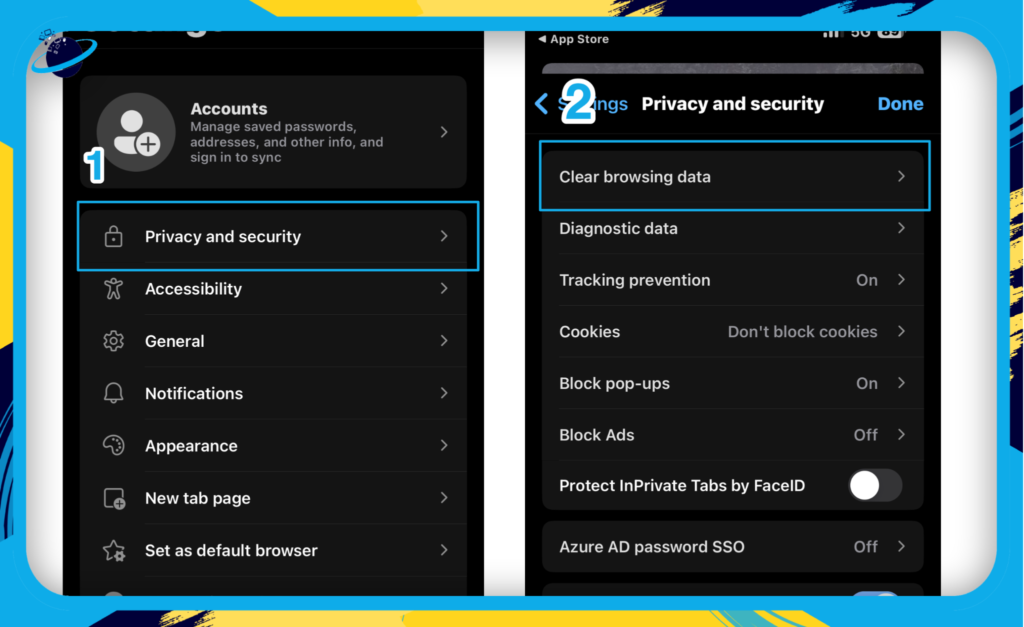
- Ensure that “Cache” is chosen.
- Finally, choose “Clear now.”
- Then click “Clear now” again to complete the process.
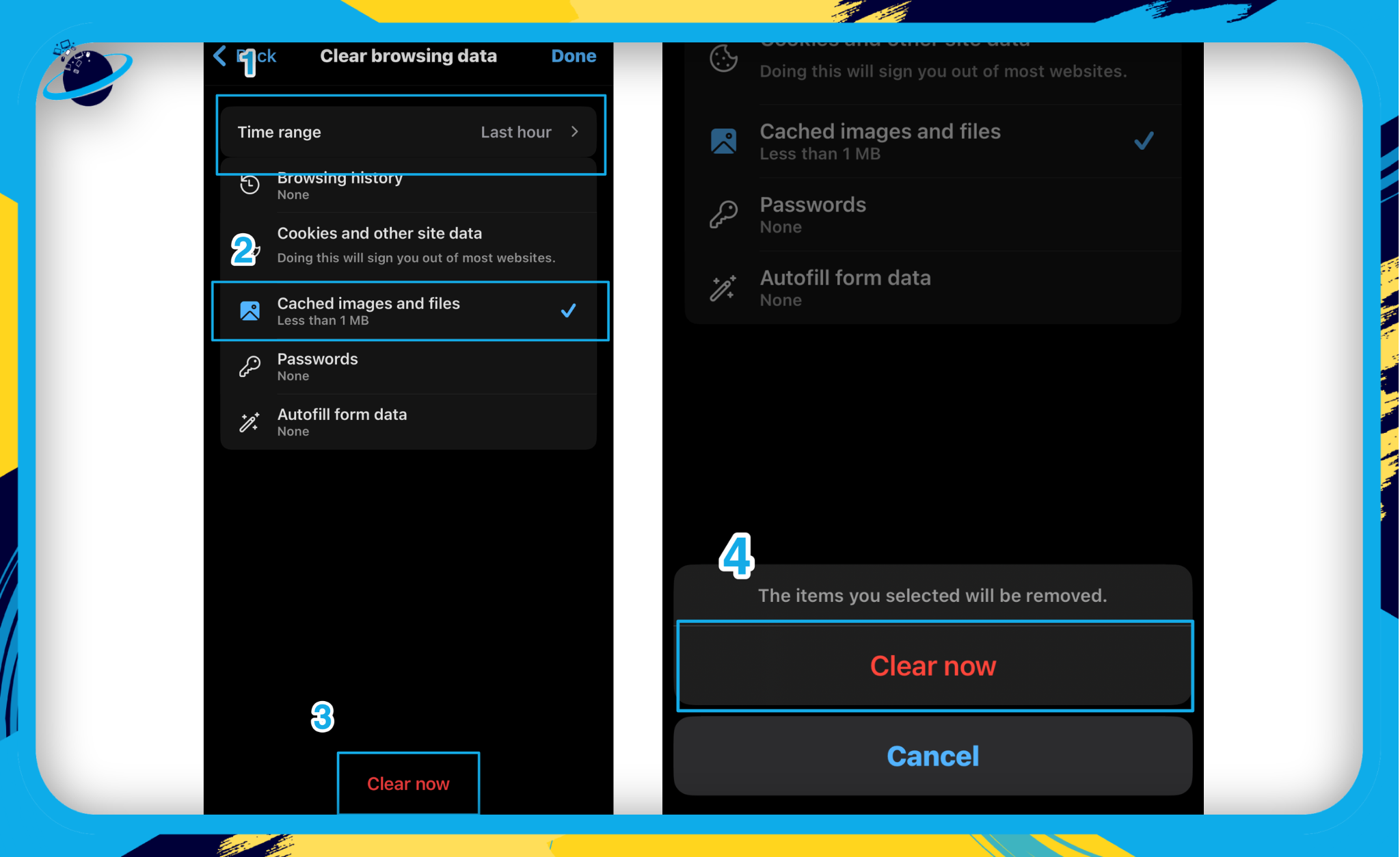
The Microsoft Edge iOS application will begin removing the cache data from your mobile device. This process may take a while, depending on how much cache the browser needs to remove. As an additional step, I recommend you close the app and then open it again to refresh it.
 How to clear Edge cache [
How to clear Edge cache [ 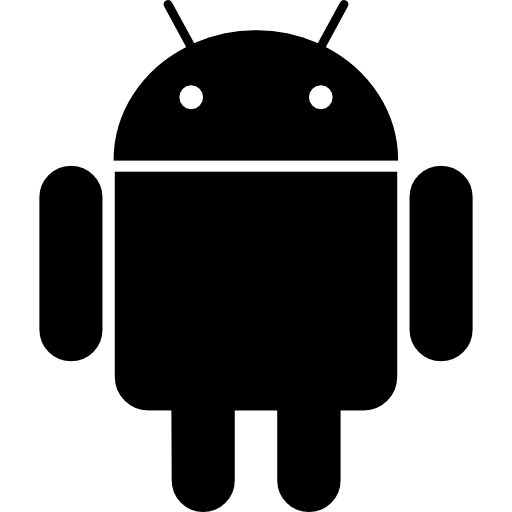 Android]
Android]
- Firstly, open the
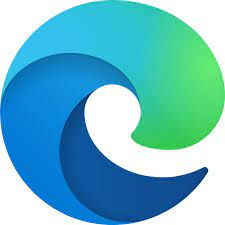 Edge app on your Android device.
Edge app on your Android device. - Now click on
 “Settings & More,” shown by three dots.
“Settings & More,” shown by three dots.
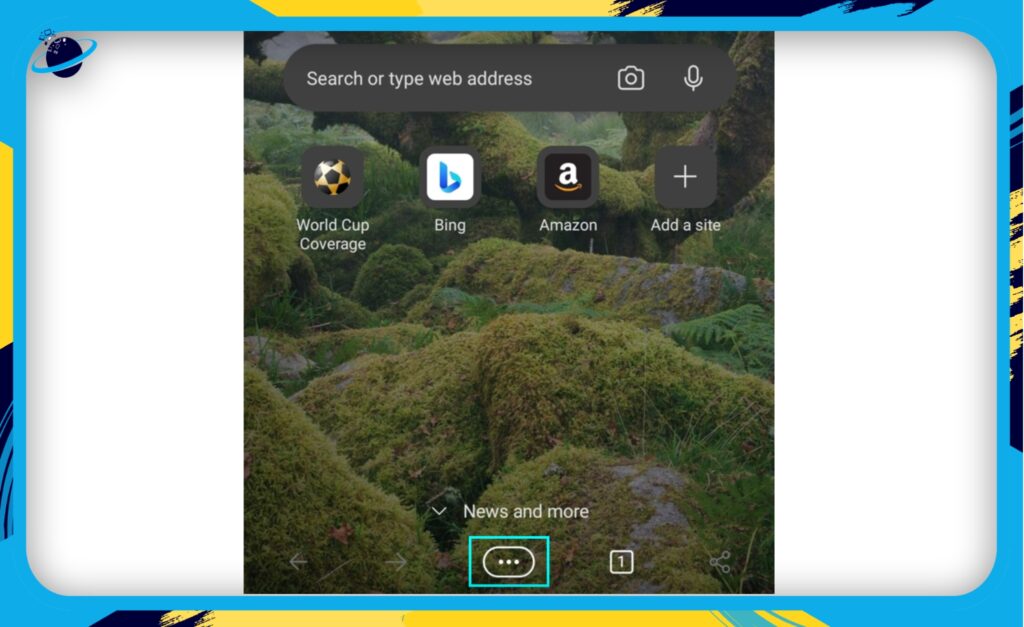
- Choose
 “Settings.”
“Settings.”

- Now click on “Privacy and security.”
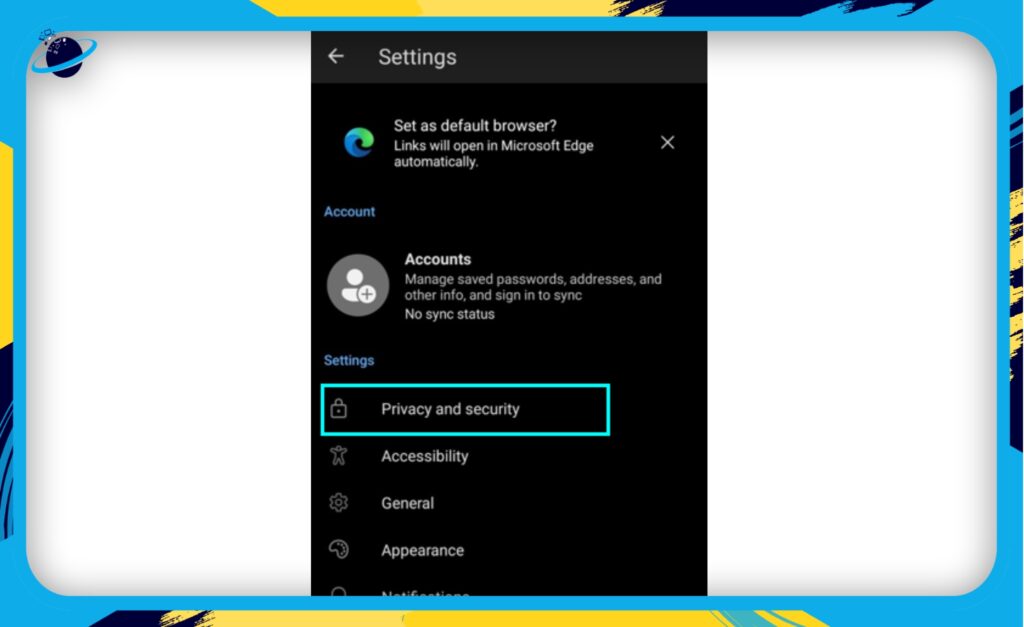
- Under “Privacy,” click on “Clear browsing data.”
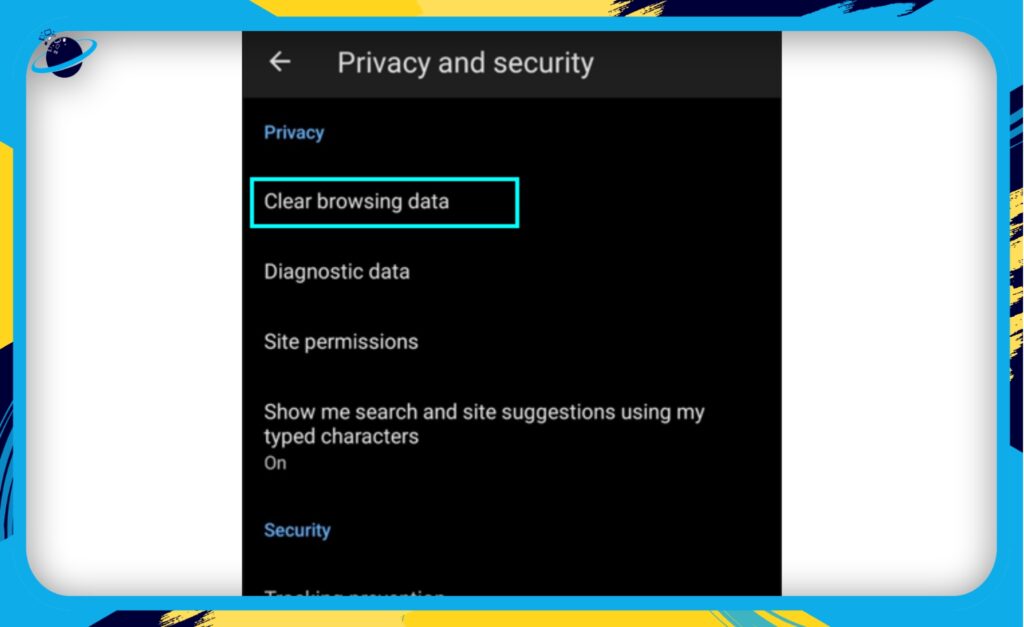
- Select the cache you would like to clear.
- Finally, click on “Clear data.”
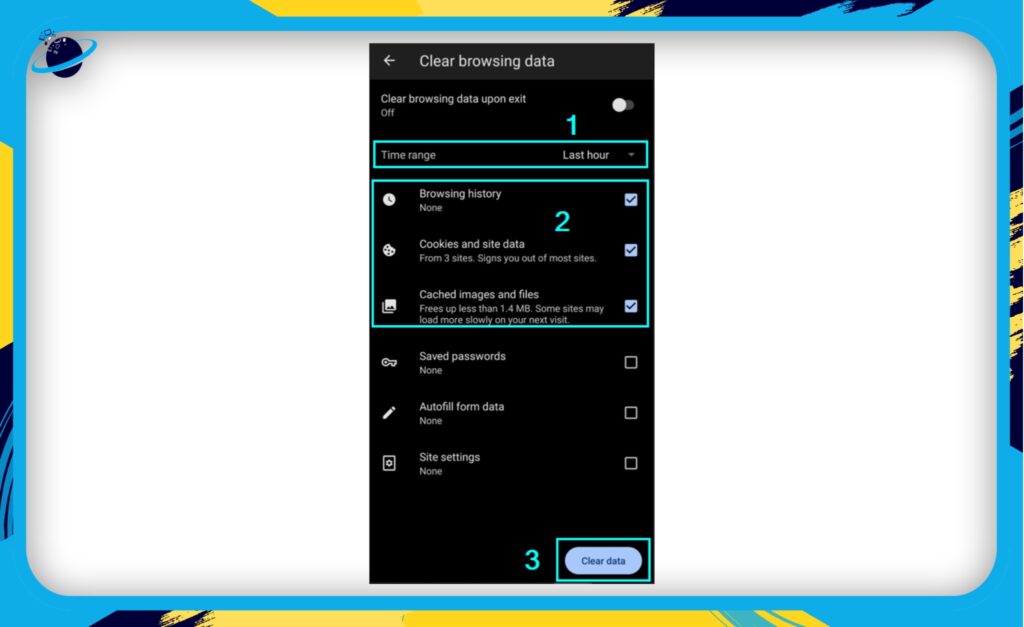
The process shown here is similar for all Android devices. As the app manages the cache information and function within the program, it is universal across all android devices. If your browser is running slowly at first, this is because the browser is loading the required cache information. After a certain time, your browser will continue to run as normal.
Conclusion
Thank you for reading our content on how you can clear the cache data from Microsoft Edge. I have provided the method on how you can clear the cache on a variety of devices, including iOS and Android. I suggest you read through the full blog, as I have provided some useful information you may want to know before you clear the cache. Please feel free to contact us if you need further information.
Other guides: how to clear browser cache in other browsers
As well as this guide, we’ve written how-to walkthroughs that cover clearing browser cache in other browsers. Select a browser below to open the relevant guide: