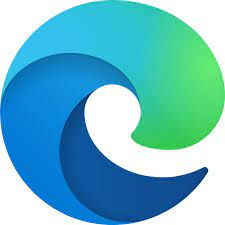Key Takeaways
Key Takeaways
 Cache in the Safari browser stores website data, which can increase site loading speeds. Clearing the cache can free up storage space or resolve webpage problems, such as videos not playing.
Cache in the Safari browser stores website data, which can increase site loading speeds. Clearing the cache can free up storage space or resolve webpage problems, such as videos not playing.
 In Safari, you have the option to “Empty caches.” Doing so will remove your login credentials and website data. That means you must sign in to any sites you were signed into and re-load any web pages you have visited. [More…]
In Safari, you have the option to “Empty caches.” Doing so will remove your login credentials and website data. That means you must sign in to any sites you were signed into and re-load any web pages you have visited. [More…]
 To clear the Safari browser cache in macOS, go to Preferences > Advanced > Show Develop menu in menu bar (checkbox) > Develop > Empty Caches. [More…]
To clear the Safari browser cache in macOS, go to Preferences > Advanced > Show Develop menu in menu bar (checkbox) > Develop > Empty Caches. [More…]

If you’re having trouble loading a webpage or seeing a video, try clearing your Safari browser cache by following the steps below.
Here are the methods on how to clear the cache in Safari for macOS, iOS, & iPadOS devices:
How to clear Safari cache [macOS] –
- Firstly, open the Safari app on your Mac OS desktop.
- Click on “Safari” at the top and then click on “Preferences.”
- Now click on “Advanced” from the menu that appears by clicking it.
- Select the checkbox for “Show Develop menu in menu bar.”
- From there, choose “Develop” at the top.
- Finally, click on “Empty Caches” to clear the cache.
How to clear Safari cache [iOS] –
- Firstly, locate and open the “Settings” app on your iPhone.
- Scroll down and click on “Safari.”
- Now scroll down again and click “Clear History and Website Data.”
- Finally, choose “Clear History and Data.”
How to clear Safari cache [iPadOS] –
- First, find and launch the “Settings” app on your iPad.
- Go down the page and select “Safari.”
- Then, scroll down once more and choose “Clear History and Website Data.”
- Select “Clear History and Data” to finish the process.
Browser Cache FAQs
Users have questions about the cache data and whether clearing the cache will remove any important information. We have the answers to all those questions here.
 Should I clear cache in Safari?
Should I clear cache in Safari?
Safari uses the cache to help improve functionality and allow users to access stored information. The cache stores login credentials and addresses and maintains website login information. If you clear the cache, you will have removed the stored information. Therefore, you will need to input information such as login details and addresses again.
Sometimes if you use a browser such as Safari, errors may occur on some websites you visit. Clearing the cache and restarting the browser will allow you to refresh and fix those errors. For example, if you are trying to sign into a program that will not let you access it, you can clear the browser to help fix the problem. Sometimes the buildup of cache can cause the information to be conflicted; therefore, you can be restricted access.
Safari will also log you out of all your apps and websites. You may want to keep a record of information from a website because you will need to log back into all the websites. This is because clearing the cache will remove this information.
| Positive features of clearing the cache | Negative features of clearing the cache |
|---|---|
| Clearing the cache will help speed up the browser on your device. | Using the browser straight after clearing the cache will be slightly slower because any required browser cache will need to be downloaded. |
| Clearing the cache can potentially help to clear unknown browser faults. | You will be signed out of all websites on the browser. |
| Helps to remove any malicious cache which can track or even steal your information. | You will lose good cookies, such as website preferences. |
| Reduced glitches or lag due to conflicting cache, great for gamers. | Any stored progress on public games or work will be gone, and you will need to restart. |
| No potential audio disruptions; therefore, you can listen to your music, radio, or podcasts without any frequency interruptions. | You may lose stored addresses, email addresses, credit cards, or billing information, especially if you are a guest user. |
 Does clearing browser cache delete anything important?
Does clearing browser cache delete anything important?
Clearing the cache will remove login information you have stored on a website. Apple will remove information such as website search preference or user ID; you must sign back into those websites if you clear the cache.
If you play online games or keep a timeline of information on a public server, you will lose this information if you clear the cache. However, if you have stored passwords, you will still be able to use them as they will be kept in a separate location.
 What happens if I clear my browser’s cache?
What happens if I clear my browser’s cache?
Clearing the browser cache will immediately remove all logins from websites that you have previously made. You will also no longer have stored cookies to maintain website preferences. For instance, if you have a shopping list on a commerce website, you will no longer have this information if you remove the cache.
Unlike Google or Edge, you can’t refine the cache and what needs removing; removing the cache will remove everything from the cache folder. However, passwords and autofill information remains in a separate storage location. This information is available if you need to log in quickly or fill out forms.
If you use Google on Safari, it will also remove all your Gmail accounts from the browser. You will need to sign back into those accounts again, the same with Microsoft or trusted apps. Banks such as HSBC also keep verification records stored in the cache; you will need to verify access again if you decide clear the cache.

How do I clear my cache in Safari?
If you need to clear the cache, we have the steps to help; you can follow the guides below and learn how to clear the cache for macOS, iOS, & iPadOS.
 How to clear Safari cache [macOS]
How to clear Safari cache [macOS]
- Firstly, open the
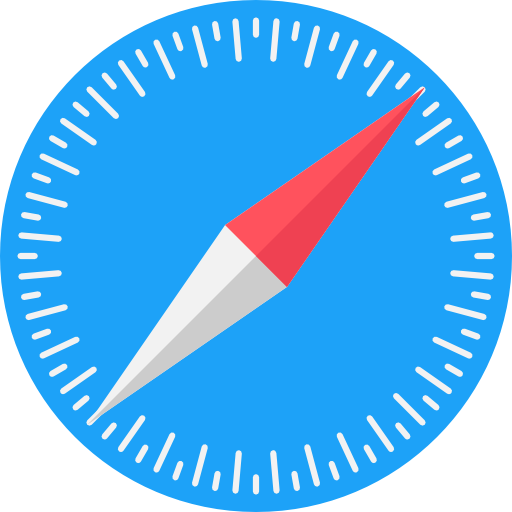 Safari app on your Mac OS desktop.
Safari app on your Mac OS desktop. - Click on “Safari” at the top and then click on “Preferences.”
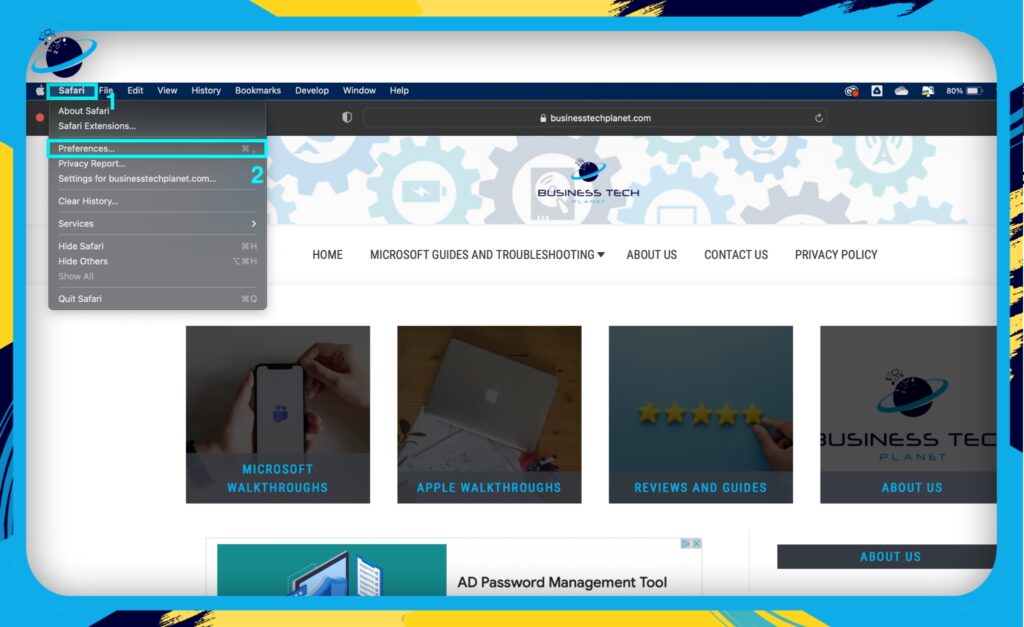
- Now click on
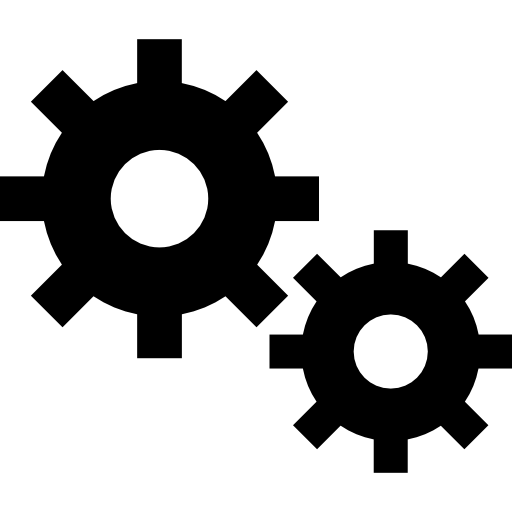 “Advanced” from the menu that appears by clicking it.
“Advanced” from the menu that appears by clicking it. - Select the checkbox for “Show Develop menu in menu bar.”
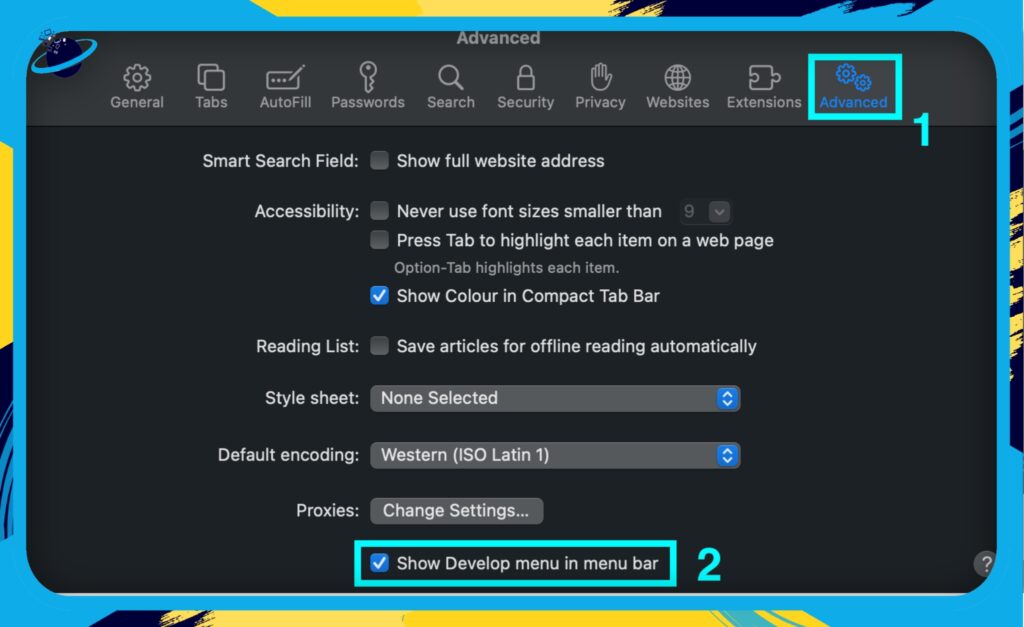
- From there, choose “Develop” at the top.
- Finally, click on “Empty Caches” to clear the cache.
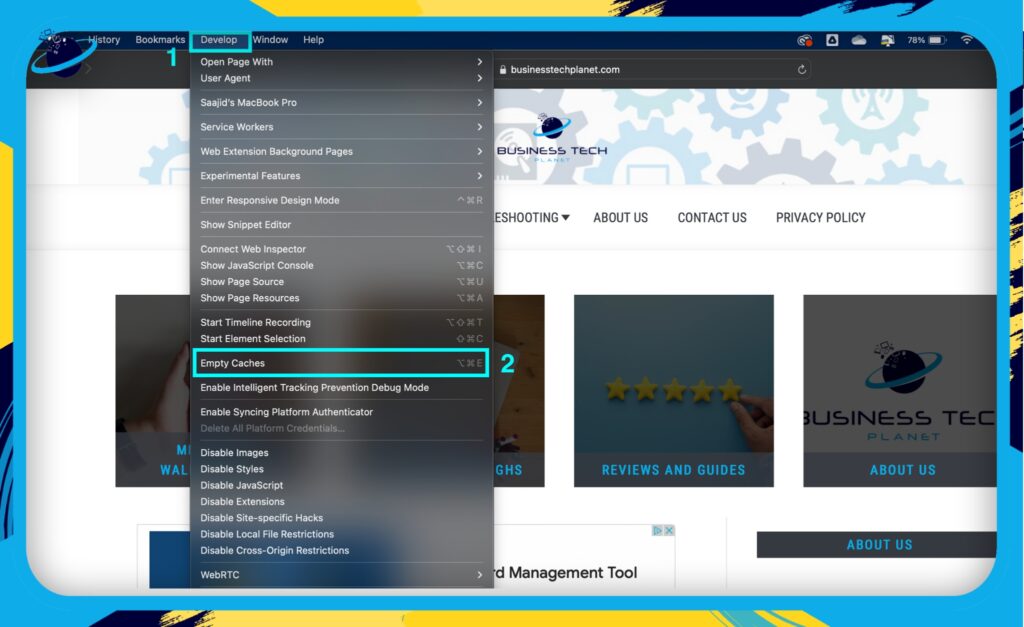
Safari will begin clearing the cache once the steps are complete. Clearing the cache may take some time, depending on the information stored in the browser. However, information such as passwords will remain, as their location is separate from your browser.
As an additional step, I recommend you close Safari and open it again to ensure the application of the changes made. The additional step will also allow your browser to restart and avoid any conflicts that may cause errors in the browser.
 How to clear Safari cache [iOS]
How to clear Safari cache [iOS]
- Firstly, locate and open the
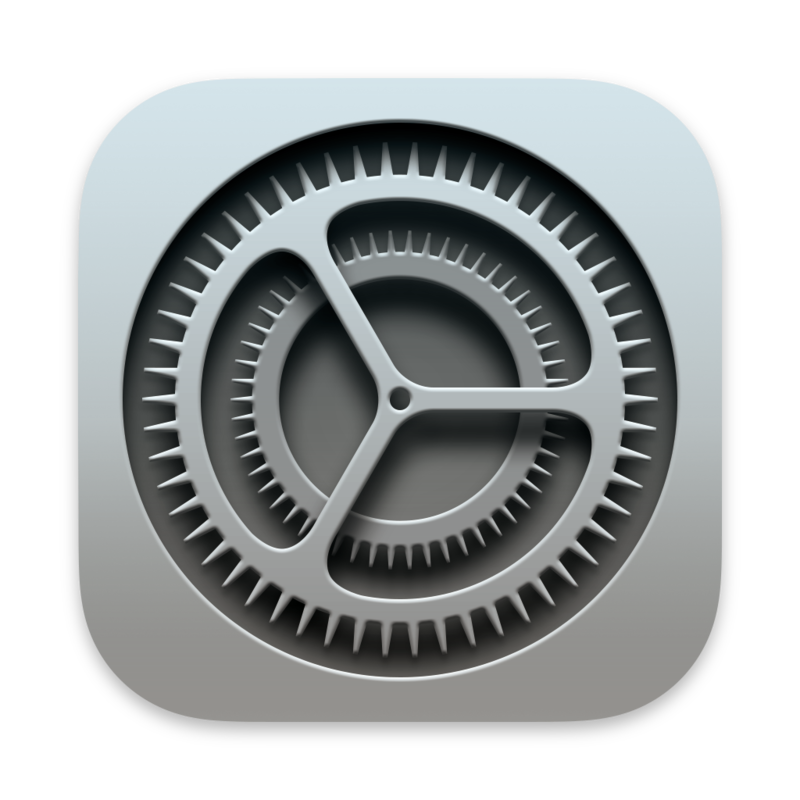 “Settings” app on your iPhone.
“Settings” app on your iPhone. - Scroll down and click on “Safari.”
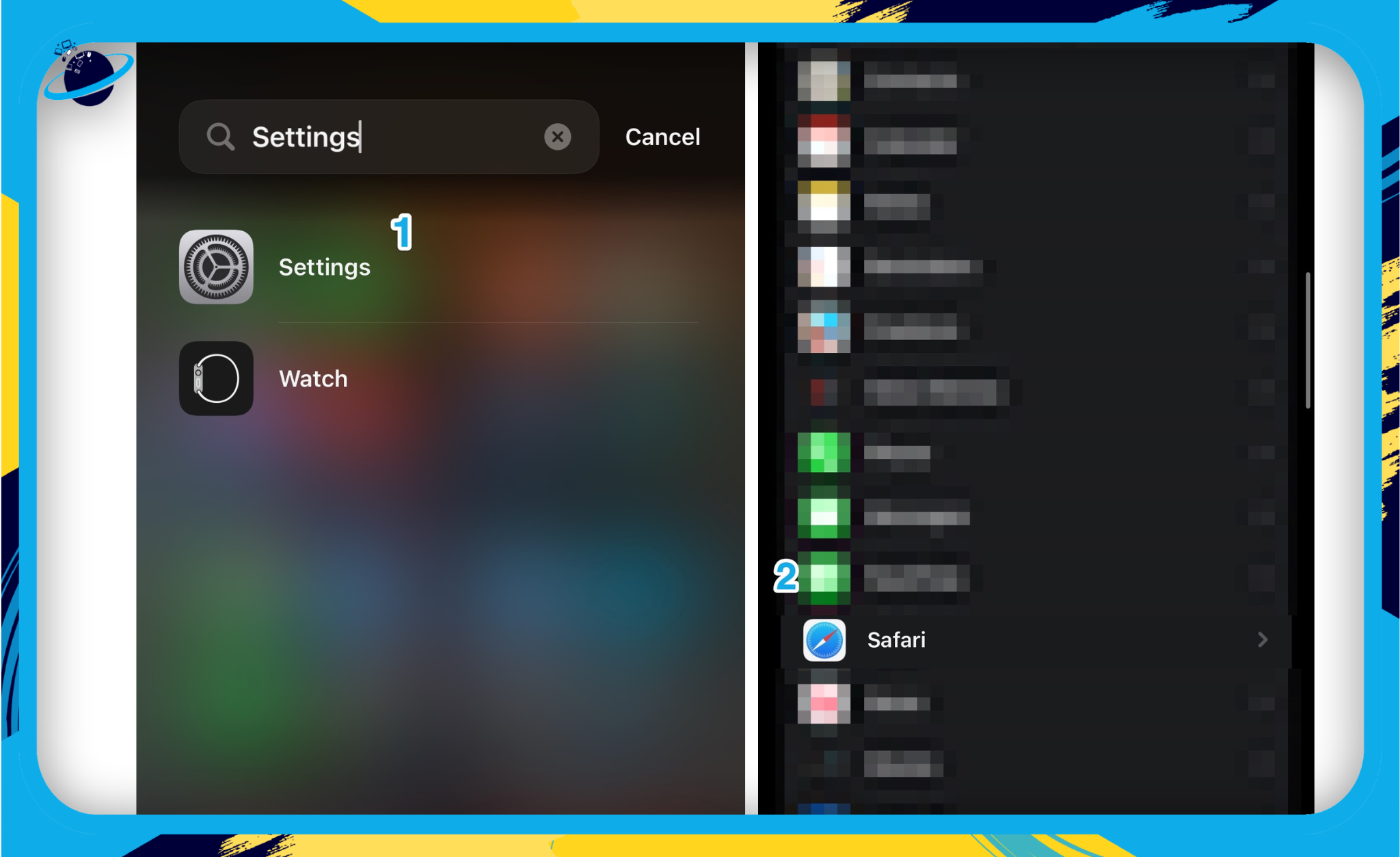
- Now scroll down again and click “Clear History and Website Data.”
- Finally, choose “Clear History and Data.”
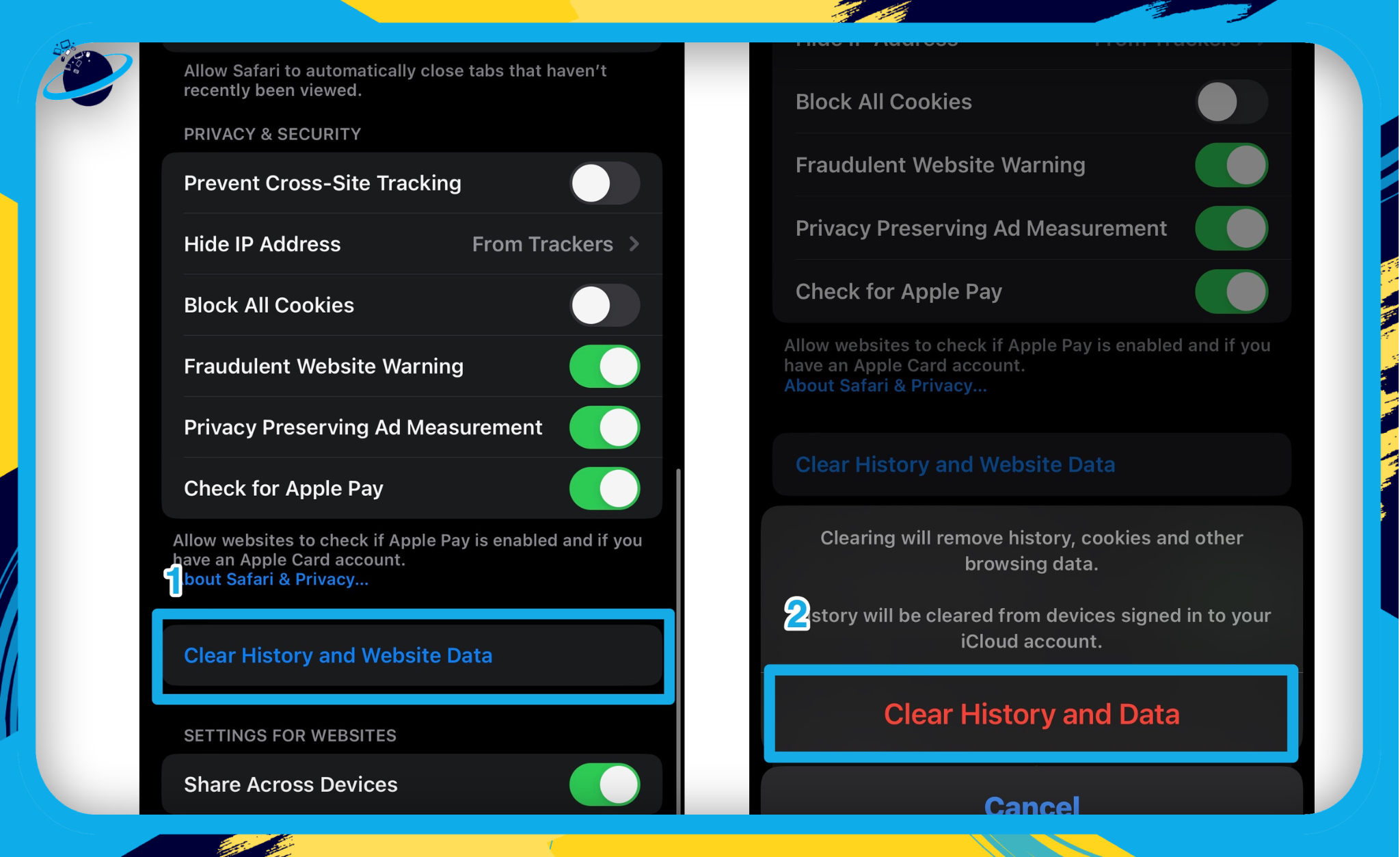
The process is different as you need to go into Settings to clear the cache instead of going to the browser. This is because Apple stores this information in the Settings panel.
However, if you clear the cache from your mobile device, it will also reflect the changes on any other Apple device that you have. Apple has added a sync with all your devices that have signed in with the same account information.
 How to clear Safari cache [iPadOS]
How to clear Safari cache [iPadOS]
- First, find and launch the
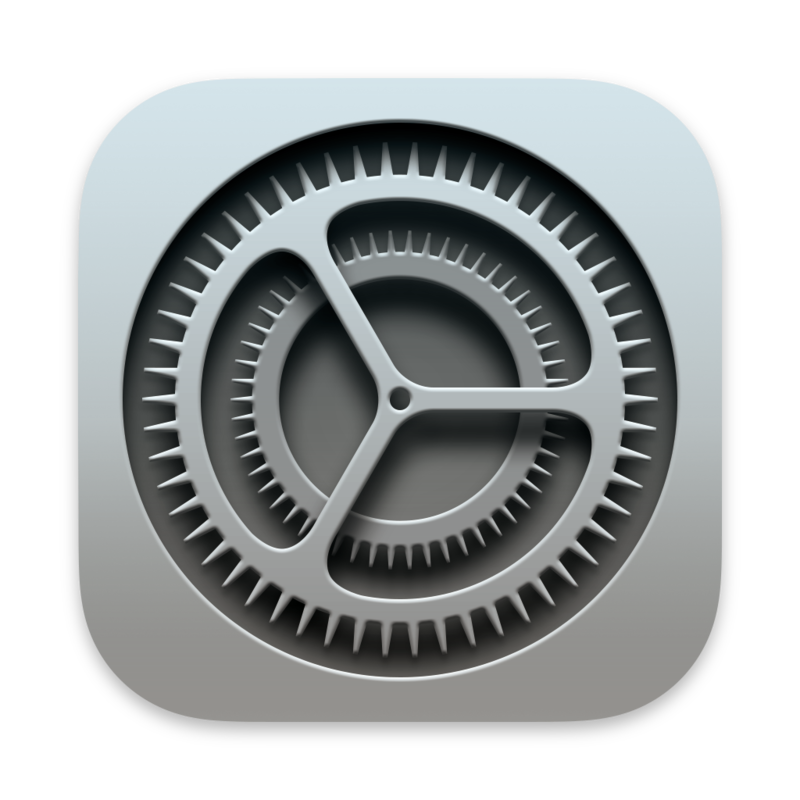 “Settings” app on your iPad.
“Settings” app on your iPad.
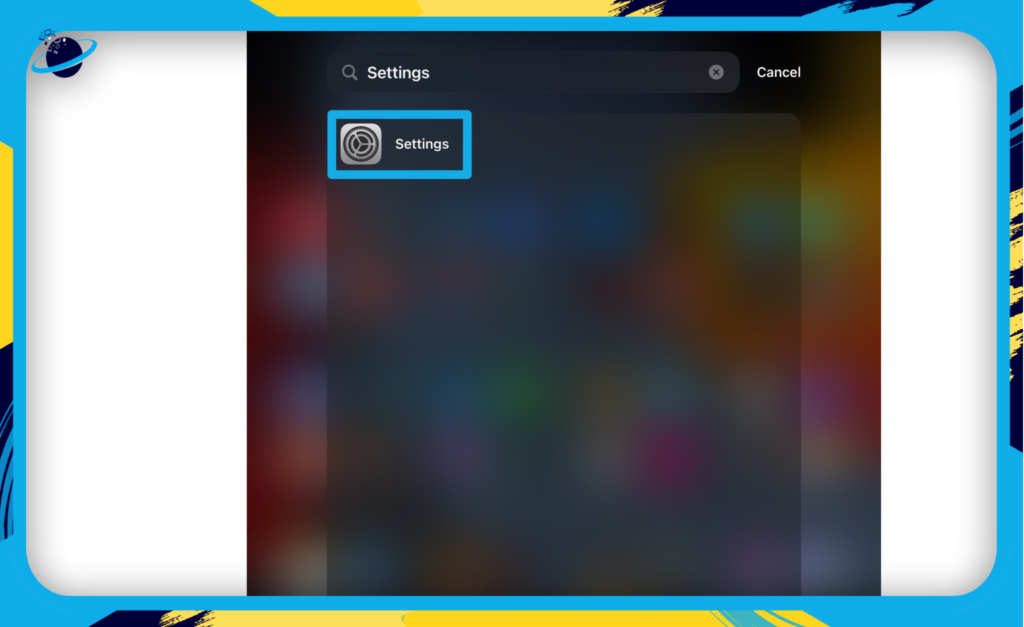
- Go down the page and select “Safari.”
- Then, scroll down once more and choose “Clear History and Website Data.”
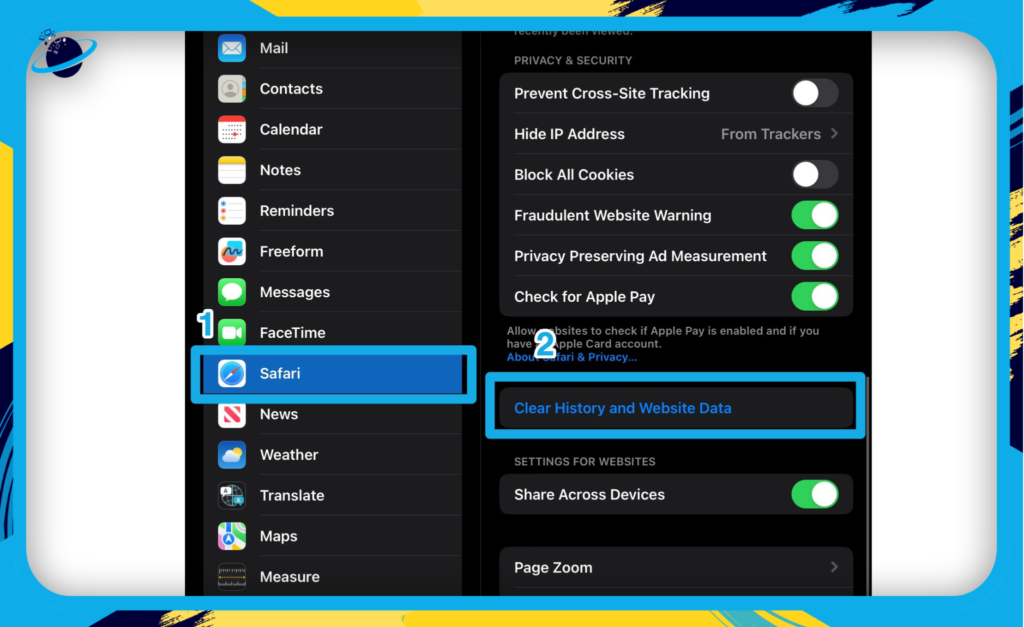
- Select “Clear History and Data” to finish the process.
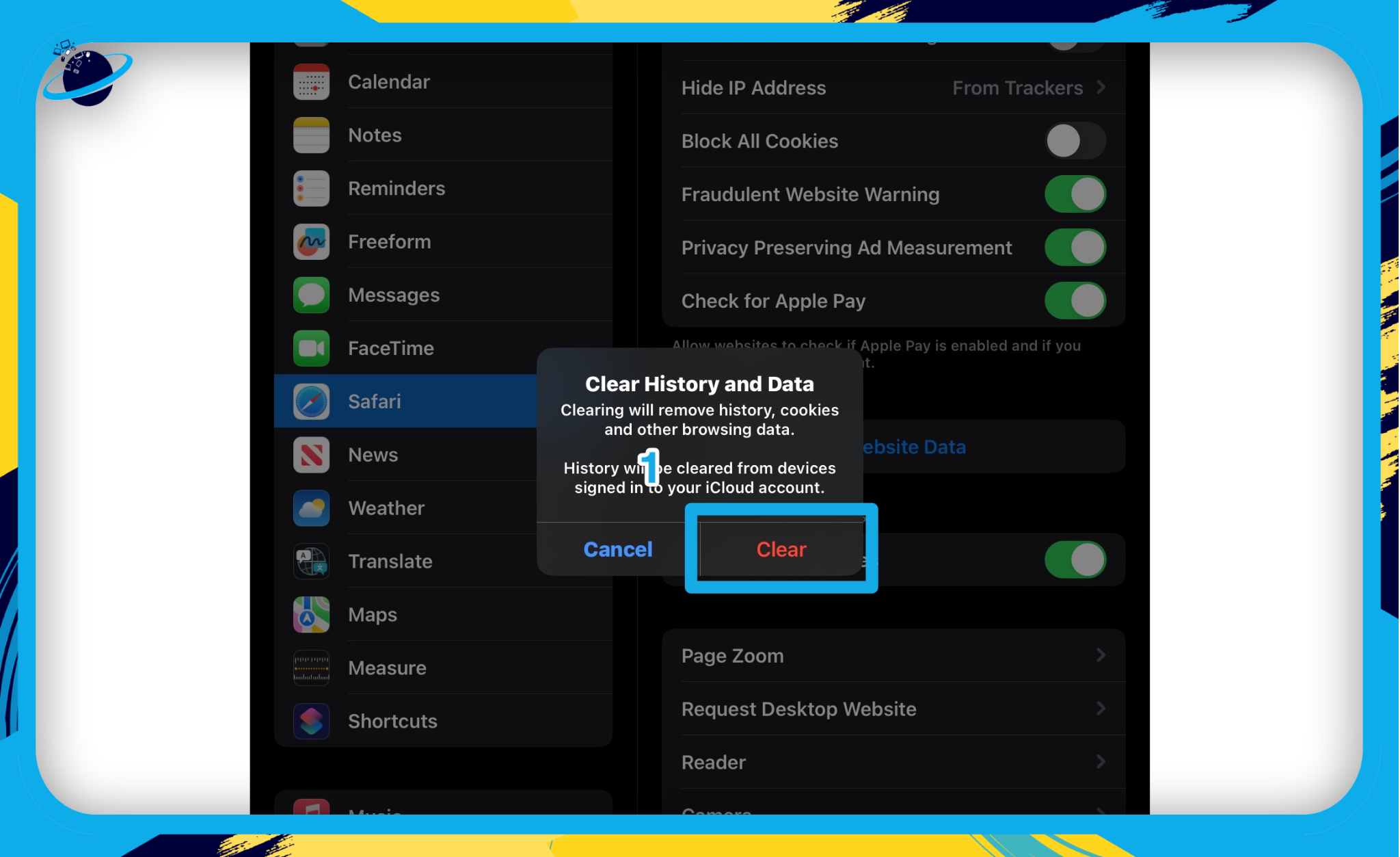
Once you have completed the steps, you will have managed to remove the iPad cache from your iPad device.
Conclusion
There are advantages when clearing the cache on a browser such as Safari. Removing unnecessary bits of information can help the program run without generating any errors. However, there are potential drawbacks, such as the inability to keep login information. You could lose information on certain commerce websites, such as your shopping list.
However, if you need to clear the cache, you can use the methods provided on your chosen device, which will clear the cache for you. Contact us if you need help with the steps, and we will happily help.
Other guides: how to clear browser cache in other browsers
As well as this guide, we’ve written how-to walkthroughs that cover clearing browser cache in other browsers. Select a browser below to open the relevant guide: