 Key Takeaways
Key Takeaways
 The error “There was a problem connecting to OneDrive” is fixed by modifying your TLS settings and resetting OneDrive.
The error “There was a problem connecting to OneDrive” is fixed by modifying your TLS settings and resetting OneDrive.
 We have provided instructions and screenshots to troubleshoot the error connecting to OneDrive. [Click here].
We have provided instructions and screenshots to troubleshoot the error connecting to OneDrive. [Click here].

This blog post will cover how to fix “There was a problem connecting to OneDrive” errors, including errors 0x8004de40, 0x8004dec5, and 0x8004da9a. Please follow the solutions below to fix this error.
Different errors can cause a connection issue when you are using OneDrive. If you come across an error that prevents your connection to the program, you can use the methods on how to fix error 0x8004de40. If you have an identity credential-related issue, you can use the methods to resolve error 0x8004dec5. Finally, if you are having issues in regards to program updates, you may come across error 0x8004da9a; you will need to use the methods on how to fix error 0x8004da9a.
How to actually fix “There was a problem connecting to OneDrive” errors:
- Solution 1: Fix the OneDrive error code 0x8004de40
- Firstly, press the
 Windows key + R to open the “Run” app.
Windows key + R to open the “Run” app. - Enter “inetcpl.cpl” into the “Open” box and press the ↵ Return key.
- Now go to the “Advanced” tab.
- Scroll down and ensure that the boxes next to TLS 1.0, TLS 1.1, and TLS 1.2 are checked.
- Then click “Apply” followed by “OK.”
- Finally, restart your PC.
- Firstly, press the
- Solution 2: Fix the OneDrive error code 0x8004dec5
- Firstly, press the
 Windows key + R to open the “Run” app.
Windows key + R to open the “Run” app. - Enter “regedit” into the “Open” box and press the ↵ Return key.
- Copy and paste the following path into the search bar:
HKEY_CURRENT_USER\SOFTWARE\Microsoft\Office\16.0\Common\Identity - Right-click on the “Default” identity.
- Finally, select “Delete“ from the dropdown menu to complete the process.
- Firstly, press the
- Solution 3: Fix the OneDrive error code 0x8004da9a
- Firstly, click on the small blue
 OneDrive icon in your taskbar.
OneDrive icon in your taskbar. - Now click the “Help & Settings” option, illustrated by
 a gear icon.
a gear icon. - Select “Settings” from the dropdown menu.
- A new dialogue box will open; click the “About“ tab.
- Click the latest build link under the “About Microsoft OneDrive“ header.
- Select the operating system for your device (Windows, Mac, Android…).
- Click on the “Download OneDrive…” link under “Current and pre-release versions.”
- Finally, install OneDriveSetup.exe and try to connect to OneDrive.
- Firstly, click on the small blue

Don’t have time to read the blog? Please download our comprehensive PDF walkthrough, which covers each method contained within this post. Click here to download the PDF guide.
Content creators: Please feel free to use our PDF and images on your website — just be sure to credit us by linking to this article. Thanks!

Overview: What can cause “There was a problem connecting to OneDrive” errors?
There are several reasons why you might experience connection issues in OneDrive. For example, you may have a poor internet connection, or you may have run out of storage space.
Even with a premium account, OneDrive only allows a 10 GB file size limit. That means a large data upload could cause the OneDrive connection error. Operating System updates can also cause the error. So, in this comprehensive article, we will show you all the ways to fix “There was a problem connecting to OneDrive.”
How to fix “There was a problem connecting to OneDrive” errors
In this guide, we will show three different solutions to fix “There was a problem connecting to OneDrive.” The solutions involve fixes for the following error codes: 0x8004de40, 0x8004dec5, and 0x8004da9a
 Solution 1: How to solve error code 0x8004de40 to fix “There was a problem connecting to OneDrive”
Solution 1: How to solve error code 0x8004de40 to fix “There was a problem connecting to OneDrive”
If there’s a problem connecting to the cloud in OneDrive, you might see the error code 0x8004de40. The error code indicates that your login attempt was either interrupted or unsuccessful. However, you can use the methods below to resolve this connection issue.
Method 1: Check TLS protocols to fix the OneDrive error code 0x8004de40
- Firstly, press the
 Windows key + R to open the “Run” app.
Windows key + R to open the “Run” app. - Enter “inetcpl.cpl“ into the “Open” box.
- Then press the ↵ Return key or click the “OK” button.

- Now go to the “Advanced” tab.
- Scroll down and ensure that the boxes next to TLS 1.0, TLS 1.1, and TLS 1.2 are checked.
- Then click “Apply” followed by “OK.”
- Finally, restart your PC.
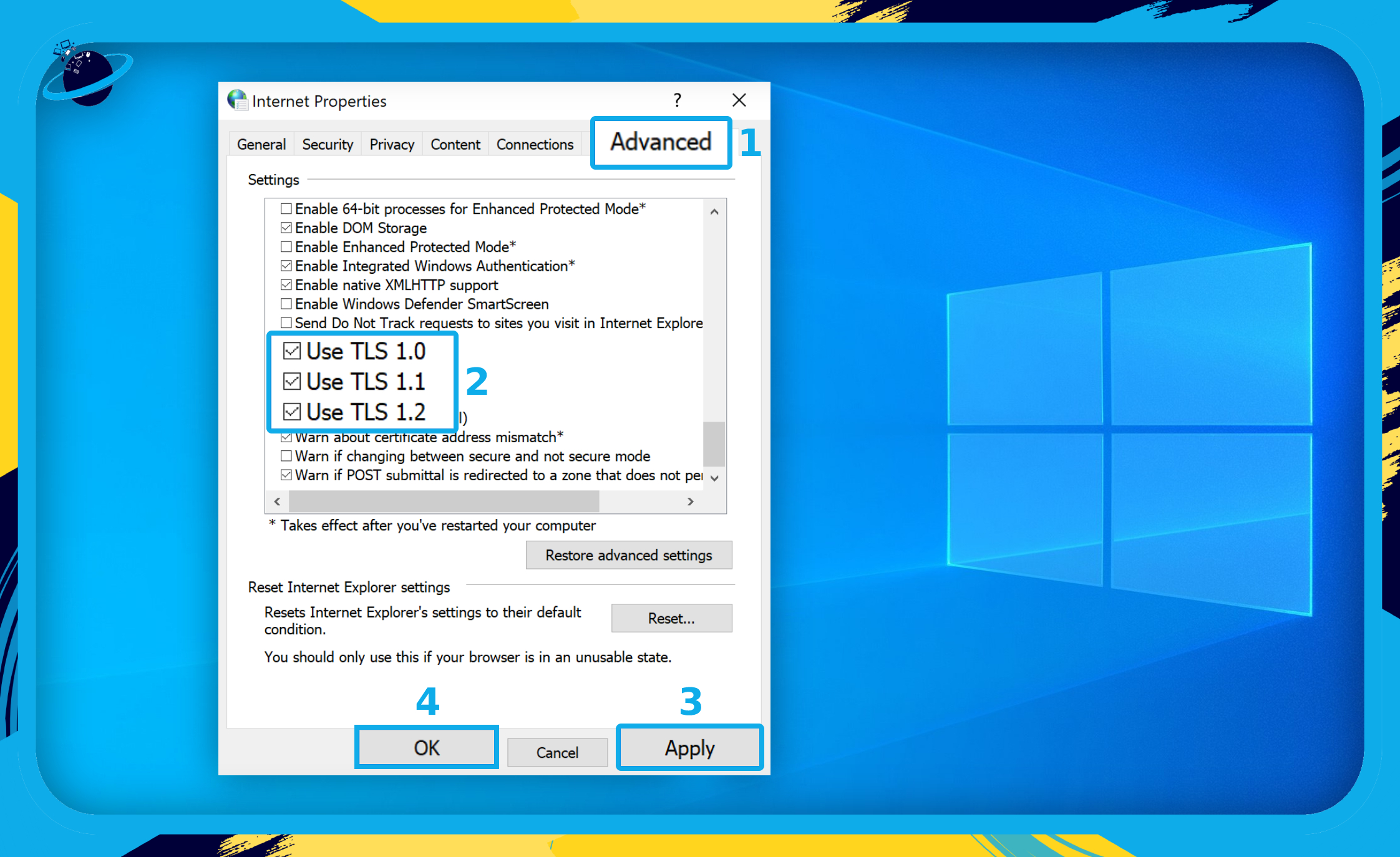
Once you have made the changes, restart your PC for the changes to come into effect. Doing so should help you establish a connection between your OneDrive account and Azure AD.
Method 2: Reset OneDrive to fix the OneDrive error code 0x8004de40
If method 1 did not fix the error code “0x8004de40” or the “There was a problem connecting to OneDrive” error, an alternative method is to reset your OneDrive.
- Firstly, press the
 Windows key + R to open the “Run” app.
Windows key + R to open the “Run” app. - Enter
%localappdata%\Microsoft\OneDrive\onedrive.exe /resetinto the “Open” box. - Then press the ↵ Return key or click the “OK” button.

Once the reset is complete, restart your computer and sign back into your OneDrive account.
OneDrive will end all your sync process once the reset is complete (including personal OneDrive and work or school if set up). Once the sync is complete, you need to sync all folders again.
 Solution 2: How to solve error code 0x8004dec5 to fix “There was a problem connecting to OneDrive”
Solution 2: How to solve error code 0x8004dec5 to fix “There was a problem connecting to OneDrive”
This error is caused by an identity issue when signing into your OneDrive account. The problem is because of credentials, OneDrive has not been established to help you log into your account. If OneDrive displays this error due to a connection issue, you can use the solutions below to fix the problem.
Method 1 – Remove the default identity in the Registry Editor to fix “There was a problem connecting to OneDrive” error
- Firstly, press the
 Start menu and find the “Registry Editor” app.
Start menu and find the “Registry Editor” app.
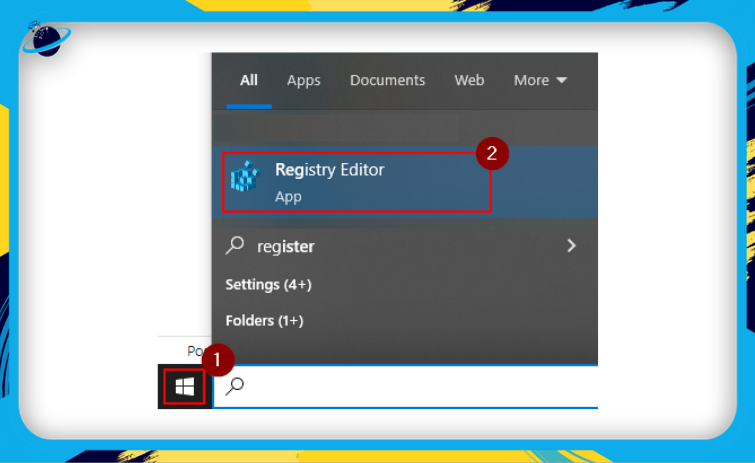
- Input the subkey path:
- HKEY_CURRENT_USER\SOFTWARE\Microsoft\Office\16.0\Common\Identity
- Finally, right-click on the “Default” identity and click on “Delete.”
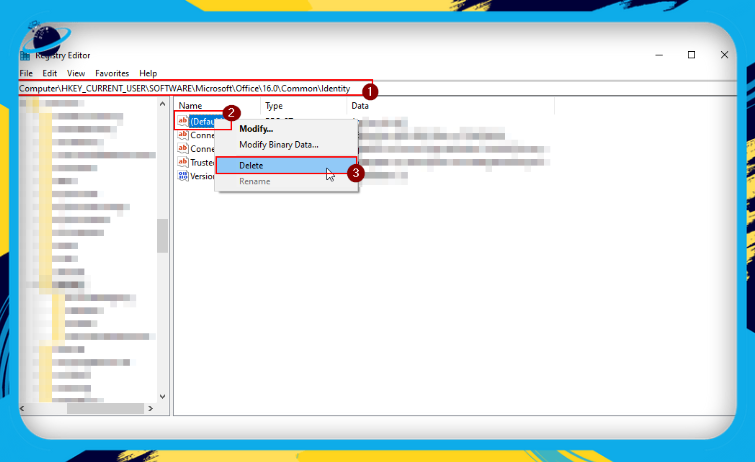
As an extra step, make sure you restart your computer to ensure that the new changes made are applied. Restart your computer every time you change the registry editor, so the changes are implemented.
Method 2 – Remove content from the “OneAuth,” and “IdentityCache” files to fix “There was a problem connecting to OneDrive” error
- Firstly, open
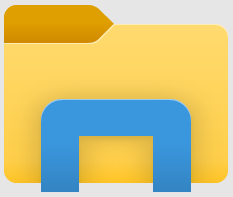 File Explorer.
File Explorer. - Now input the following. (%localappdata%/Microsoft/OneAuth)
- Select all the content in this section.
- Right-click the selected range and then click on “Delete.”
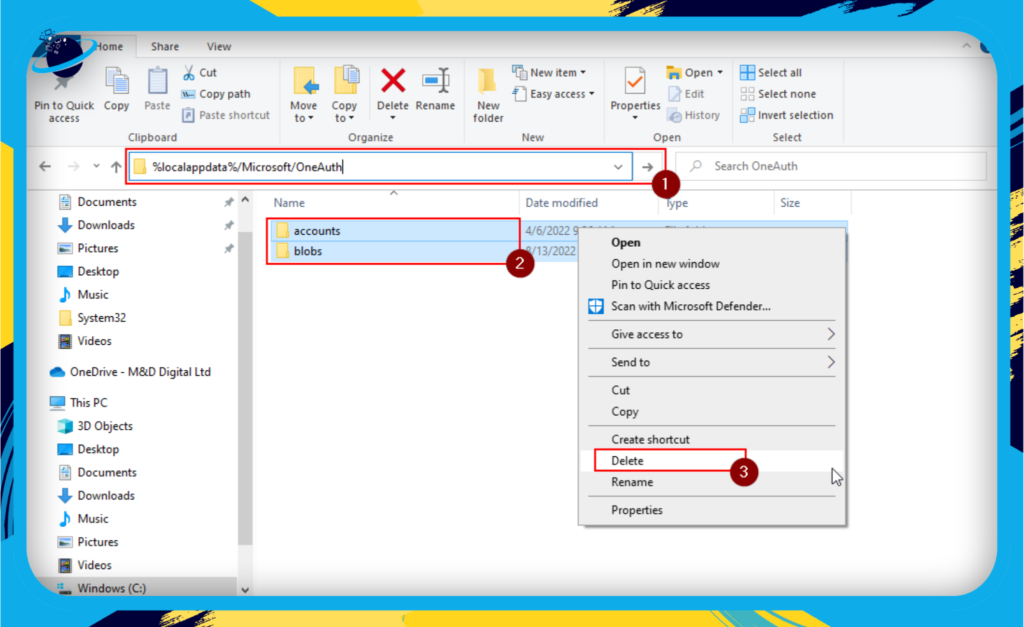
- Now input (%localappdata%/Microsoft/IdentityCache.)
- Select all the content in this section.
- Right-click the selected range and then click on “Delete.”
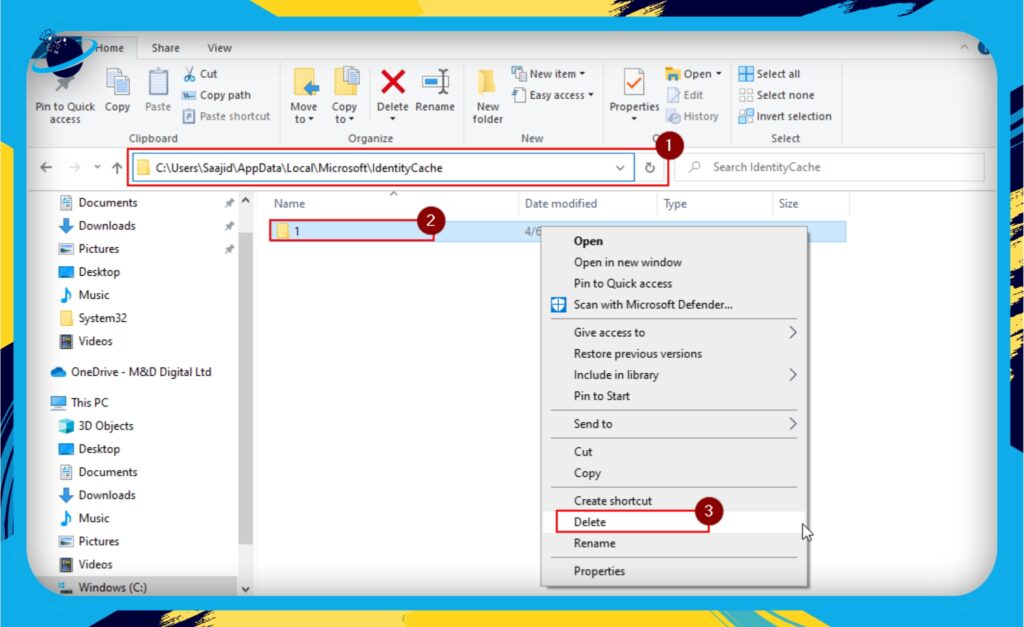
Upon completion you will have completed the steps, you will have cleared your computer’s identity cache and Microsoft authentication files. Make sure you restart your PC once you have finished these steps; otherwise, the process may not work for you. What this will do is remove the identity cache content located in the OneDrive app data folders. Removing this content ensures that there are no identity-related issues in the program.
 Solution 3: How to solve error code 0x8004da9a to fix “There was a problem connecting to OneDrive”
Solution 3: How to solve error code 0x8004da9a to fix “There was a problem connecting to OneDrive”
Microsoft has designed the OneDrive app to update on its own; however, some instances with the program may not be up there or fail to install the newest features. You will need to manually go into the Microsoft OneDrive settings panel and then make the updates from there.
- Firstly, click on the small blue
 OneDrive icon in your taskbar.
OneDrive icon in your taskbar. - Now click on the
 “Help & Settings option,” illustrated by a gear icon.
“Help & Settings option,” illustrated by a gear icon. - Click on the option for “Settings.”
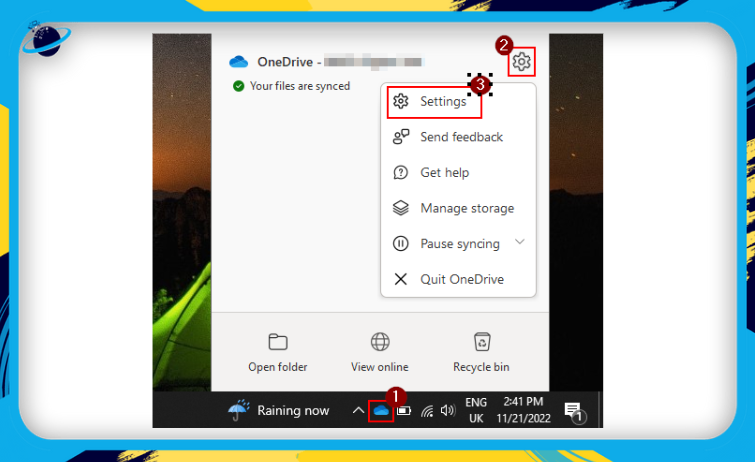
- A new panel will open; in this panel, you will need to click on “About.”
- Under the “About Microsoft OneDrive” section, there will be a link to the latest build option; you will need to click on this.
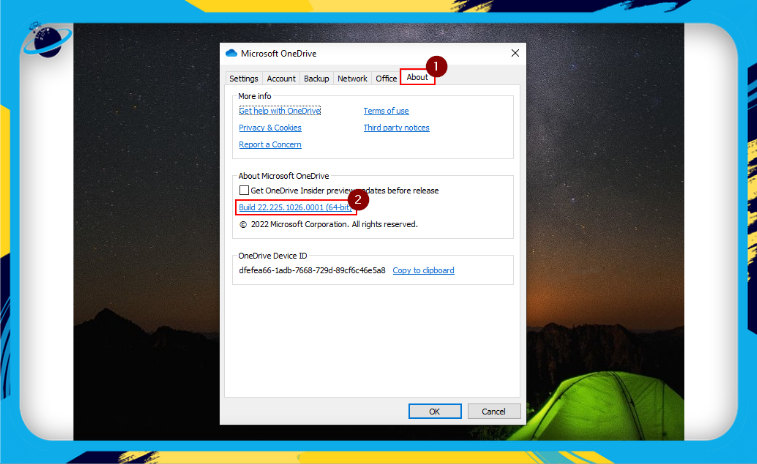
- Select the current operating system you use, whether it is Windows, Mac, or Android.
- Click on the download link for the latest release build.
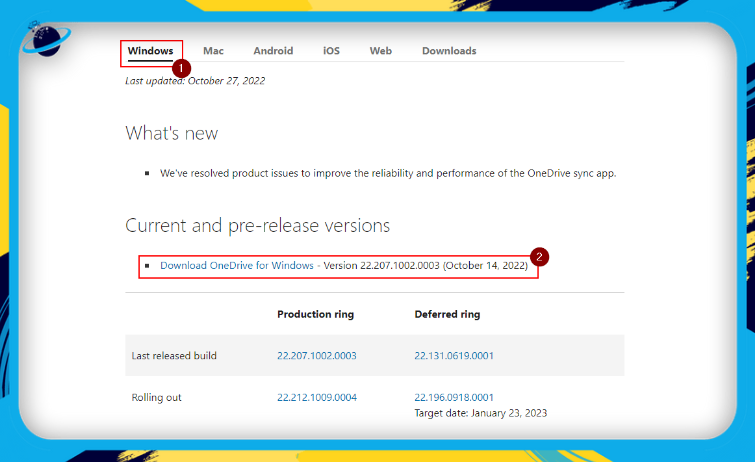
- Wait for it to download.
- Open the newly installed update file and wait for the updates to download.
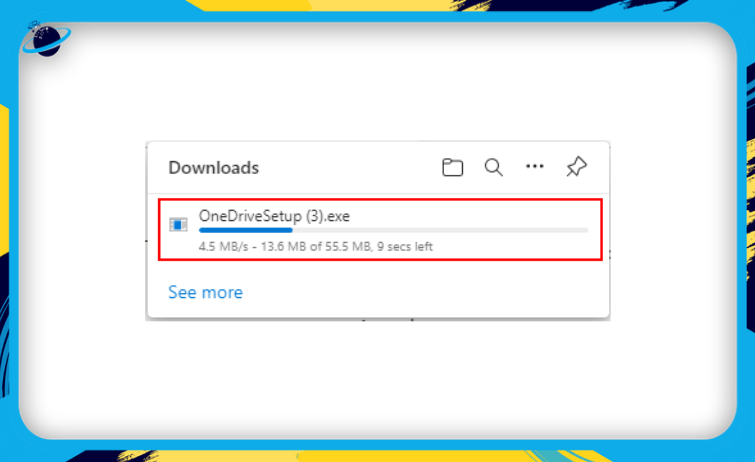
Sometimes a connection issue could be due to a glitch that could prevent you from signing into your account. Another solution you can use to help resolve this issue is to reset the OneDrive app. If you use these steps, it will establish a reset connection and fix the issue. I have provided the steps to achieve this above so you can click on the link to navigate the section to help improve the problem.
Frequently Asked OneDrive error questions
If you require further assistance, you can look at some of the answers to our FAQ to help you get a better understanding of what to do to resolve the errors issue.
How do I reset my OneDrive settings to fix “There was a problem connecting to OneDrive” error?
If you have a OneDrive issue that you cannot fix, you can use this method to help resolve the problem. Sometimes errors in OneDrive can be unfixable, so you need to reset the program. OneDrive includes a feature that allows you to reset the program if you cannot sign in due to an error. If the errors are showing, you can use this method to help reset the program.
- Open the
 Windows Start menu first.
Windows Start menu first. - Find the “Run” application now.
- In the text box, type “%localappdata%\Microsoft\OneDrive\onedrive.exe /reset” and hit the “enter” key.

- Restart your computer after the reset is finished, then log into your OneDrive account
You will have to reset the OneDrive program, so it will work the next time you try to sign in. Make sure you restart your computer to ensure that the changes are implemented. There have been instances where users couldn’t fix the issue because they did not restart their computers. So make sure you restart the computer for the changes to update.
How do I reconnect to OneDrive?
If you have used the solutions above, you might want to reconnect your OneDrive account to your computer to use the app to sync files and continue normal use. You can use the method provided here to help reconnect the program.
- Firstly, click on the Window Start menu.
- Now locate the OneDrive app.
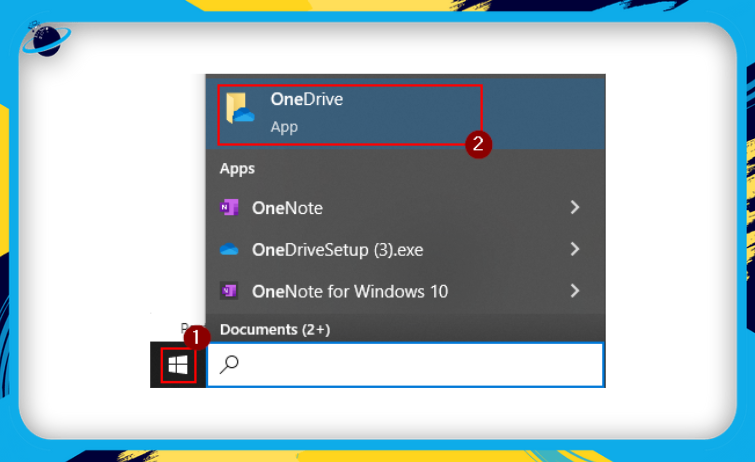
- Input your login credentials.
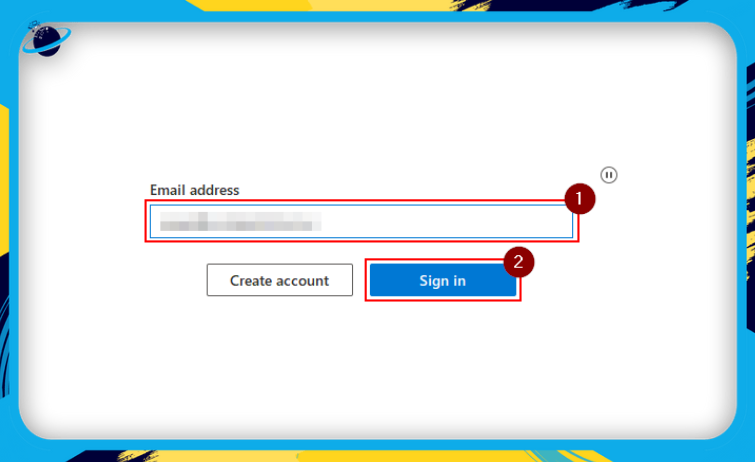
- Click on “Next.”
- If OneDrive already has a folder on your desktop, it will prompt you to choose that location or a new one based on what you require.
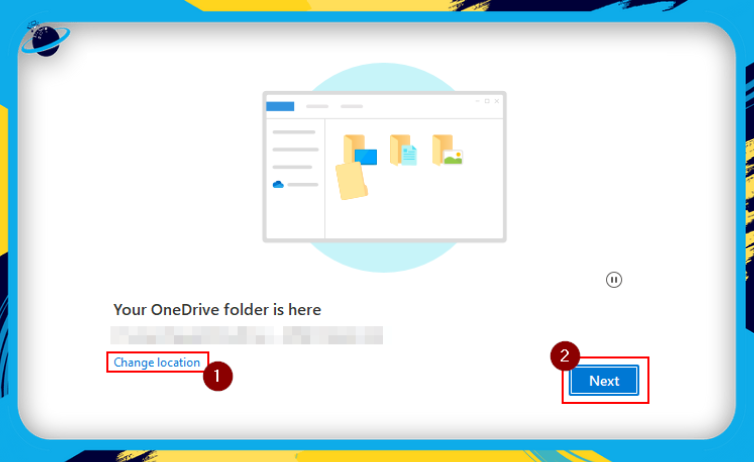
- Click on “Next” again.
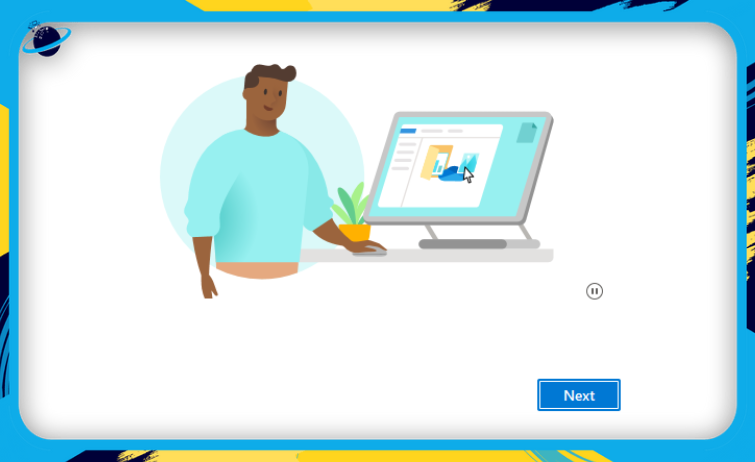
- Finally, click “Open my OneDrive folder” to complete the connection.

It is usually at the point when users try to sign in where an error such as the one illustrated above will show. If you go through the methods, you will find one that resolves the issue, and you will be able to sign in without any problems.
A few errors could cause a connection issue in OneDrive; I have illustrated solutions for each. So depending on what error is being shown, I recommend you follow through with the solutions provided. However, if those solutions do not work, you can try any other solutions provided in this blog to help fix the error.
Why does it say OneDrive isn’t connected?
You can download all of your files from OneDrive or have it keep attempting to connect to your desktop. If you cannot connect OneDrive to your desktop, it might be because of files. On-Demand needs to be connected to display your files without taking up space on this device.
To fix this issue, update your OneDrive application to ensure that the connection issue is resolved. You can click on this link to navigate over to the method provided on how you can update your OneDrive account.
How do I empty my OneDrive cache to fix “There was a problem connecting to OneDrive” error?
Sometimes OneDrive authentication or identity credential caches help users sign in quickly the next time they try to log into their account. There will be no need for a password or email; however, there is a good chance that the cache buildup may include unnecessary bits of information which can prevent you from signing in. Therefore, you will need to clear out the cache from both the authentication folder and the identity cache folder. You can use the method below to help clear the cache and fix the issue in OneDrive.
- Open
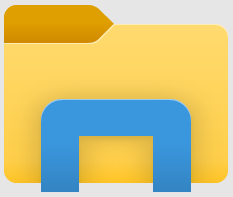 File Explorer first.
File Explorer first. - Put the following in now. (%localappdata%/Microsoft/OneAuth)
- Choose everything in this section.
- Click “Delete” from the context menu after selecting some content.
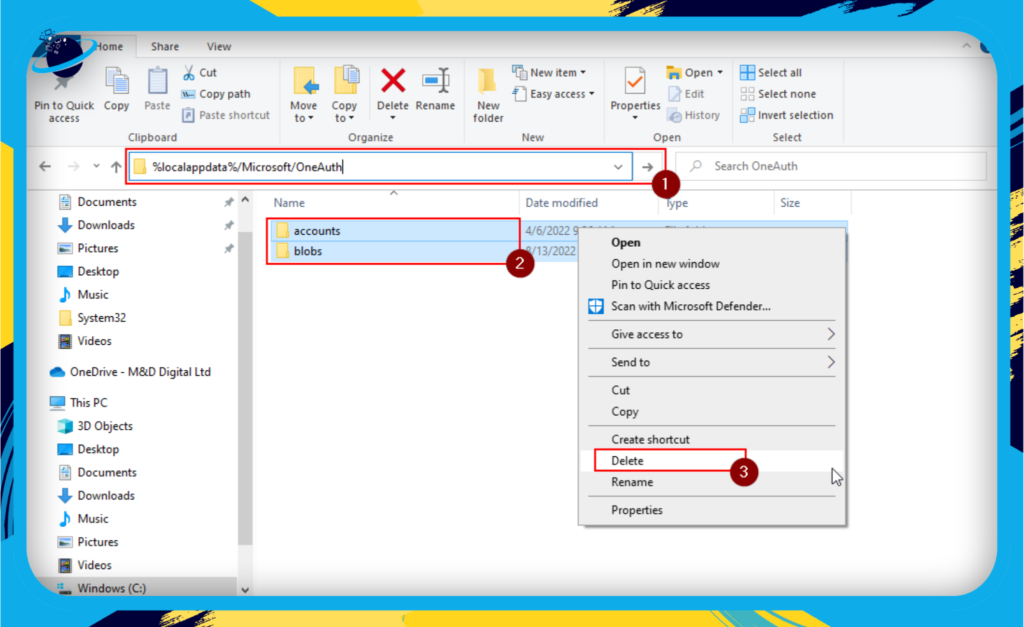
- Enter (%localappdata%/Microsoft/IdentityCache) at this point.
- Choose everything in this section.
- Click “Delete” from the context menu after selecting the content.
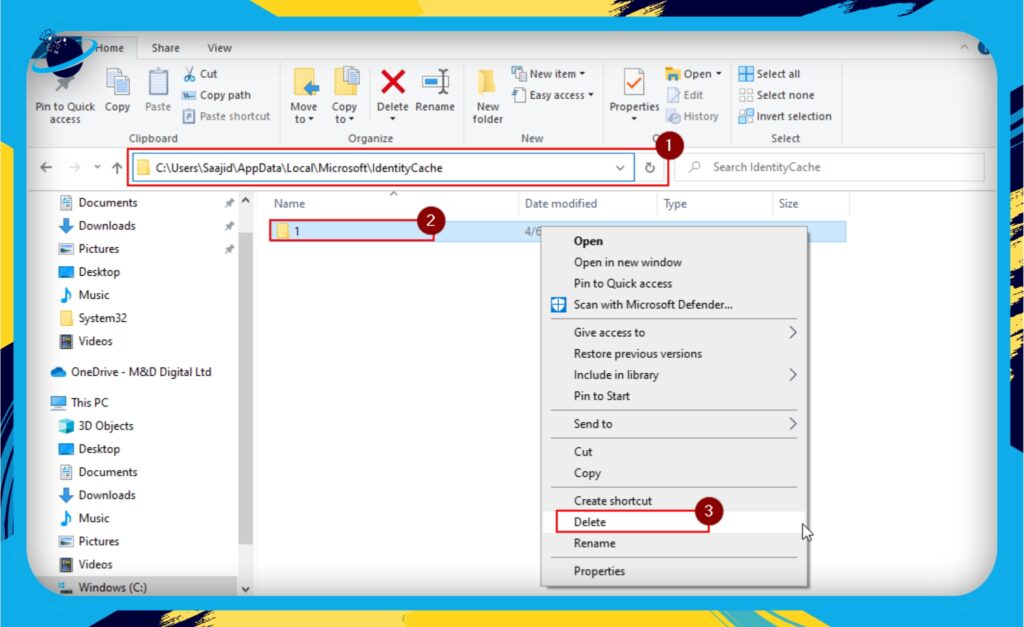
You will have cleared the identity cache on your Microsoft OneDrive account upon completion. Now, you must restart your computer and sign into your account. Hopefully, if you have completed the steps without faltering, you will not have an issue signing back into your account.
Conclusion
Thank you for reading our content on how you can fix the connection error on your OneDrive account. Suppose you are trying to sign into your OneDrive account and are presented with an error. In that case, you can use any of the above methods to fix various errors that can cause the connection issue. You can also read some of our FAQs to better understand what you can do if you can’t fix the problem. If you have any further issues when completing the process, you can drop a comment below, and we will help you resolve the problems.
