You have two different options for opening the Microsoft Teams link via the browser or the desktop. The Microsoft Teams browser will not require any installations, and therefore it’s easier to join a meeting without any further issues. If the Teams link you received keeps opening on the desktop rather than the browser, this blog is for you.
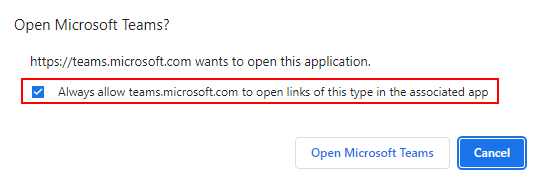
You can select the option for opening the app by default, and you may have selected this option now the application keeps opening on the desktop rather than the browser. Naturally, the program will want you to use the app rather than the browser as it’s packed with more features that will work well in meetings, such as the ability to adjust device settings. You can resolve the issue by clearing the cached data from the browser; the process of clearing the browser will stop the Teams link from opening on the desktop by default.
- Firstly, open your browser.
- Now click on the “Customize and control” option illustrated by three dots.
- You need to hover over the option called “History.”
- A dropdown options panel will open, and here you need to click on “History.”
- After that, click on the option for “Clear Browsing Data.”
- In the “Clear browsing data” panel, click on “Advanced.”
- From there, select the “Cookies and other site data” option.
- Now you need to click on “Clear data.”
- Afterward, go back to your Microsoft Teams link via email or other sources.
- Finally, click on “Continue on this browser.”
You will have resolved the problem of Teams links opening in the desktop app instead of the browser once the steps above have been completed. You may assume that since you checked the box for opening by default on the desktop, you will only be able to open the app. However, it is only permanent until the cookies holding that data is present. When those cookies are cleared, you will no longer be able to keep that information active. The process illustrated here is for the chrome browser as it’s the most commonly used; however, the process is similar for all the browsers.
In-depth step by step guide [screenshots includes] – How to make Teams links open in the browser rather than the desktop app
If you need more assistance on making Teams links open in the browser rather than the desktop app, you can use this section to help. Our in-depth guide on opening the Teams link from the browser will give you an in-depth breakdown of some of the more complex steps, as well as provide a visual context in the form of screenshots to help you better understand the process outlined above. Read through and see how you can make Teams links open in the browser rather than the desktop app.
- Firstly, open your browser.
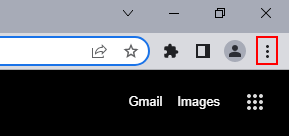
While the steps here are specifically for the chrome browser, you can follow through as the steps will be similar for all other browsers you are familiar with.
- Now click on the “Customize and control” button illustrated by three dots.
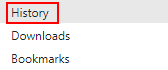
In the right corner of your browser, there will be an options panel hidden behind three dots. Simply click on it and proceed with the steps illustrated below.
- You need to hover over the option called “History.”
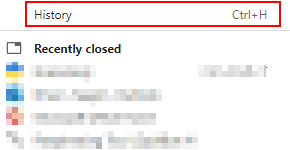
A history tab is a hover option; when you hover over that option, you will be shown another panel where you can proceed with the steps below.
- A dropdown options panel will open, and here you need to click on “History.”
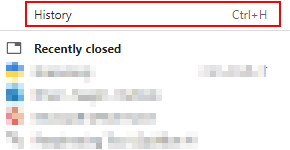
- After that, click on the option for “Clear Browsing Data.”
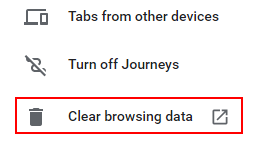
- In the “Clear browsing data” panel, click on “Advanced.”

- From there, select the “Cookies and other site data” option.
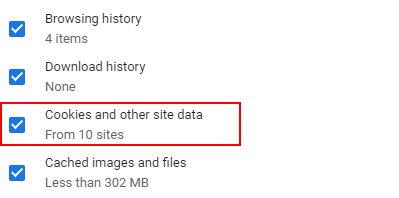
You can also set the time scale to clear from; if you cannot remember when you set the default prompt for the application, you can set it all time. When that option has been selected, all cookies stored on your browser will be cleared. Follow through to proceed with clearing the cached data in Microsoft Teams.
- Now you need to click on “Clear data.”
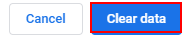
- Afterward, go back to your Microsoft Teams link via email or other sources.
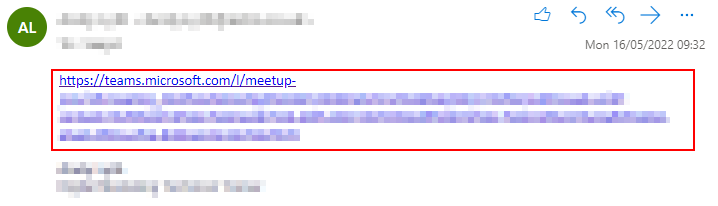
- Finally, click on “Continue on this browser.”
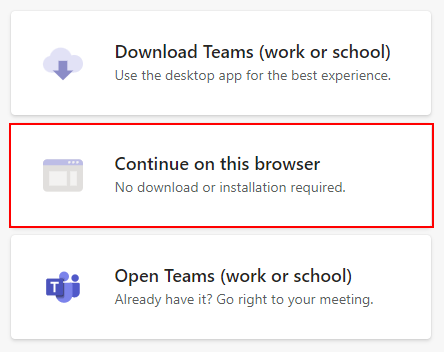
You now should be able to fix the problem of Teams links opening in the browser rather than the desktop program if you followed all of the procedures above without any problems. If you checked the box for opening the app, you could think that it is a permanent change; you won’t be able to return to the original area of choice. It is, however, only permanent until the cookies containing the data are removed. You won’t be able to keep that information active if those cookies are cleared. The procedure is shown for the Chrome browser because it is the most widely used, but it is the same for all browsers.

Why may you want to make Teams links open in the browser rather than the desktop app?
You may be wondering what the potential reasons you want to make Teams links open in the browser rather than the desktop app are. One potential reason could be that you no longer have the desktop application for Microsoft Teams installed on your desktop, or you are on a computer that doesn’t have the desktop application downloaded. If you are due to attend a scheduled meeting and there isn’t time to download and set up the Teams application, then the steps shown above will help you to open the Teams links in the browser rather than the desktop app.
Conclusion
Making Teams links open in the browser rather than the desktop app is quite simple; however, it is effective if you need to use the browser more often than the application or if you don’t have the desktop application for Microsoft Teams downloaded. The prompt options panel will open, and you will be able to select whether you want to open from the desktop application if you have it installed or the browser. The process will stop the link from opening in the application directly. If you encounter any issues when trying to follow the steps or don’t understand the process even after the in-depth guide, you can add a comment below, and we will address those issues as quickly as possible.
