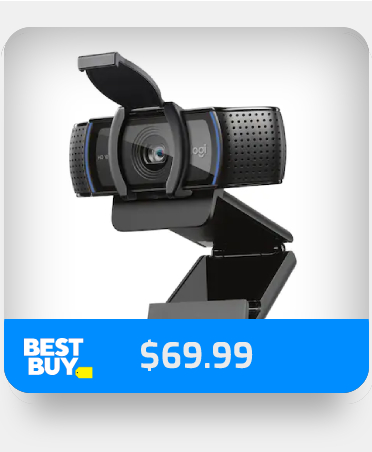The Teams desktop client can embed emulated versions of other Office 365 applications within itself; the browser client will mirror this behavior. Either client will attempt to open Office 365 apps within the desktop client. Fortunately, we can configure Teams (and Windows) to open our Teams links in a web browser— like Google Chrome.
How to make Microsoft Teams open links in Chrome:
Teams will open links in Chrome if…
- You have installed Chrome on your device.
- You have set your default web browser to “Google Chrome.”
Set Google Chrome as your default browser (Windows):
- Click the Start button and select “Settings.”
- Alternatively, press the Windows + I keys on your keyboard.
- In Settings, go to “Apps” in the left menu.
- Then select “Default apps” on the right.
- Search for “Chrome” in the search bar under “Set defaults for applications.”
- Select “Google Chrome” from the results.
- Finally, click the “Set Default” button in the top right.
Set Google Chrome as your default browser (mac):
- First, open “System Settings” or “System Preferences” from the dock.
- Click “Desktop & Dock” in the left menu.
- Scroll down and locate “Default web browser.”
- Click the current default web browser, then select “Google Chrome” from the dropdown.
Make Word, Excel, and PowerPoint documents open in the browser:
- First, open Microsoft Teams.
- Click the three dots in the top right.
- Select “Settings” in the dropdown.
- Go to “Files and links” in the left menu.
- Click the select box under “File open preference.”
- Finally, select “Browser.“
- Get Microsoft Teams from just $4.00 per month with Microsoft Teams Essentials.
By the end of this post, you should be able to configure Teams to open links in your default web browser. Additionally, you should understand how to set Google Chrome as your computer’s default web browser. Fortunately, I’ve provided you with two in-depth, step-by-step guides.
We’ve also created a video to help guide you through the steps:

Change the default browser to make Microsoft Teams open links in Chrome (Windows)
- Click the Start button [1] and select “Settings.” [2]
- Alternatively, press the Windows + I keys on your keyboard.

- In Settings, go to “Apps” in the left menu. [1]
- Then select “Default apps” on the right. [2]

- Search for “Chrome” in the search bar under “Set defaults for applications.” [1]
- Select “Google Chrome” from the results. [2]

- Finally, click the “Set Default” button in the top right.


Change the default browser to make Microsoft Teams open links in Chrome (mac)
- First, open “System Settings” or “System Preferences” from the dock. [1]
- Click “Desktop & Dock” in the left menu. [2]
- Scroll down and locate “Default web browser.”
- Click the current default web browser, then select “Google Chrome” from the dropdown. [3]

How to make Microsoft Teams open apps in the browser
Once you’ve set Google Chrome as your default browser, all links that you click in Microsoft Teams will open in Chrome. However, the exceptions are Word, Excel, and PowerPoint documents, which are set to open in Teams by default.
If you want your Microsoft 365 documents to open in the browser, follow these steps to achieve that:
- First, open Microsoft Teams.
- Click the three dots in the top right. [1]
- Select “Settings” in the dropdown. [2]

- Go to “Files and links” in the left menu. [1]
- Click the select box under “File open preference.”
- Finally, select “Browser.” [2]

Blog post recap
Some users may find that Teams fails to open links in their preferred web browser. To fix that, you will need to make sure you’ve set Chrome as your default. Also, Teams opens Word, Excel, and PowerPoint documents within itself. To open the documents in your browser, you need to go to Settings > Files and links and set the “File open preference” to “Browser.”
If this post resolved your issue, please consider looking into the rest of our content. I’ve shared some of our related posts below.