If you share my pedantic nature, you might be familiar with amassing too many tabs to handle in one browsing session. Whether you’re trying to find articles, blogs, videos, forums, or social media accounts, recalling each one can be tricky. So, it would be best to try to save your tabs as it will prevent Chrome from forgetting them when you close the web browser.
You can save all open tabs in Chrome by going to Settings > On startup -> Continue where I left off:
- Launch Google Chrome.
- Click the options
⋮button. - Select “Settings.”
- Navigate to the “On startup” page.
- Enable the toggle “Continue where I left off.”
Tab preservation is essential if you tend to open many tabs, so I’ll cover it first. However, I’ll also be discussing Microsoft Edge and why it may suit you better. Lastly, I would like to address minor issues concerning tab preservation.
The following post features a handful of sections, but I respect that you might not care about all of them. So, I have provided the following shortcuts that enable you to quickly access the most relevant page.
- How to save all open tabs in Google Chrome
- How to save all open tabs in Microsoft Edge
- Should I be using Edge
- What’s wrong with saving tabs
- Blog post recap
How to save all open tabs in Google Chrome
Google Chrome allows you to return to tabs from a previous browsing session. You can enable this feature by following the quick steps below.
Step 1 — Launch Chrome’s settings page
First, you need to open the settings page. You can do that in three ways: use a link, the options menu, or a keyboard shortcut (Alt + E S). If you’d like to use a link, try this one. Otherwise, Look in the top right corner of the window. You’ll spot ⋮ three vertical dots. Click it to open a menu. In the resulting menu, find and select “Settings.”
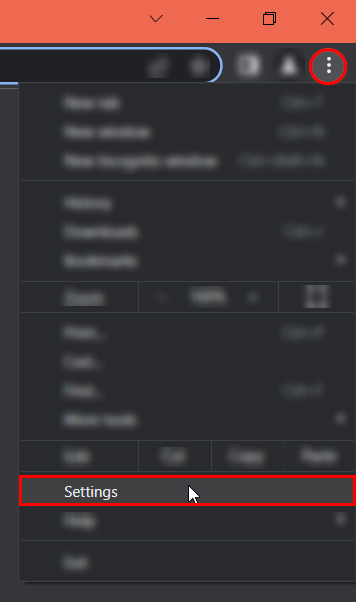
Step 2 — Re-configure your “On startup” settings
Behold the settings page. You made it. Though I wouldn’t get too excited— we still need to update a particular setting. Look for the “On startup” page using the left sidebar. Once you select it, you can access its content on the right. You should see a box with three toggles. Ensure you enable the one labeled “Continue where you left off.”
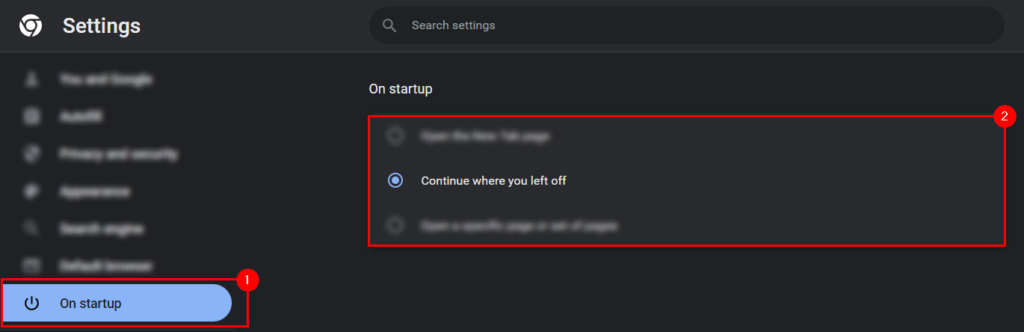

How to save all open tabs in Microsoft Edge
While Chrome and Edge are founded by different companies, the programs are incredibly similar and share numerous features and functions. One such feature is tab preservation. Fortunately, the process is relatively straightforward, as it was with Chrome.
Step 1 — Open Edge’s settings page
Like before, you need to open the settings page. Fortunately for you, the methods we used in Chrome should work here. However, you’ll need to use a different link: like this one.
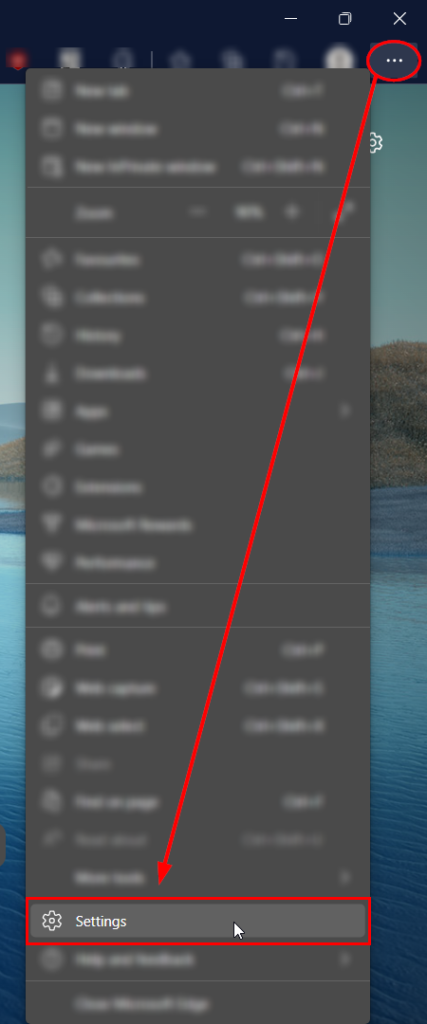
Step 2 — Re-configure your “When Microsoft Edge starts” settings
While similar, Edge’s settings page does have some differences. Most notably, the page we need to find is called “Start, home, and new tabs.” Head to it and click the circular button next to “Open tabs from the previous session.”
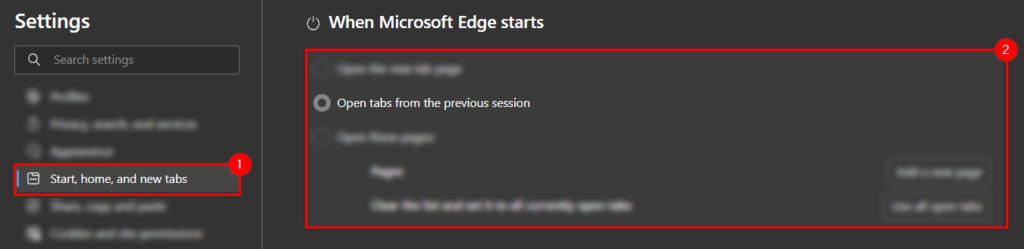
Should I be using Edge
Edge has lived in the shadow of Microsoft’s infamous default browser Internet Explorer for a while now, and it’s not entirely fair. Unlike Internet Explorer, Edge features the same modern technologies used by Chromium, Chrome, and Brave, as well as additional native features provided by Microsoft. In some regards, Edge can be viewed as more advanced, updated, and efficient than Chrome.
What is Chromium?
Chromium refers to the open-source projects used to produce Chrome; hence, one could think of it as what powers Google Chrome. Of course, since the code is open source, Chromium has been used to power more web browsers than Chrome, like Edge.
Why should I use Edge
Microsoft built Edge using the same technologies powering Chrome. Thus, they’re incredibly similar, albeit comparable. Yet, Edge features additional native features (not found in Chrome) and support for almost all Chrome extensions. Despite those perks, I believe you may prefer Edge for two other reasons:
Vertical tab lists
Microsoft Edge features an option for a vertical tab list descending from the left side of the browser. When hovering over this bar, it will expand to show you tabs in greater detail. Otherwise, it will depict each tab with its respective icon. In this view, you can better handle more significant quantities of tabs.
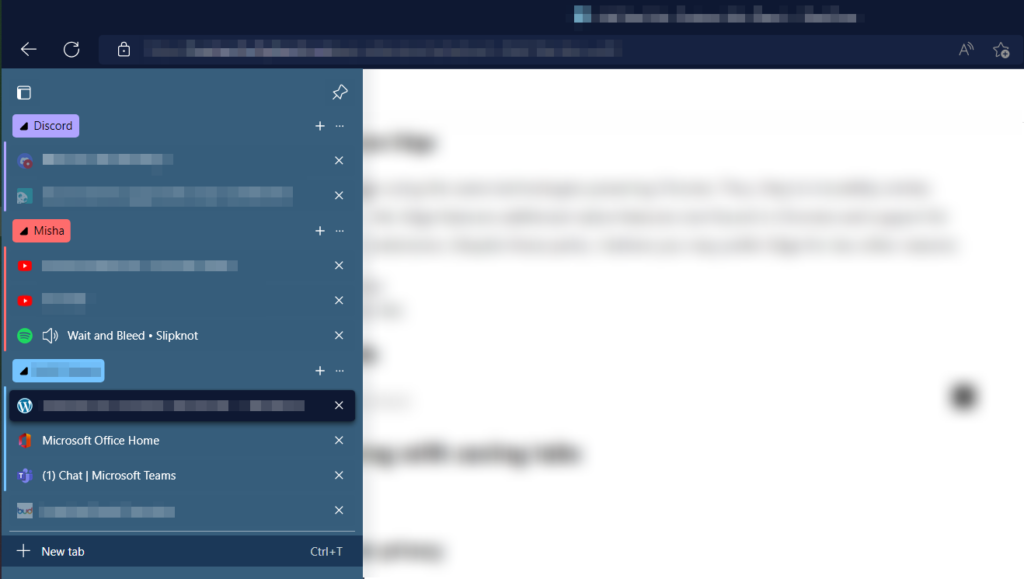
Collections
Edge features a powerful tool called collections. Unfortunately, collections aren’t an innovative new idea because they’re essentially slightly improved tab folders. While you can achieve tab folders in Chrome (with extensions), they are thought to have a more significant impact on performance and can (as extensions) be less safe or reliable. If you’re unfamiliar with why such a feature is helpful, a collection allows you to create a folder of bookmarked pages, quotes, or content under a specific label. You can then use the folder to access several pages at a later time.
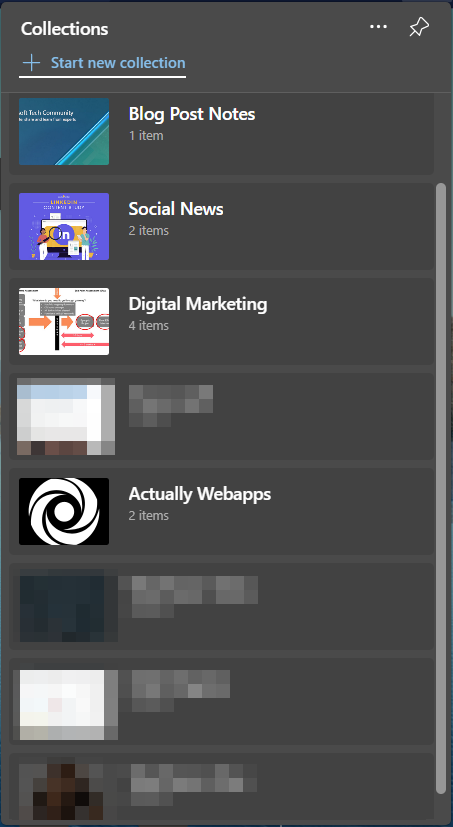
What’s wrong with saving tabs?
Saving tabs by returning to them when launching your web browser can be risky. For example, if you did not close a confidential email, forgot to log out of a company account, or left a social media page open, someone could access each one simply by re-opening your browser.
Protecting your privacy
If you share your computer, I would like to propose you use Edge’s collections, vertical tabs, and browser accounts instead of this Chrome feature. In doing so, you may better protect your privacy.
Blog post recap
By default, closing a browser will cause you to lose your previous tabs. However, if you’d like to save time on re-opening tabs, you can exploit a Chrome setting to “save” them. In doing so, Chrome will recall the tabs you last used and restore them each time you open the web browser.
If you enjoyed this post or found the content helpful, please consider checking out our most recent posts:
