Why not take full advantage of all the properties offered by the communication site and set it as your home site? This site can be enlisted as your main landing page for SharePoint instead of the common slightly less effective default home page. To alter the global navigation or leverage Microsoft Viva connections in Microsoft Teams, you must first create a home site for your SharePoint Online tenancy. To alter the global navigation or leverage Microsoft Viva connections in Microsoft Teams, you must first create a home site for your SharePoint Online tenancy. In this blog, we will show you how to set a communication site as a SharePoint home page as well as some advantages to why you may want to consider having those changes. Follow the step by step guide below to see how you can set a communication site as a SharePoint home page.
Step by step process – How to set a communication site as SharePoint home page
- First sign in to Office 365.
- Use the app launcher and navigate to “SharePoint”, and click on it.
- Now click on “Create site”.
- Select “Communication site”.
- Fill out the “Site name” and “Site description” sections.
- A “Site address” will be made when filling out the name, make a note of this.
- After that click on “finish”.
- Once the site is made and the address is fully integrated go back to the Office home page.
- Use the app launcher and navigate to admin.
- In the admin dashboard, under “admin center”, click on “SharePoint”(you may need to click “Show all” to access).
- Now click on “Settings”.
- Click on “Home site”.
- Paste the communication site link address into the box.
- Finally, click on “Save”.
That’s it, once you follow the steps above, you will have assigned your new communication as your main SharePoint landing page. So whenever you access the SharePoint home link you will enter this page where you will be able to navigate to the rest of your site using that single home site. Your side menu will not alter, just like the “Finder” icon in the Mac OS taskbar, this is crucial for site navigation and therefore is a must-have if you want to chive anything productive with SharePoint.

Site Designs for Communication
Topic:
A template for presenting a great quantity of material, such as news, events, and other information.
Showcase:
A template that uses photos to highlight a product, a team, or an event.
Blank:
So, let’s start from the beginning!
Set a communication site as the home site with PowerShell
After you’ve created and customised the communication site you’d want to use as your home site, you’ll need to perform some PowerShell commands to make it so. You must be a global admin or a SharePoint admin in your Microsoft 365 tenancy to perform these commands.
Steps to Set a communication site as the home site with PowerShell
- The latest version of SharePoint Online Management Shell is available for download.
- Use the following command to connect to the SharePoint admin site as a global admin or SharePoint admin:
- “Connect-SPOService -Url https://<tenant>-admin.sharepoint.com”
- To make a communication site the home site, use the following command:
- Set-SPOHomeSite -HomeSiteUrl https://<tenant>.sharepoint.com/sites/<communicationsite>
Points you will want to remember
- The home site can only be configured to one communication site.
- The site’s search scope will be expanded to include all tenants.
- The site will be set up as an organisation news site by default.
- It may take several minutes for the modifications to take effect the first time you set up a home site.
- It may take up to 2 hours to convert your home site to a new site if you execute the above command repeatedly.
- Although a home site can be registered as a hub site, it cannot be linked to one.
Your tenant’s house site should be unregistered
If you previously registered a site as a homesite in your tenancy and now wish to remove all home sites from your tenant, perform the following PowerShell command with administrator privileges: Remove-SPOHomeSite
The present SharePoint Online Home Site option is removed. It’s worth noting that the URL of your primary site isn’t required.
In-depth – Step by step process – How to set a communication site as SharePoint home page
Step by step breakdown:
- First sign into Office 365.
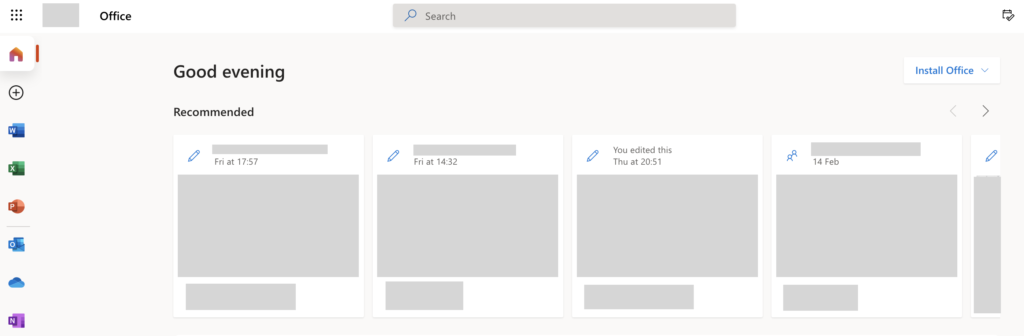
Use your account details or if you have a current Skype account with the Office account in question, you can use this.
- Use the app launcher and navigate to “SharePoint”, and click on it.
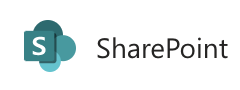
You can access the SharePoint application however this is for individuals who only have a SharePoint plan, A larger group of individuals have SharePoint in Office 365.
- Now click on “Create site”.
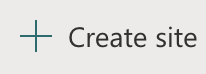
- Select “Communication site”.
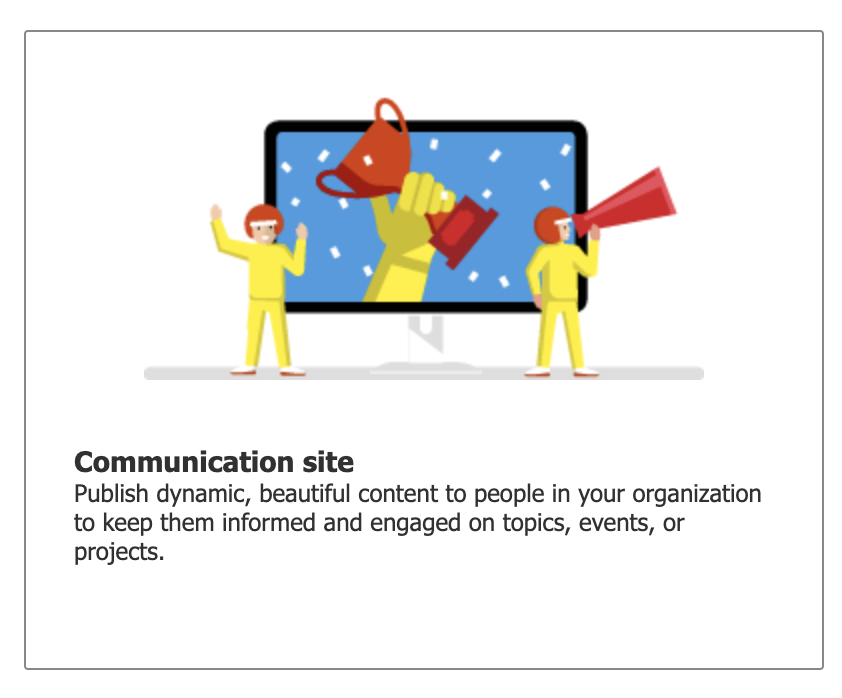
- Fill out the “Site name” and “Site description” sections.
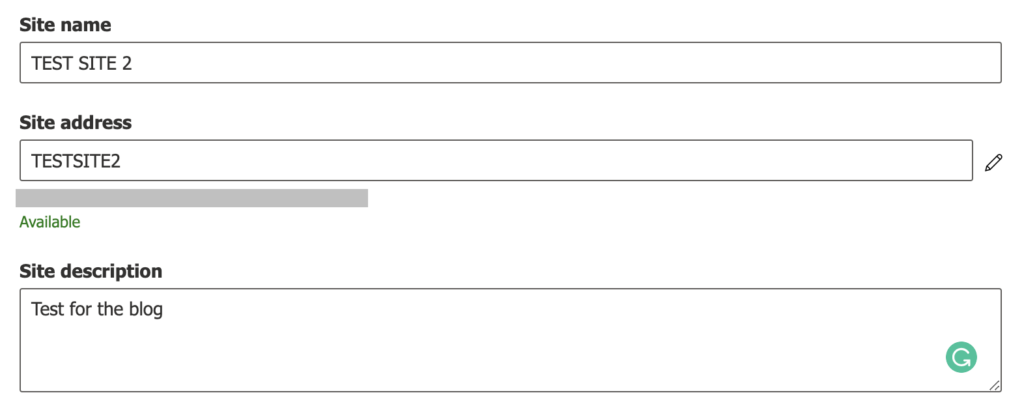
- A “Site address” will be made when filling out the name, make a note of this.

- After that click on “finish”.
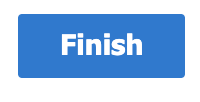
- Once the site is made and the address is fully integrated go back to the Office home page.

- Use the app launcher and navigate to admin.
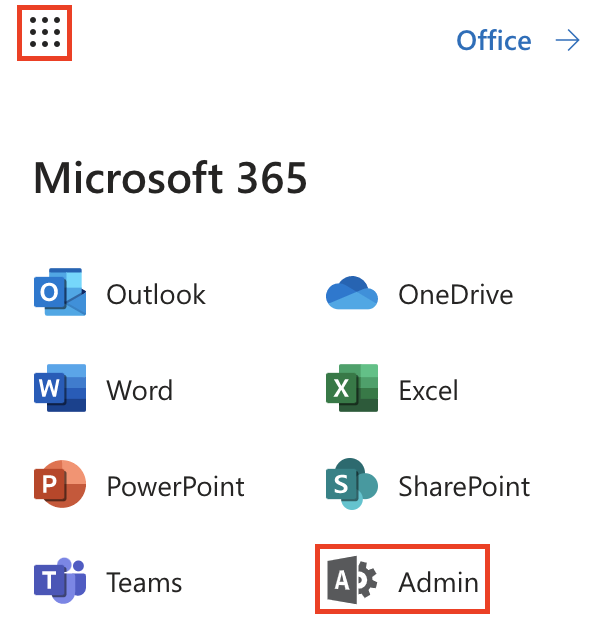
The launcher is illustrated by nine dots in the right corner, click on it and find “Admin” as shown above.
- In the admin dashboard, under “admin centre”, click on “SharePoint”(you may need to click “Show all” to access).
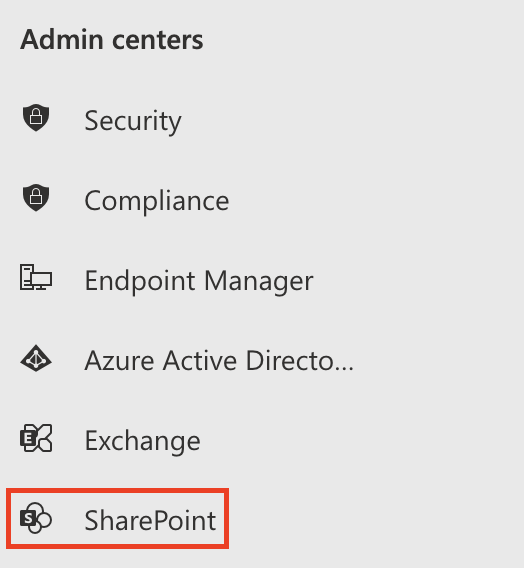
- Now click on “Settings”.

- Click on “Home site”.

- Paste the communication site link address into the box.

- Finally, click on “Save”.
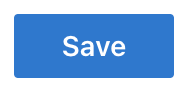
That’s it for this Blog thank you for taking time out to read our content, please feel free to email our team about how it went if you followed the steps or if you need more help with the questions we answered in this Blog.
