The “Shifts” app is a great way to schedule employees’ work time more effectively. You can schedule shift times and set tasks within those shifts for employees to complete. If you need to add breaks or any time off for a member, you can do so within the program. However, what if you want more fixed weekly or monthly shifts. Is it possible to have the same time slots on different dates without issues? Have a read-through and see how you can set recurring shifts in Microsoft Teams.
You can set recurring shifts within the program by copying the shift and pasting it into a new location. You can even copy multiple shifts and then paste them into new timeslots; however, make sure the time slots are available; otherwise, it could cause a conflict. Conflicting shifts in the program can be mitigated after copying the shift by editing the time if necessary. Have a read-through and see what you can do to set recurring shifts in Microsoft Teams.
- Firstly, open Microsoft Teams; the process will work for both the browser and the desktop version.
- Now click on “More added apps,” illustrated by three horizontal dots.
- After that, you need to find and click on “Shifts.”
- Choose your team’s schedule, common if you manage more than one team or group.
- Select a member and choose a shift slot on that member’s timeline.
- Right-click on the slot and click on “Copy.”
- Go to another available time slot.
- Right-click on the slot and then click on “Paste.”
- Keep repeating the steps until you have all the recurring shifts added to the member’s timeline.
- Now you need to click on “Share with team.”
- Click on “Share” to end the process.
Shifts will be added to members in a recurring order. Here employees will work the same shift recurring throughout the allotted time phase. The time phase of any given schedule could be on a monthly or a weekly basis. You can even copy and paste multiple shifts and paste them into a new group of slots, as mentioned earlier. That is perfect if you set recurring slots monthly or weekly. The last two points simply allow you to update your staff with the new time slots added to their shifts. If they find some issues with the shifts added, they can request changes to be made. The employer can choose to reschedule the slots, or they can choose to remove them if necessary.
In-depth guide – How to set recurring shifts in Microsoft Teams [with screenshots]
Have a read-through and see what you can do to set recurring shifts in Microsoft Teams. If the steps above have not worked well for you, the guide below will help. The guide illustrated below includes screenshots to better understand how to set recurring shifts in Microsoft Teams. The guide also includes an in-depth analysis of some of the more complex steps; the analysis aims to help individuals who need more context on what the steps accomplished.
- Firstly, open Microsoft Teams; the process will work for both the browser and the desktop version.
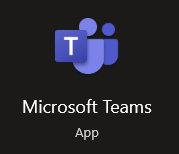
- Now click on “More added apps,” illustrated by three horizontal dots.

- After that, you need to find and click on “Shifts.”
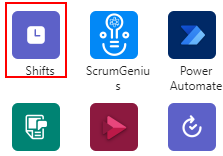
- Choose your team’s schedule, common if you manage more than one team or group.
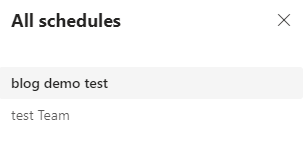
- Select a member and choose a shift slot on that member’s timeline.
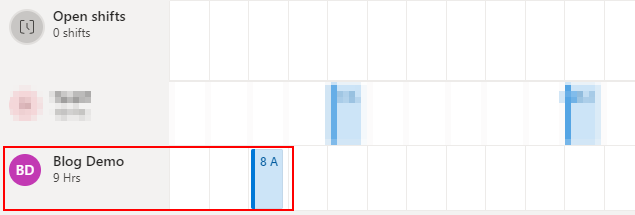
- Right-click on the slot and click on “Copy.”
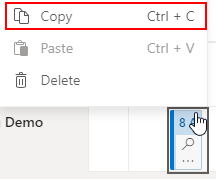
- Go to another available time slot.
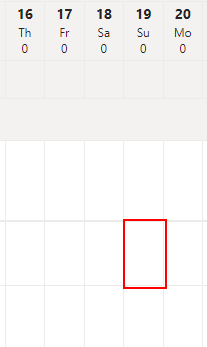
- Right-click on the slot and then click on “Paste.”

- Keep repeating the steps until you have all the recurring shifts added to the member’s timeline.
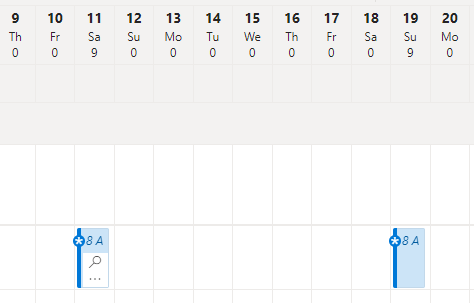
- Now you need to click on “Share with team.”
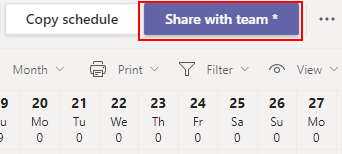
After that, you can choose which days of the calendar you want to share with team members. Choose whether to share with the “entire team” you mentioned against the schedule or select “only affected people” on the first and end days of the range you want to include.
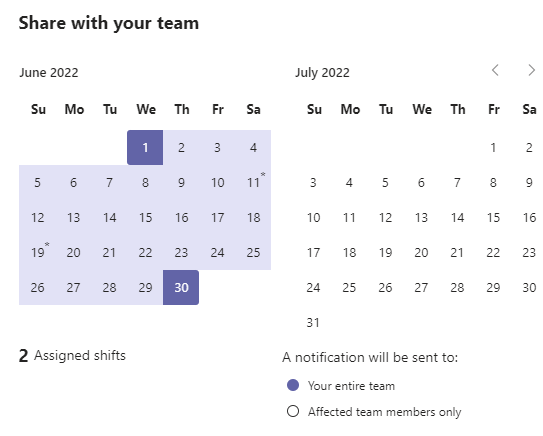
- Click on “Share” to end the process.
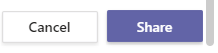
When you have completed the steps shown above, you will have successfully set recurring shifts for your team members. From this point onwards, a recurring shift will be set for employees, and they will be able to work based on those times. As previously suggested, you may even copy and paste numerous shifts into a new set of slots. If you arrange repeating slots monthly or weekly, this is ideal. The final points of the process will allow you to inform your employees about the additional time slots added to their shifts. If they discover that the shifts introduced are causing them problems, they might seek alterations. The employer might opt to rearrange the slots or delete them entirely if required.

Why may you want to set recurring shifts?
If you need to set recurring shifts in Microsoft Teams, you could potentially sit there for hours just to essentially redo the same slots repeatedly if you do it manually. Copying the shifts than pasting them into new slots is a much more effective way to relay information across into a new set of slots. You just need to copy the slots once and then edit them if necessary.
If you have multiple members working the same shifts, you can use this method to set recurring shifts for all those members. Set the schedule for one member, then copy it to another member. You can then share the schedule with your members, and they can analyze the times. If there are some issues with the slots, employees can request a change.
Conclusion
Thank you for taking time out to read our content on setting recurring shifts in Microsoft Teams. The guide covers multiple sections on how you can copy and paste slots of shifts onto new members and even the same employee at different times. We have also discussed the benefits of setting a recurring pattern of shifts in Microsoft Teams. One such benefit is saving time making a schedule. Suppose you use the method above to set times, then you can save yourself a huge amount of work. You can even share your schedule to make sure everyone is happy with their shifts.
