If you are busy in a meeting, the last thing you need is for sounds, whether external or internal, to disturb your meeting progress. You can disable a majority of these using Teams settings, and you can set a “Do not disturb” function to stop external noises from disturbing the meeting. Read through for more information on what you can do to turn off other computer sounds during the Microsoft Teams meeting.
- How to turn on the “Do not disturb” mode (Mac only).
- How to toggle notification off in “Settings” (Windows only)
Here are some steps to stop other sounds from disturbing your meeting; you can turn off sounds within your desktop OS; if you find that the notification shown by apps is quite inconvenient, you can turn them off from the OS settings section. You can also turn on the do not disturb mode to stop notifications altogether.
How to turn on the “Do not disturb” mode (Mac only) to disable computer sounds.
Mac OS users, unfortunately, don’t have a way to turn all the notification sounds off via a single toggle. However, there is another method you can use to turn the sound off. You can turn on “Do not disturb” for Mac OS devices, when necessary, in Teams meetings. If you join a meeting in Microsoft Teams, you can turn on the toggle for “Do not disturb.” Doing so will prevent any form of sound other than the meeting from coming across. Read through the blog for more information on how to turn on the “Do not disturb” mode.
- Firstly, open “System Preferences.”
- After that, click on “Notification & Focus.”
- From there, click on “Focus.”
- After that, make sure the “Do not Disturb” toggle is on.
- Finally, close “System Preferences.”
When the “Do Not Disturb” function is turned on, the notifications sound for all applications will be turned off; you will also not receive any notification prompts, which is effective if you are sharing your screen with your audience. You can proceed with meetings as you normally would without having any issues related to sounds disturbing you.
In-depth step-by-step guide [with screenshots] – How to turn on the “Do not disturb” mode (Mac only).
Here is an in-depth guide on the steps illustrated above; if you find that the steps illustrated above don’t show any results, you can use this guide complete with visual screenshots, to help complete the process. Screenshots will give you visual context on how each step works; when you come across a step you don’t understand, you can refer to the screenshot to see how the process translates onto the actual UI. Read through for more information on how you can achieve this.
- Firstly, open “System Preferences.”
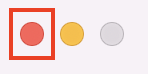
- After that, click on “Notification & Focus.”
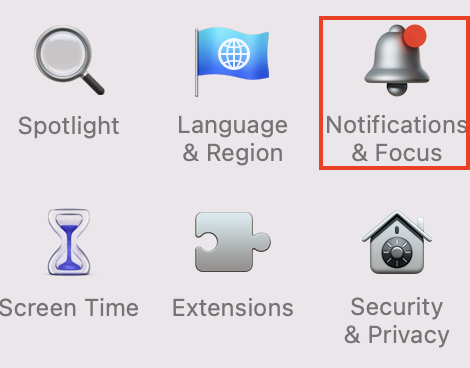
- From there, click on “Focus.”
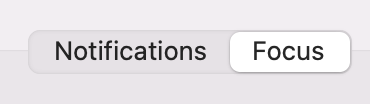
There will be two options, one for notifications and another for the focus. You will need to go to the focus section; here, you can access the do not disturb feature and edit according to your preferences.
- After that, make sure the “Do not Disturb” toggle is on.
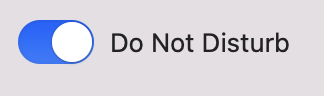
- Finally, close “System Preferences.”
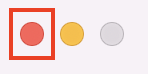
When you switch on the “Do Not Disturb” mode, all notifications for all applications are turned off, and you won’t get any notification prompts, which is helpful if you’re planning to share your screen with your audience. You may carry on with your meetings as usual— without worrying about noises bothering you.

How to toggle notification off in “Settings” (Windows only) to disable computer sounds
In Windows, you can turn off all notifications using a single toggle; this makes it easier to turn off the sounds when you are in a meeting. Turning on the “Do Not Disturb” toggle for Mac OS devices will also disable all notifications— including the prompt and the sound.
- Firstly, use the “Start” menu to open the “Settings” page.
- From there, click on “System.”
- Now select “Notifications and actions.”
- After that, ensure that the main toggle for notifications is switched off.
- Finally, close the settings page and proceed with your meeting.
Once the steps above have been completed, you will have a successfully disabled notification, effectively disabling all sounds from anywhere on your computer. You will still be able to use apps that have sound output, such as a video streaming platform; however, the sound output from auto-generated notifications and even Windows update reminders will be turned off. If you need to turn the functions on again, you can simply use the steps again and turn the toggle on.
In-Depth step by step guide [with screenshots] – How to toggle notifications off in “Settings” (Windows only)
If the methods outlined above don’t provide any results, you may utilize this in-depth tutorial, equipped with visual screenshots, to take you through the process. Screenshots will offer you a visual representation of how each process works. You may refer to the screenshot to see how the process transfers into the actual UI when you encounter a phrase you don’t understand. Continue reading to learn more about how you may accomplish this.
- Firstly, use the “Start” menu to open the “Settings” page.
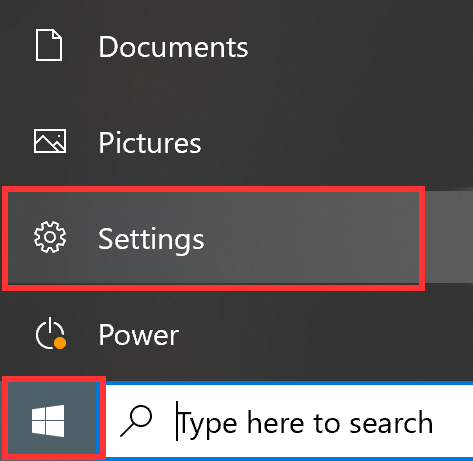
The start menu is the starting point on your desktop; here, you can access all your main settings for Windows, including the ones necessary for this particular process.
- From there, click on “System.”
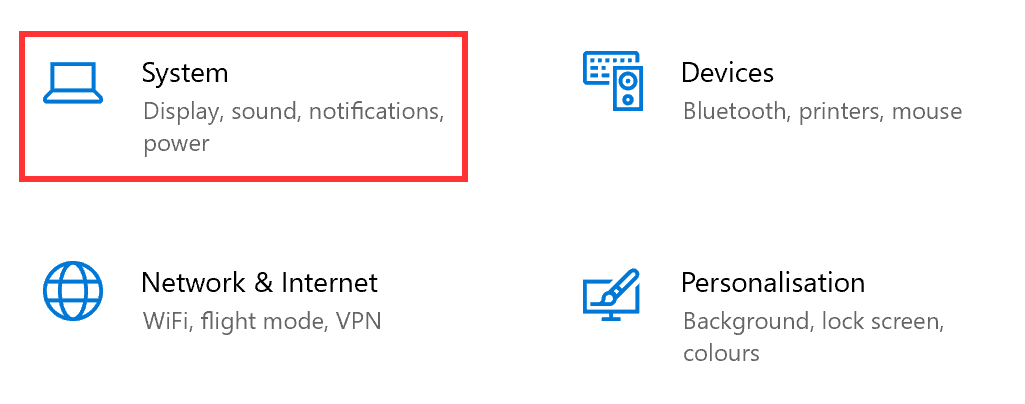
The system is where all your Windows system settings are located; this includes all your sound-based inputs and outputs. Here, you can edit your notification preferences.
- Now select “Notifications and actions.”

- After that, ensure that the main toggle for notifications is switched off.
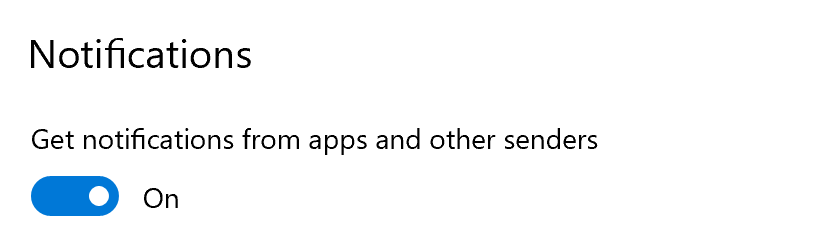
- Finally, close the settings page and proceed with your meeting.
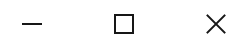
Once you’ve done the steps above, you’ll have successfully deactivated the notification, thus turning off all noises on your computer. You will be able to use programs that produce sound, such as a video streaming platform, but the sound from auto-generated alerts and Windows update reminders will be disabled. If you need to reactivate the functionality, simply repeat the instructions and flip the toggle on.
