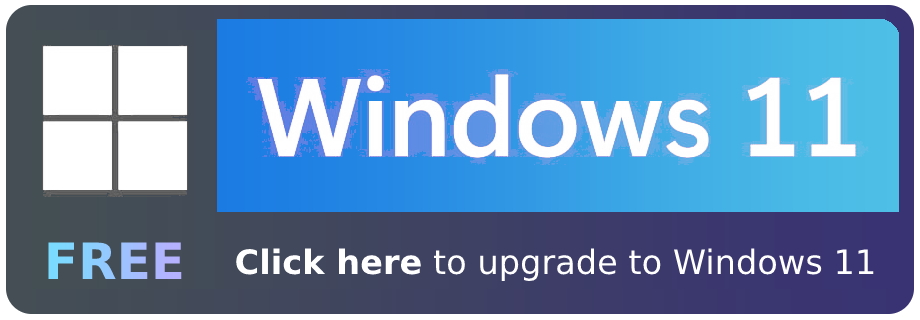With well over 100 million people using Microsoft Teams on a daily basis, according to Microsoft, there are plenty of people asking questions about it. One question I’m asked a lot is what’s the difference between the browser and the desktop version of Microsoft Teams? To properly answer this question, I’ve used both the desktop and browser version of Microsoft Teams simultaneously over the last few months to determine how they differ.
The web and desktop versions of Microsoft Teams have a lot of features in common. However, the experience does differ in some notable ways. The table below shows the differences between the two versions of Microsoft Teams.
| Microsoft Teams (Desktop Application) | Microsoft Teams (Browser Application) | |
|---|---|---|
| Blur background during video calls | Yes | No |
| Custom background during video calls | Yes | No |
| One-on-one call recording | Yes | No |
| Together mode | Yes | No |
| Create and join breakout rooms | Yes | Join only |
| Whiteboard | Start and sketch | Sketch only |
| Produce a live event | Yes | No |
| Presenter role (live event) | Yes | No |
| Share screen and content (live event) | Yes | No |
| Share system audio (live event) | Yes (on Windows PCs) | No |
| Share screen (in a chat) | Yes | No (only possible during calls/meetings) |
| Pop a chat out into its own window | Yes | No |
| Number of video participants in meetings | 49 (with large gallery setting) | 1 (active speaker) |
The differences between the browser and desktop versions of Microsoft Teams are few and far between, looking purely at the features – and also depending upon the browser you’re using. The actual experience using the two, however, greatly differs in my experience – particularly depending upon the browser you use, as I’ll explain.
We’ve also created a video that compares the two versions of the Microsoft Teams application. You can watch it on our YouTube channel here:
What Is The Best Browser For Microsoft Teams?
As I hinted to earlier in this blog post, not all browsers run Microsoft Teams optimally. I don’t mean just in terms of performance either. Some browsers are lacking features altogether!
The best browser for Microsoft Teams is Microsoft Edge. Microsoft Teams has more features available through Edge than any other browser, resulting in a better experience.
Microsoft Edge is undoubtedly the best browser for Microsoft Teams. I looked at all the features available in the browser version of Microsoft Teams and found that some browsers – such as Firefox and Safari – had features missing when compared with Edge.
The table below compares a range of popular browsers, demonstrating why Edge is the best browser for Microsoft Teams.
Microsoft Teams Features Supported In Different Browsers
| Microsoft Edge | Google Chrome | Safari | Firefox | Internet Explorer 11 | |
|---|---|---|---|---|---|
| VoIP and PSTN calling | ✔️ | ✔️ | ❌ | ❌ | ❌ |
| Speed dial | ✔️ | ✔️ | ❌ | ❌ | ❌ |
| Call history | ✔️ | ✔️ | ❌ | ❌ | ❌ |
| Call people using Skype | ✔️ | ✔️ | ❌ | ❌ | ❌ |
| Start or join a group call | ✔️ | ✔️ | ❌ | ❌ | ❌ |
| VoIP call controls | ✔️ | ✔️ | ❌ | ❌ | ❌ |
| Call forwarding | ✔️ | ✔️ | ❌ | ❌ | ❌ |
| Transfer calls | ✔️ | ✔️ | ❌ | ❌ | ❌ |
| Park and retrieve calls | ✔️ | ❌ | ❌ | ❌ | ❌ |
| Voicemail features | ✔️ | ✔️ | ❌ | ❌ | ❌ |
| Advanced calling features | ✔️ | ✔️ | ❌ | ❌ | ❌ |
| Spotlight (view only) | ✔️ | ✔️ | ❌ | ❌ | ❌ |
In general, most browsers offer a very similar experience in terms of the core Microsoft Teams experience. However, only two browsers let you use Teams as your main telephone system:
- Microsoft Edge
- Google Chrome
Only those browsers can be used as your business telephone system. Other browsers don’t have that functionality at all.
If you’re going to use the browser version of Microsoft Teams, there are two reasons I recommend Microsoft Edge over Google Chrome:
- Better performance (loading times etc)
- More functionality
There isn’t too much difference between Edge and Chrome in terms of features available through the browser version of Teams. However, one important feature is missing from Chrome if you intent to use Teams as your business telephone system: the capability to park and retrieve calls.
Call parking in a phone system feature that lets you put a call on hold so that another person within your organization can pick it up instead. This feature is used a lot in large organizations and call centres. For example, the customer service team might park a call so a member in the tech support team can pick it up.
While it isn’t the most important feature in the world to miss out on, it could be make or break for some businesses. That’s why I recommend using the Microsoft Edge browser if you’ll be using the web version of Microsoft Teams.

Microsoft Teams Web App Limitations
There are some limitations of the Microsoft Teams web application. There are several features that are unavailable when you’re using the web version of Microsoft Teams, including but not limited to:
- One-on-one call recording
- Together mode
- Breakout room creation
- Screen sharing (live event)
- Screen sharing (in chat)
- Chat pop out
Some of these features are super useful in my experience. In particular, screen sharing in chat and chat pop out are two features I’ve used a lot, and breakouts rooms is a handy feature too. I dare say that you could live without these features, but they do enhance your experience using Teams.
Here’s a quick look at some of the features, so you can get a rough idea of what functionality you lose when using the web version of Teams.
Together mode
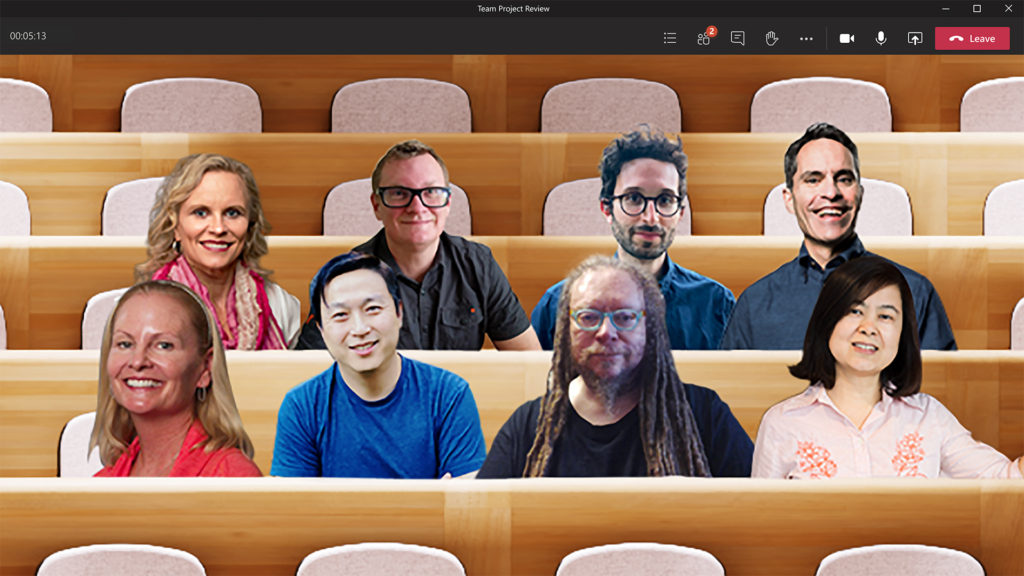
Together Mode is a popular feature in Microsoft Teams. It essentially places all the participants on a video call together in a virtual space. This might seem like a silly feature but according to Microsoft, it “has a profound impact on the feel f the video conference and provides more cohesion to the group.”
I really like this feature despite it not being a necessity, and I do feel like it enhances your video conferences and makes them more engaging, particularly when you compare it with the default Teams experience with the grid of boxes.
Screen sharing (in chat)
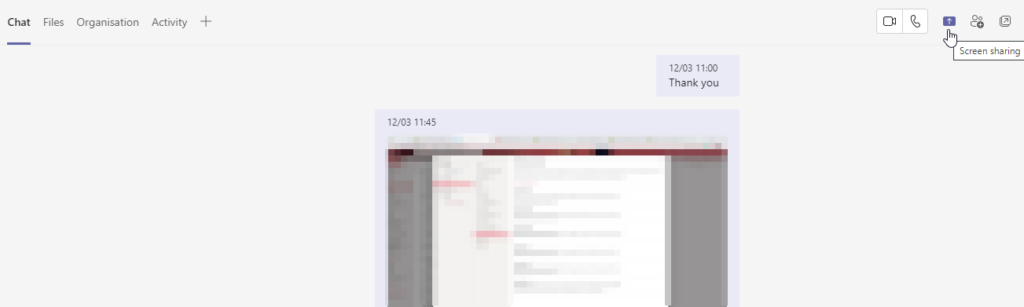
In the desktop version of Microsoft Teams, you can begin sharing your screen within a chat. This is a super handy feature if you need to quickly show a colleague something on your screen.
Using this feature, you can also grant your colleague control over your screen, allowing you to closely collaborate on projects very quickly with people you have chats open with.
The screenshot below shows the option available to you when you click the screen sharing button. You can share an entire screen or a particular window, ensuring greater control over your privacy.
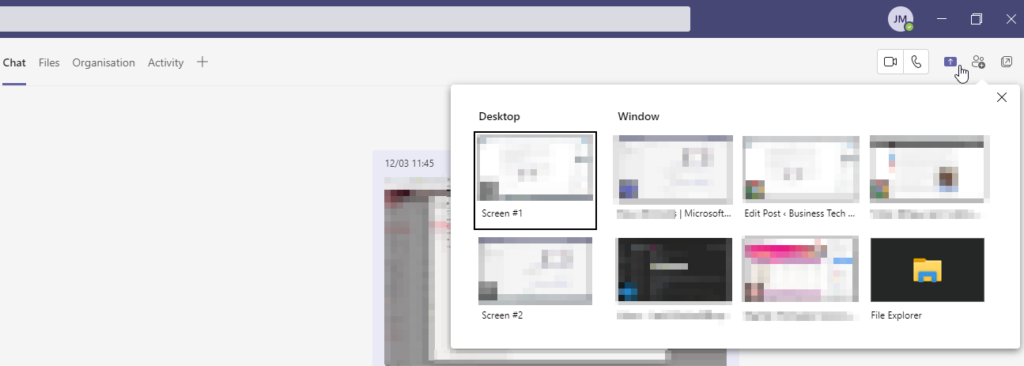
Chat pop out
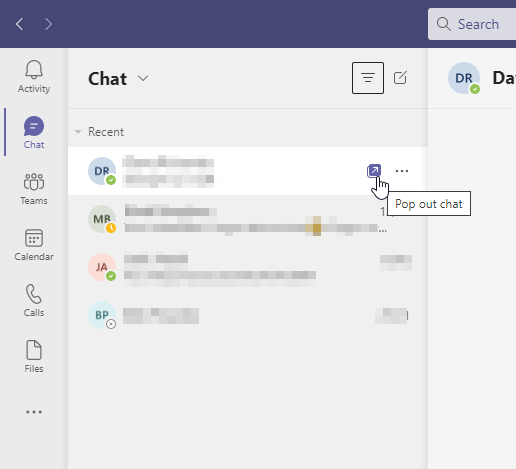
Chat pop out is a desktop-exclusive feature that lets you ‘pop out’ a chat, which opens it in another window. I find that I use this feature quite a lot, particularly when I’m collaborating with a fellow team member in real-time and want to message at the same time.
For example, you can have a Word document open in Teams and pop out your chat so you can continue to communicate rapidly with your colleague without having to go between the chat and the document. The screenshot below gives you a good idea of what I mean.
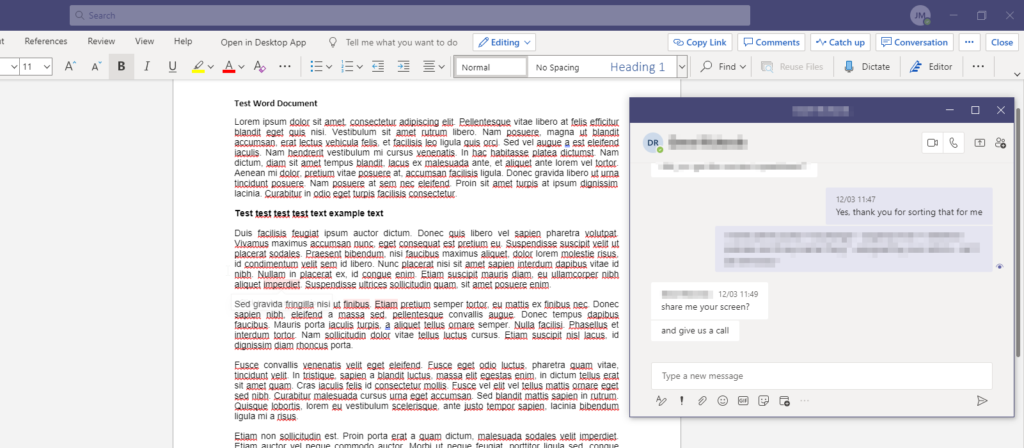
While I’ve only narrowed down on three of the features missing in the web-based version of Microsoft Teams, I feel that these demonstrate the kind of useful features you miss out on when you don’t use the desktop version.
That being said, while these features are useful, they’re not essential. They’re certainly features that you could live without. But given the choice, I would always use the Teams desktop application.
All things considered, the web-based Teams experience is almost identical to the desktop-based equivalent. Both are excellent tools for communication and collaboration.
I hope you’ve found this blog post helpful! If you’d like to learn more about Microsoft Teams, I’ve written a series of blog posts that could be of interest:
- What Is Microsoft Teams Used For? Microsoft Teams isn’t just an application for calling and instant messaging – it’s so much more. In this blog post, I talk about all the main Teams functionality that your business should be making the most of.
- Microsoft Teams Free Vs Paid: Comparison. Is it worth paying for the paid version of Microsoft Teams or does the free variation offer everything you need? I tell you every feature available only to premium users and explain why you might consider upgrading and pay for Teams.