The default co-authoring feature on SharePoint allows multiple users to work together in one document simultaneously without interrupting each other’s edits and changes. Most of the time, the co-authoring feature works well and runs smoothly. However there are a number of situations that can block or prevent you from co-authoring with others. In this blog post I’ll share a few of the most common reasons why co-authoring might not be working for you and how you can resolve the issues.
Common reasons why your co-authoring may not be working:
- AutoSave is turned off
- You’re not using the right document format
- Co-authors are using different versions of the application
- Co-authors are accessing the document from different applications
- You’re using feature that don’t support co-authoring
- The document has been checked out
These are just some of the most common reasons as to why co-authoring may not be working for you in SharePoint. It is important to note that there are still many other technical reasons why co-authoring may be having issues. For a full list of other reasons as to why co-authoring may not be working for you and how to solve these issues, please visit the Microsoft Office Support webpage and read about Troubleshooting co-authoring.

Resolving issues with co-authoring
AutoSave is turned off
To automatically save your work and any edits and changes you make to a document, you have ensured that AutoSave is turned on. When turned on, this feature ensures all your changes are saved to the cloud as you are working on the changes and lets other co-workers and users see the changes you are making in real time. Therefore it is vital to ensure AutoSave is turned on when working collaboratively. The AutoSave button can be found at the top left hand corner in Excel, Word and PowerPoint.
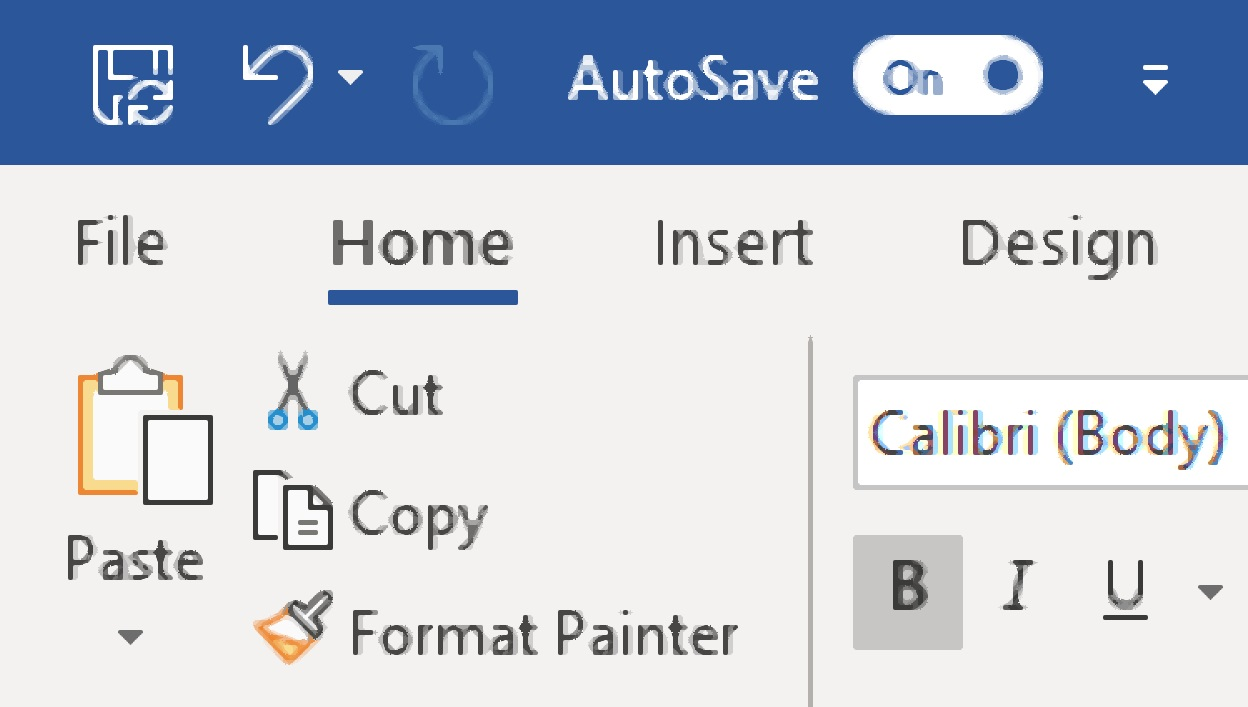
You’re not using the right document format
The co-authoring feature in SharePoint is not supported by all types of documents. Only certain types of document allow co- authoring, therofer it is important to ensure that your documents and files are saved in the correct format. The table below shows the correct formatting for each type of file:
| File type | Correct format |
| Word | .docx.doc .docm |
| Excel | .xlsx .xlsm.xlsb |
| PowerPoint | .pptx.ppt.pps |
Co-authors are using different versions of the application
Co-authoring often fails when one user has opened up the document using a version of the application that does not support co-authoring. This is a common issue as even if just one of the co-authors opens the document using a different version, then all the other co-authors will receive an error message. Therofer it is important to ensure that all co-authors are using the same version of the application to avoid getting such error messages.
Please note that co-authoring is supported in Word and PowerPoint in versions that are more recent than Office 2010, and Excel supports co-authoring in the latest version as well as the mobile app.
Co-authors are accessing the document from different applications
There may be times when co-authors are accessing the same document via different cloud storage spaces. For example, one co-author may be accessing it through SharePoint, whereas another co-author may be accessing it from OneDrive. In such cases, the co-authoring feature may end up crashing due to the pressures on the server and may stop its co-authoring functions. To prevent this from happening it is important to communicate with all co-authors and ensure that they all know which cloud storage space to access the document from.
You’re using feature that don’t support co-authoring
Another thing that can cause problems with the co-authoring feature on SharePoint is if a co-author uses a feature that is not co-authoring friendly. For example, features such as tracking do not support co-authoring and cand temporarily stop the process of co-authoring. When you access a document, ensure that the ‘Track Changes’ feature is turned off.
The document has been checked out
When a document is checked out, it means that a co-author has temporarily disabled co-authoring while they work on changes to a document. This may be because they want to make changes separately before allowing other co-authors to make changes as it helps to keep the version number of the document to a minimum. Once the co-author who checked the document out checks it in again, co-authoring will automatically start to work again.
Thank you for reading. We hope that this blog post has helped to solve any co-authoring issues you have been experiencing.
If you have any question, feel free to leave a comment below and we’ll get back to you as soon as we can or, read over our other blog posts that cover other issues you may be experiencing in SharePoint Online:
This blog post demonstrates how to add members or users to a group by changing preferences to ensure they can properly access SharePoint Online services.
Learn how to adjust file settings for libraries, folders and individual documents to ensure you have greater control over the contents of your SharePoint sites.
To get the most out of your SharePoint document library, it’s important to manage your document library and the activities connected to it. This blog post demonstrates how to create new document libraries to keep your files well organised.
SharePoint’s ability to collaborate with other users is one of its biggest advantages that drives many people to use the tool. This blog post looks atg how to interact with external members without a Microsoft account.
