SharePoint has a fantastic set of capabilities for sharing and managing documents. You can share a document with both internal and external people inside your company or organisation. You may also organise documents by putting them in folders, editing file metadata directly in SharePoint, and deleting them. You can even sync SharePoint and conduct a parallel session on your PC and your online storage bank. However, some users have complained that SharePoint would not open a file or document in the desktop apps.
In this blog, we will cover a multitude of different reasons why a file or document may not open in the desktop application, as well as solutions to those issues. Follow the step by step process below to see how you can fix SharePoint files not being able to open in the desktop app.
SharePoint files unable to open in desktop app (how to fix):
- First sign in to
 Office 365.
Office 365. - Use the app launcher and navigate to “SharePoint,” and click on it.
- In SharePoint go to the Site where your files are located.
- In the menu bar click on “Documents.”
- Click on the specific folder within your document library.
- Choose the file not opening and click on “Download.”
- To open the folder where the file is placed, click “Save” and then “Open folder” in your browser.
- Click “Open With” after right-clicking the file in the desktop folder.
- Select the app that you wish to utilise. If the file hasn’t been assigned yet, a window will appear asking you to do so.
- Check the option that says “Always use this app to open.”
- Finally, Close the programme and double-click the file to verify whether it launches the right application.
Unregistered paths are common in files, preventing them from being accessed with any local or internet disc, such as SharePoint. While SharePoint will make every effort to open the local disc folder, if the registered software has not been correctly allocated, it will fail. This isn’t always the case with Office-based applications like Word or Excel, but you may apply the procedures above to assign a new portal to open and then retry file sync to check if the file opens.
We’ve also created a video to help guide you through the steps:
Your SharePoint files are unable to open in the desktop app due to a corrupt patch
It might be a corrupt file or the format is incompatible with any of your programmes if the file previously opened but no longer does. Make an attempt to open a file after it has been saved to check that it was saved successfully. If you’re sharing a file with others, make sure everyone uses the same file format. If you open a spreadsheet as a .xls file, make sure you save it as a .xls file.
Preventing SharePoint file corruption is essential
File corruption is frequent when a file is stored on a USB device that is disconnected while the device is open in Windows. The Windows taskbar’s Safely Remove Hardware indication may assist you to avoid deleting files. If you don’t see the symbol, click the up-arrow in the notification box to show hidden icons.
The amount of new information in the recovered file is governed by how frequently an Office programme saves the recovery file. If the recovery file is only saved every 15 minutes, for example, your recovered file will not include the previous 14 minutes of work completed prior to the power loss or other issue. To be extra cautious, enter a little number in the minute’s box, such as 5 or 10. This way, you’ll never lose more than 5 or 10 minutes of work.
How to prevent SharePoint file corruption:
- Download a file from SharePoint using the Download option to see if it’s corrupted. Then open it in Word or Excel from the C: drive location where it was stored.
- If you still can’t access the document, use the Open and Repair recovery option in MS Office programmes to get it open again. To open the window shown below, go to the File tab and click Open.
- With a single click, choose the corrupted file.
- To expand the menu directly below, click the little arrow to the right of the Open button.
- From the drop-down menu, choose Open and Repair.
- You may also repair a damaged MS Word document by going to this website, selecting the document using the Choose file button, and then clicking the Secure Upload and Repair option.
- Open this URL in a browser to fix an Excel document. Select the Excel document using the Choose file button, then click the Secure Upload and Repair button.

SharePoint files are unable to open in your desktop app due to unsupported formats
![]() Newer Office versions provide capabilities that were not available in prior editions. Previous versions can read documents written by newer versions, while newer versions can’t read older versions’ documents. Excel 2016, for example, saves files in.xlsx format, but Excel 2003 can only read.xls files. When sharing files in SharePoint, make sure your users have the latest versions of Microsoft Office. You may utilise the online link to download the most recent version of Microsoft 365 to your desktop if you use it.
Newer Office versions provide capabilities that were not available in prior editions. Previous versions can read documents written by newer versions, while newer versions can’t read older versions’ documents. Excel 2016, for example, saves files in.xlsx format, but Excel 2003 can only read.xls files. When sharing files in SharePoint, make sure your users have the latest versions of Microsoft Office. You may utilise the online link to download the most recent version of Microsoft 365 to your desktop if you use it.
Examine your Microsoft Office workplace account if SharePoint files don’t open in your desktop app
Sometimes an inhouse error with your Microsoft program may result in your Office account not being able to be fully be synced correctly. So making sure your Office account is fully up to date is essential for things such as file management and sharing. Follow the guide below to see how you can examine your Office account.
Examine your Microsoft Office workplace account:
- Open the client programme for Microsoft Word or Excel.
- At the upper left of the window, click the user account name.
- Then select “Sign out” from the drop-down menu.
- If you have more than one account, choose one to sign in with. Sign in with an account that corresponds to the one you use in SharePoint.
- Alternatively, you may need to select “Add Account” to add a SharePoint account. Press the “Sign in” button after entering your SharePoint account information.
It’s important to note that your SharePoint account should be the same as your Microsoft Office client account. It’s possible that SP won’t open Excel and Word files since you’re using separate accounts for SharePoint and MS Office.
Some customers have reported that after renewing their MS Office subscriptions, they are required to connect their SharePoint Online accounts again. This is where you can access and modify your Microsoft Office account.
These are some of the fixes that may allow you to open Word and Excel files straight from SharePoint’s document libraries once again.
How to fix SharePoint files unable to open in your desktop app
Step by step breakdown:
- First sign into
 Office 365.
Office 365.
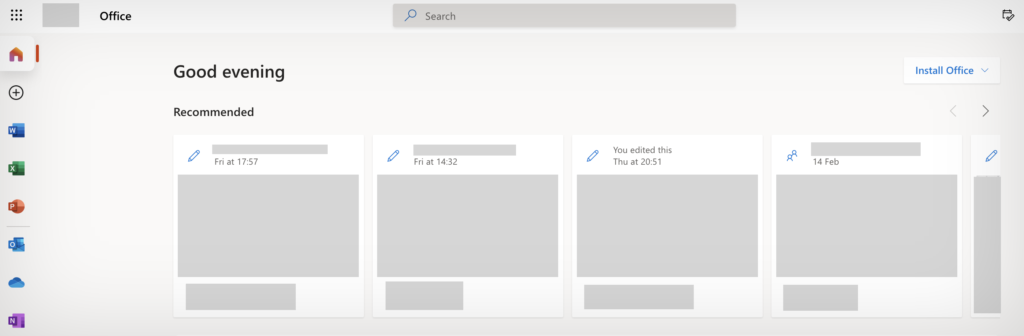
Use your account details or if you have a current Skype account with the Office account in question, you can use this.
- Use the app launcher and navigate to “SharePoint,” and click on it.
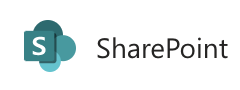
You can access the SharePoint application however this is for individuals who only have a SharePoint plan, A larger group of individuals have SharePoint in Office 365.
- In SharePoint go to the Site where your files are located.
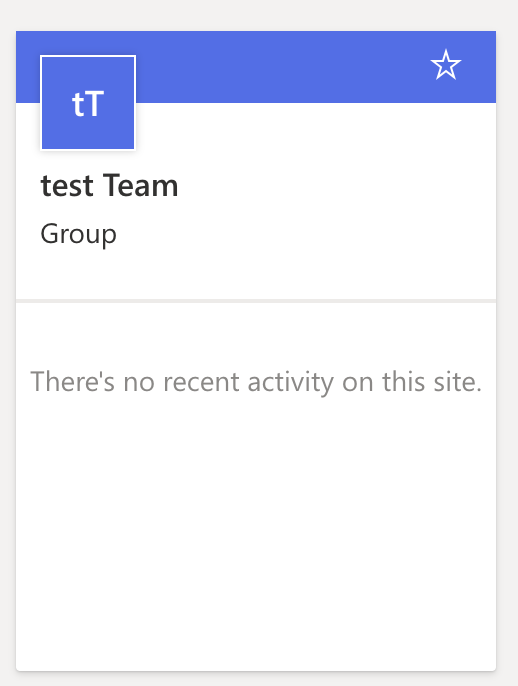
In this example the site above called “Blog Demo” will be used to create the preview.
- In the menu bar click on “Documents.”
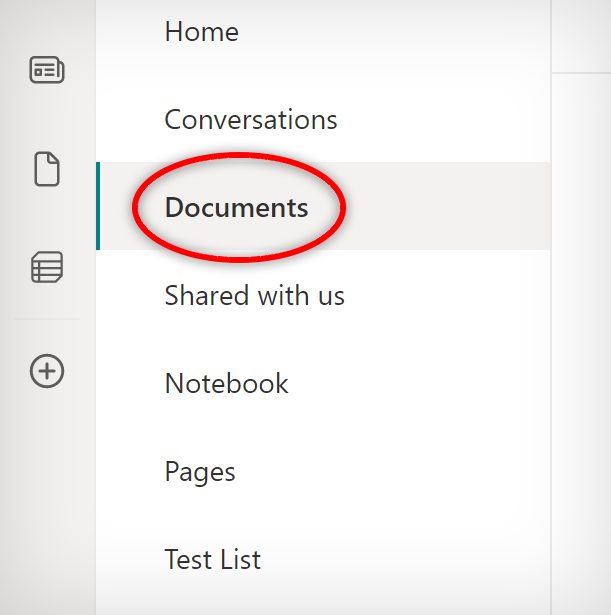
A document library is a safe storage location for files that you and your co-workers can quickly locate, collaborate on, and access from any device at any time. For example, a document library on a SharePoint site can be used to hold all materials relevant to a given project or customer.
- Click on the specific folder within your document library.
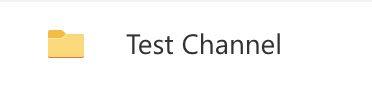
In this case the folder called “Demo folder 1” was used to create the preview.
- Choose the file not opening and click on “Download.”
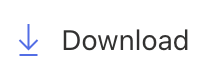
- To open the folder where the file is placed, click “Save” and then “Open folder” in your browser.
- Click “Open With” after right-clicking the file in the desktop folder.
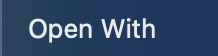
- Select the app that you wish to utilise. If the file hasn’t been assigned yet, a window will appear asking you to do so.
- Check the option that says “Always use this app to open.”
- Finally, close the programme and double-click the file to verify whether it launches the right application.
You can use the table below to check what the common Windows filetypes are. Please note that this is not an exhaustive list of filetypes, and certain filetypes can be opened with various applications.
| Extension | Format |
|---|---|
| aac, adt, adts | Windows audio file |
| accdb | Microsoft Access database file |
| accde | Microsoft Access execute-only file |
| accdr | Microsoft Access runtime database |
| accdt | Microsoft Access database template |
| aif, aifc, aiff | Audio Interchange File format file |
| aspx | ASP.NET Active Server page |
| avi | Audio Video Interleave movie or sound file |
| bat | PC batch file |
| bin | Binary compressed file |
| bmp | Bitmap file |
| cab | Windows Cabinet file |
| cda | CD Audio Track |
| csv | Comma-separated values file |
| dif | Spreadsheet data interchange format file |
| dll | Dynamic Link Library file |
| doc | Microsoft Word document before Word 2007 |
| docm | Microsoft Word macro-enabled document |
| docx | Microsoft Word document |
| dot | Microsoft Word template before Word 2007 |
| dotx | Microsoft Word template |
| eml | Email file created by Outlook Express, Windows Live Mail, and other programs |
| eps | Encapsulated Postscript file |
| exe | Executable program file |
| flv | Flash-compatible video file |
| gif | Graphical Interchange Format file |
| htm, html | Hypertext markup language page |
| ini | Windows initialization configuration file |
| iso | ISO-9660 disc image |
| jar | Java architecture file |
| jpg, jpeg | Joint Photographic Experts Group photo file |
| m4a | MPEG-4 audio file |
| mdb | Microsoft Access database before Access 2007 |
| mid, midi | Musical Instrument Digital Interface file |
| mov | Apple QuickTime movie file |
| mp3 | MPEG layer 3 audio file |
| mp4 | MPEG 4 video |
| mp4 | MPEG 4 video |
| mpeg | Moving Picture Experts Group movie file |
| mpg | MPEG 1 system stream |
| msi | Microsoft installer file |
| mui | Multilingual User Interface file |
| Portable Document Format file | |
| png | Portable Network Graphics file |
| pot | Microsoft PowerPoint template before PowerPoint 2007 |
| potm | Microsoft PowerPoint macro-enabled template |
| potx | Microsoft PowerPoint template |
| ppam | Microsoft PowerPoint add-in |
| pps | Microsoft PowerPoint slideshow before PowerPoint 2007 |
| ppsm | Microsoft PowerPoint macro-enabled slideshow |
| ppsx | Microsoft PowerPoint slideshow |
| ppt | Microsoft PowerPoint format before PowerPoint 2007 |
| pptm | Microsoft PowerPoint macro-enabled presentation |
| pptx | Microsoft PowerPoint presentation |
| psd | Adobe Photoshop file |
| pst | Outlook data store |
| pub | Microsoft Publisher file |
| rar | Roshal Archive compressed file |
| rtf | Rich Text Format file |
| sldm | Microsoft PowerPoint macro-enabled slide |
| sldx | Microsoft PowerPoint slide |
| swf | Shockwave Flash file |
| sys | Microsoft DOS and Windows system settings and variables file |
| tif, tiff | Tagged Image Format file |
| tmp | Temporary data file |
| txt | Unformatted text file |
| vob | Video object file |
| vsd | Microsoft Visio drawing before Visio 2013 |
| vsdm | Microsoft Visio macro-enabled drawing |
| vsdx | Microsoft Visio drawing file |
| vss | Microsoft Visio stencil before Visio 2013 |
| vssm | Microsoft Visio macro-enabled stencil |
| vst | Microsoft Visio template before Visio 2013 |
| vstm | Microsoft Visio macro-enabled template |
| vstx | Microsoft Visio template |
| wav | Wave audio file |
| wbk | Microsoft Word backup document |
| wks | Microsoft Works file |
| wma | Windows Media Audio file |
| wmd | Windows Media Download file |
| wmv | Windows Media Video file |
| wmz, wms | Windows Media skins file |
| wpd, wp5 | WordPerfect document |
| xla | Microsoft Excel add-in or macro file |
| xlam | Microsoft Excel add-in after Excel 2007 |
| xll | Microsoft Excel DLL-based add-in |
| xlm | Microsoft Excel macro before Excel 2007 |
| xls | Microsoft Excel workbook before Excel 2007 |
| xlsm | Microsoft Excel macro-enabled workbook after Excel 2007 |
| xlsx | Microsoft Excel workbook after Excel 2007 |
| xlt | Microsoft Excel template before Excel 2007 |
| xltm | Microsoft Excel macro-enabled template after Excel 2007 |
| xltx | Microsoft Excel template after Excel 2007 |
| xps | XML-based document |
| zip | Compressed file |
That’s it for this Blog thank you for taking time out to read our content, please feel free to email our team about how it went if you followed the steps or if you need more help with the questions we answered in this Blog.







