Unlike in the past, bulk downloads from SharePoint are an effortless task. Albeit we must admit, while not present a giant bulk delete button would be nice. Instead, you need to know more about bulk-selecting as opposed to outright bulk downloading at the two-work hand in hand.
| Situation | Method |
| Download everything | Ctrl + A (Windows) / Cmd + A (macOs) Select download |
| Group of targets (next to each other | Click the upmost target Shift + click the bottom-most target Select download |
| Group of separated targets (files/folders in-between) | Ctrl + click each target Select download |
While it might sound confusing at first, we promise to relief any baffled thoughts about bulk downloading with our image guided explanations of each method.
Quick links:
- Bulk downloading everything in a SharePoint document directory
- Bulk downloading neighbouring files/folders in a SharePoint document directory
- Bulk downloading separated files in a SharePoint document directory
- Methods overview for SharePoint bulk downloading
- End note
Bulk downloading everything in a SharePoint document directory
Ctrl + A/Cmd + A method explained
- This method functions by simultaneously selecting all accessible files and folders within your current directory.
- When you perform an action it will be performed on all targets.
- This allows you to bulk download all the files in your directory.
- You can unselect everything via the shortcut ctrl + d on Windows or cmd + d on macOs


Bulk downloading neighbouring files/folders in a SharePoint document directory
Shift click method explained
- This method functions by manually selecting two points, to automatically, additionally select everything in-between them.
- If you accidentally include some files you don’t want to download, they can be unselected.
- To unselect a file whilst keeping other files selected, ctrl click the unwanted file (cmd click for macOs)
- You can also ctrl click a file not already selected to add it to your selection
- You can ctrl + shift click to add a separate group of neighbouring files to your selection (or remove them, were they already selected)
- The two points initially selected are included in your selection too.
- This allows you to bulk download files close together.
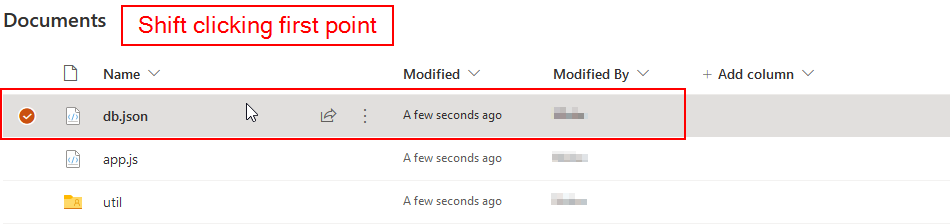
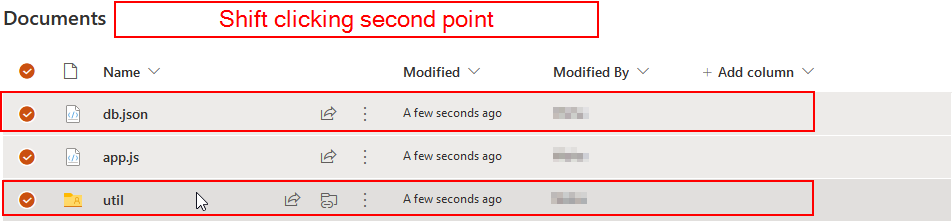
Bulk downloading separated files in a SharePoint document directory
Ctrl/cmd click method explained
- This method functions by selecting a file at one point in the file, any additional number of files from anywhere within the directory (without selecting the files between the ones you already selected prior)
- You can still include files between your selection points by ctrl/cmd shift clicking


Methods overview for SharePoint bulk downloading
Which method is the best to use
To be truthful, no method is generally “the best” at bulk downloading as it’s dependant on how your files are organized, whether you’d like to download everything in your directory, or whether you’d just like to download a small sample of files.
For instance, the ctrl clicking method is ideal for bypassing bothersome file sort orders, but its slow and thus made useless if you’re desired files are all next to each other.
Similarly, while faster, the shift clicking method can be a bother to use if you wish to target a series of files which aren’t placed close together.
Lastly, the ctrl + a method selects everything, making the file sort order meaningless. Despite this, it’s only good for bulk downloading everything.
| Method | Application | Speed |
| Ctrl + A / Command + A | Bulk downloading all files within your current directory | Fastest |
| Shift clicking | Selecting groups of neighbouring files close to one another | Mid |
| Ctrl/Command clicking | Selecting groups or individual files, separated by unwanted files in between | Slowest (most of the time) |
End note
Recap
Within this post we’ve briefed you on the various ways to bulk download your files and/or folders in SharePoint. Initially we covered the ctrl + a method for bulk downloading everything in your current directory. Next, we covered the shit clicking method for bulk downloading groups of files and/or folders which are next to one another. Finally, we concluded by discussing the ctrl clicking method, for selecting multiple files and/or folders, regardless of them being close/far from one another.
Farewell
As usual, this section is dedicated to thanking readers for their support. We’d be pleased to know you found this post useful and/or informative. If you have any more SharePoint related queries, please consult our related articles (listed below). However, if you have other queries, consider looking at the rest of the site. We’re frequently posting new stuff each week and may just have the guide or troubleshooting tips you need. Regardless, we wish you a good day/night. Farewell readers.
Our related articles:
- How to unsync SharePoint folder from desktop – When a user uses the OneDrive sync client to synchronize a SharePoint Document library, the whole library of files and folders is transferred to the user’s PC. It is not, however, simply replicated. Between the user’s PC and SharePoint, a two-way relationship is formed. Any changes in one location are immediately reflected in the other. This is unwanted behaviour if you intend to merely copy. As such we’ll be showing you how to unsync SharePoint.
- SharePoint document library search doesn’t work: How to fix – There are a vast number of reasons for SharePoint to malfunction. Here we’ll be helping you get through a few potential causes, and hopefully resolving them with our tested solutions.
- SharePoint: can’t add site members: Causes and fixes – SharePoint servers as a collaborative document manager. As such, the collaboration-based functionality is about as important as the management functionality. Despite that, SharePoint may on occasion run into issues adding site members- in this blog we’ll be running through some causes and discussing fixes.
- What is the simplest way to transfer files from Google Suite to SharePoint? – If you’ve decided on switching from the Google Suite to the Office 365 Suite, you may be a little baffled as to how to go about it. Fortunately for you, we’ve got a better method than re-downloading and uploading everything one-by-one. Have a read to find out more.



