Being the industry leader in file sharing and management programming, SharePoint has gathered a user base consisting of over 200 million users since its launch in the year 2001. Being on such an impressive scale, you would expect the program to work as you want. However, that’s not the case, and occasionally things do go wrong or don’t work in our favour.
One such issue is the inability to open Excel files from SharePoint. Yes — this issue is quite prevalent in the SharePoint world and a lot of users come across this issue primarily due to discrepancies in settings or an issue elsewhere relating to the inability to open Excel files from SharePoint. In this blog, we will address what issues cause an inability to open Excel files from SharePoint.
Step by step process – Unable to open Excel files from SharePoint – Office 365: How to fix
- First sign in to Office 365.
- Use the app launcher and navigate to “SharePoint,” and click on it.
- In SharePoint go to the Site where your files are located.
- In the menu bar click on “Documents.”
- Now click on “Settings.”
- After that click on “Library settings.”
- Find the “Advanced options” under “General Settings.”
- The default for “Opening Documents in the Browser” will be “Open in the browser.”
- Set to “Open in the client application.”
- Finally, click “OK.”
You will often have this situation where Excel fails to open in the browser or alternatively in the application — you can edit those preferences and change which client will host the file. Most predominantly the file will not open in the default web server option. You need to change to “application” to open the file. You can edit the preferences to open on a private server situated with your company if your company has this form of client host for the file. This will in fact also help open the file as the security constraints situated with the web online client don’t directly conflict with the private server.

Default Advanced Settings should be restored to open Excel files from SharePoint
Microsoft Excel allows you to customize the spreadsheets that your company uses and keep those modifications as the normal default settings. If you ever wish to return back to the spreadsheet program’s factory default settings — for example, to hand your machine on to another worker — Excel provides a couple of choices to do so. We will address them below.
Follow the step by step guide to restoring advanced settings
- Office documents not opening from SharePoint libraries can be fixed by restoring advanced network settings, according to some users. To do so, click the Type here to search button in Cortana’s search field.
- In the search box, type the term “internet” and click “Open Internet Options.”
- In the screenshot below, click the Advanced tab.
- Restore advanced settings by using the Restore advanced settings button.
- After that, press the Apply and OK buttons.
- Restart your computer or laptop.
How to Repair a Corrupted Excel File to open files from SharePoint
Even if you back up your Excel workbooks regularly, corruption can still occur. You’ll probably have to re-enter data because backup files don’t always contain your most recent work. If at all feasible, it is preferable to repair a corrupted workbook. Excel can assist you in this regard. When you try to open a damaged workbook, Excel enters File Recovery mode, which tries to fix the file. That’s fantastic if it works! Unfortunately, Excel’s automatic File Recovery function may not always succeed in repairing a corrupted file. You’ll need alternatives if this happens. First, try the simplest options. Data is recovered using sophisticated algorithms, but no formulae, formatting, charts, or macros are recovered.
Step by step guide to help repair a corrupt file
- Download a file from SharePoint using the Download option to see if it’s corrupted. Then open it in Word or Excel from the C: drive location where it was stored.
- If you still can’t access the document, use the Open and Repair recovery option in MS Office programs to get it open again. To open the window shown below, go to the File tab and click Open.
- With a single click, choose the corrupted file.
- To expand the menu directly below, click the little arrow to the right of the Open button.
If the workbook becomes corrupted while it is open, do not save it. You’ll just save the damaged workbook, as well as the most recent modifications. Revert to the previously stored version instead. Without initially saving, the corrupted component should be discarded. You may lose data, but you can usually recover it fast enough (a good reason to save your work often).
If you can’t get the worksheet to fix itself, open it in WordPad. WordPad will convert everything to text if it works, but you’ll be one step closer to retrieving crucial data. Unfortunately, formulae will not be recovered using this approach. WordPad, on the other hand, will restore your VBA operations, unlike many other data recovery solutions (macros). To locate Sub and Function, simply search for them in the retrieved text.
You might be able to access the corrupted.xls file with Word, but your options are restricted. You’ll need to install the Microsoft Office Excel converter for this approach to function. Word, unlike WordPad, does not save procedures.
Step by step process – Unable to open Excel files from SharePoint – Office 365: How to fix
Step by step breakdown:
- First sign into Office 365.
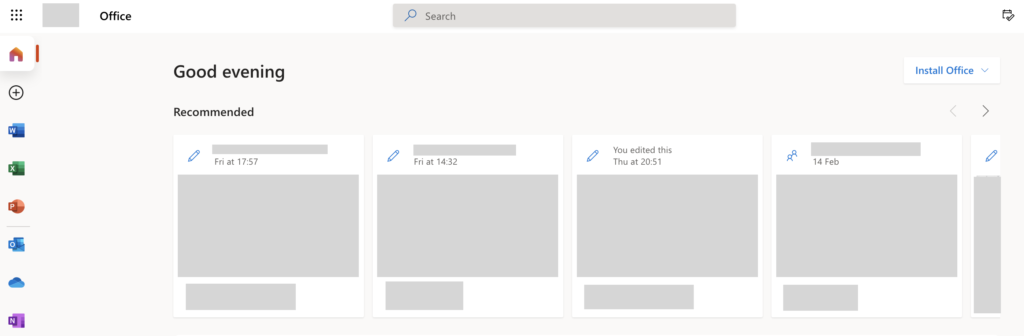
Use your account details or if you have a current Skype account with the Office account in question, you can use this.
- Use the app launcher and navigate to “SharePoint”, and click on it.
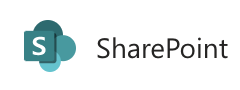
You can access the SharePoint application however this is for individuals who only have a SharePoint plan, A larger group of individuals have SharePoint in Office 365.
- In SharePoint go to the Site where your files are located.
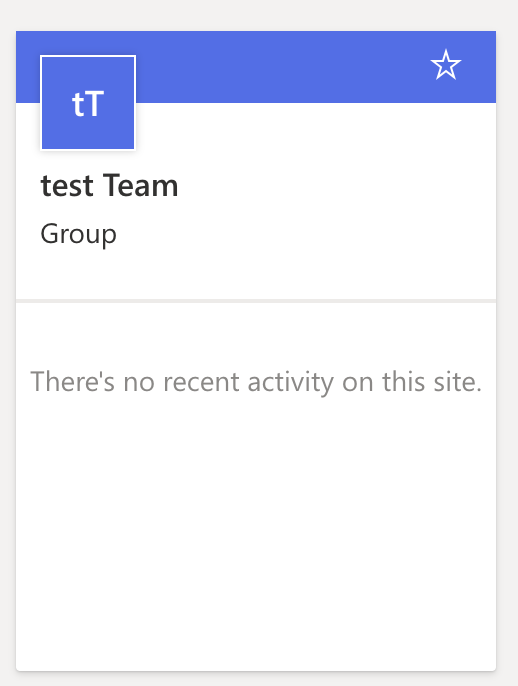
In this example, the site above called “Blog Demo” will be used to create the preview.
- In the menu bar click on “Documents”.

A document library is a safe storage location for files that you and your coworkers can quickly locate, collaborate on, and access from any device at any time. For example, a document library on a SharePoint site can be used to hold all materials relevant to a given project or customer.
- Now click on “Settings”.

- After that click on “Library settings”.

- Find the “Advanced options” under “General Settings.”
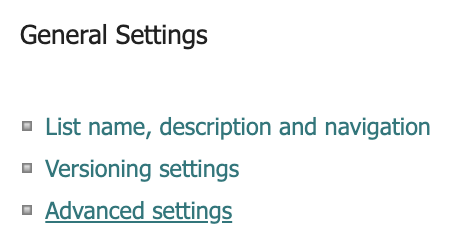
- The default for “Opening Documents in the Browser” will be “Open in the browser”.
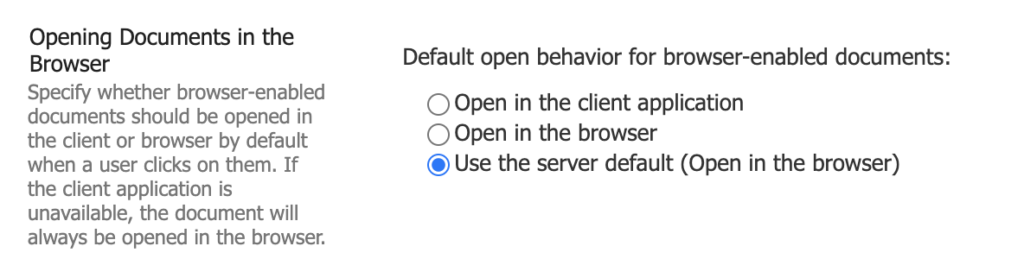
- Set to “Open in the client application”.
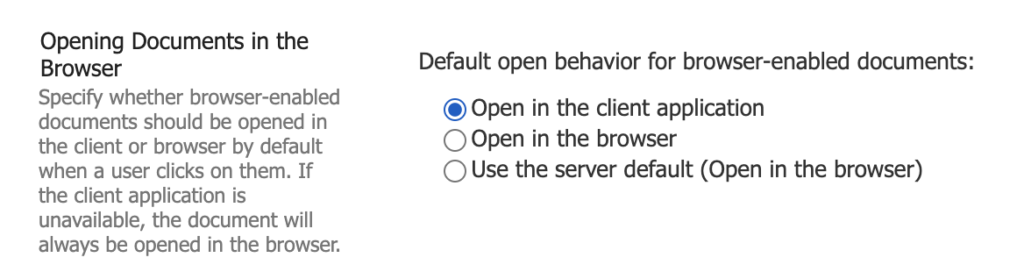
- Finally, click “OK”.
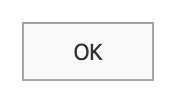
That’s it for this Blog thank you for taking time out to read our content, please feel free to email our team about how it went if you followed the steps or if you need more help with the questions we answered in this Blog.






