As I briefly mentioned in my blog post What Is Microsoft SharePoint Used For?OneDrive and SharePoint are similar and, as services, work in comparable ways. I wanted to detail further how OneDrive and SharePoint work together.
OneDrive and SharePoint are both cloud services you can use to store and share files. OneDrive uses SharePoint technology, although they are very different services beyond the storage and sharing similarities.
At first glance, it seems that OneDrive and SharePoint are very similar. However, they’re unique services that integrate slightly. I’m going to explain how OneDrive and SharePoint work together, detailing how your business can use them.
How Do OneDrive and SharePoint Work Together?
OneDrive and SharePoint don’t work closely together. OneDrive is often considered a storage location, whereas SharePoint is considered a team site and file depository, often seen as an internal website or file server.
OneDrive is often used for personal file storage. Essentially, it is an alternative to storing files on your desktop computer. Files stored within OneDrive are stored in the cloud, which is advantageous in numerous ways.
Files shared in OneDrive are accessible from anywhere, as long as you are signed into your Microsoft 365 Business account. Furthermore, you can share them with anyone anywhere in the world and control how the files are used.

The OneDrive for Business sync application is used to sync SharePoint files to a folder on a local computer, which is one way they work together.
So, what’s the difference between storing and sharing files on SharePoint versus OneDrive?
Files stored on SharePoint are usually collaborative and accessible to an entire team. For example, you might have an Excel document that the finance team all collaborate on. A file such as this would be stored on the SharePoint finance team, ensuring the entire team can access it from anywhere.
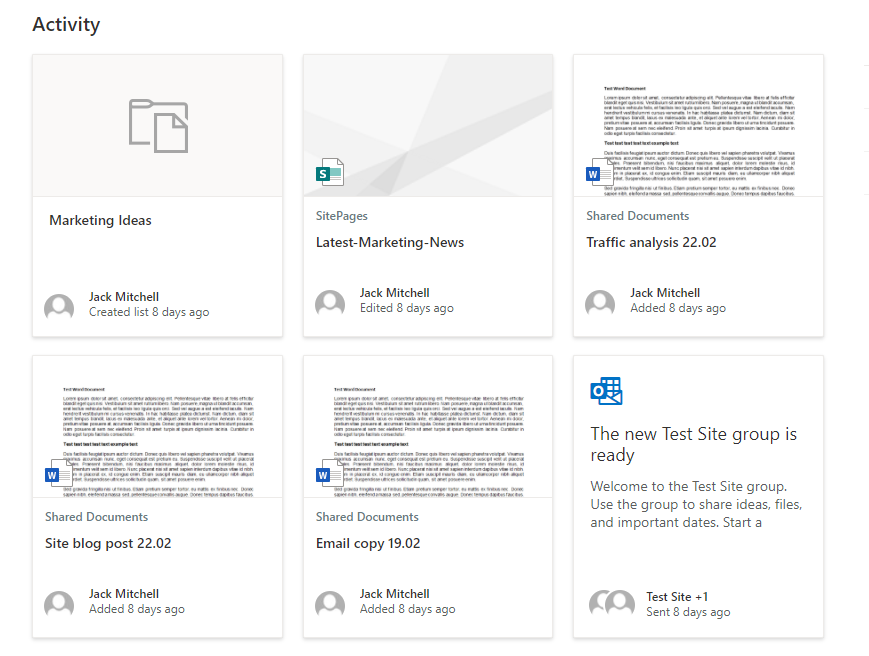
Files stored on OneDrive are usually personal. For example, a document you’re working on independently. This could be something such as a blog post or a quote for a customer. While you can share files using OneDrive and work on them with others, it’s predominantly used for personal document storage and not ideal for files you want entire teams to work on simultaneously.
SharePoint is also so much more than a cloud service for storing files. You can use SharePoint to:
- Make websites
- Create document libraries and lists
- Share files
- Collaborate on files with team members
- Create pages to keep people within your organization informed
A blog post I previously wrote, What Is Microsoft SharePoint Used For?Goes into much greater detail about how SharePoint works, so it’s worth a read if you want to learn about its full capabilities.

Does OneDrive for Business Use SharePoint?
A question I’m asked a lot is does OneDrive for Business use SharePoint?
It’s an interesting question, because OneDrive for Business and SharePoint are available as standalone products, suggesting this isn’t the case. However, OneDrive does use the technology that powers SharePoint, despite not using the product itself.
OneDrive for Business does not use SharePoint, but it uses the same technology and engine that powers SharePoint.
You can use either OneDrive for Business, SharePoint, or both. Both can be used independently and using just one or the other might make sense for your business.
For example, if you’re a one-man band, using just OneDrive for Business might make sense. You only require personal storage and you’re not going to be collaborating with colleagues. On the other hand, large businesses with big teams collaborating on the same documents will need to use SharePoint instead of OneDrive, if not both.
As I mentioned before, SharePoint and OneDrive are both available as standalone products. The pricing is shown in the table below.
SharePoint and OneDrive Pricing
| SharePoint Prices | OneDrive Prices | |
|---|---|---|
| Plan 1 | $5.00 per user | $5.00 per user |
| Plan 2 | $10.00 per user | $10.00 per user |
There are two OneDrive plans available:
- OneDrive for Business (Plan 1): OneDrive storage and file sharing capabilities. Each user has 1TB of storage available.
- OneDrive for Business (Plan 2): OneDrive storage and file sharing capabilities. Each user has up to 25TB per user provisioned in OneDrive for Business. Plan 2 also includes advanced security, such as sensitivity labels, Known Folder Move, and Advanced Data Loss Prevention.
There are also two SharePoint plans available:
- SharePoint Online (Plan 1): Aimed at small and mid-sized businesses. Has all of the capabilities mentioned earlier in this blog post.
- SharePoint Online (Plan 2): Everything included in Plan 1 as well as advanced enterprise features.
Both OneDrive and SharePoint are available as part of Microsoft 365 Business subscriptions too. The Microsoft 365 Business plans that include both OneDrive and SharePoint are:
- Microsoft 365 Business Basic
- Microsoft 365 Business Standard
- Microsoft 365 Business Premium
- Microsoft 365 E3
- Microsoft 365 E5
- Microsoft 365 F3
The table below shows the cost of the Microsoft 365 licences, giving some context to the difference in the price of the standalone products versus the version included with M365 plans.
Microsoft 365 Licence Price (Including OneDrive and SharePoint)
| Licence Name | Price (Per User & Month) |
|---|---|
| M365 Business Basic | $5.00 |
| M365 Business Standard | $12.50 |
| M365 Business Premium | $20.00 |
| Microsoft 365 E3 | $32.00 |
| Microsoft 365 E5 | $57.00 |
| Microsoft 365 F3 | $8.00 |
Can I Move Files from OneDrive to SharePoint?
Moving files from OneDrive to SharePoint is a very easy process. All the files you store in OneDrive are stored in the cloud, so following the process below you can move files from OneDrive to SharePoint.
- Using a browser, search ‘Microsoft OneDrive’ and click on the top link (Microsoft.com)
You should end up on a page similar to the one in the screenshot below. That’s how you’ll know you’re in the right place.
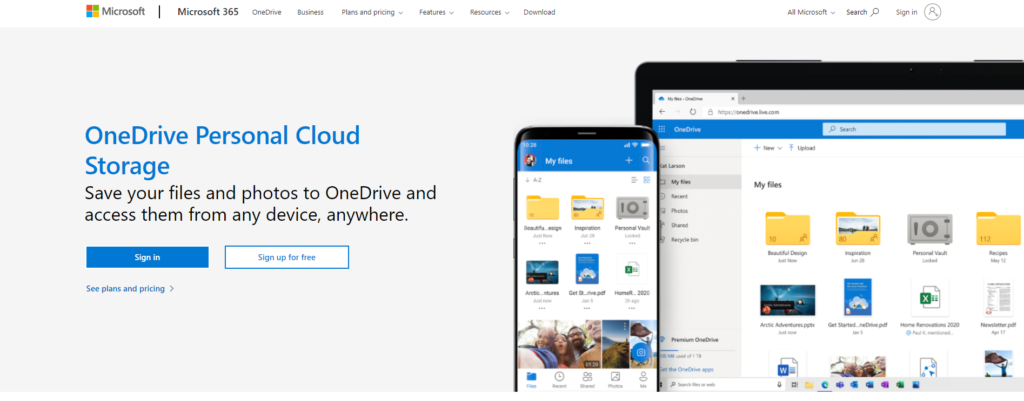
- Click ‘sign in’ (top right of the page) and fill in your details
Once you are signed in to your Microsoft account, you should see something like the screenshot below. The screenshot shows what I see once I’m signed into OneDrive, so what you can see is all the files I’ve stored within OneDrive.
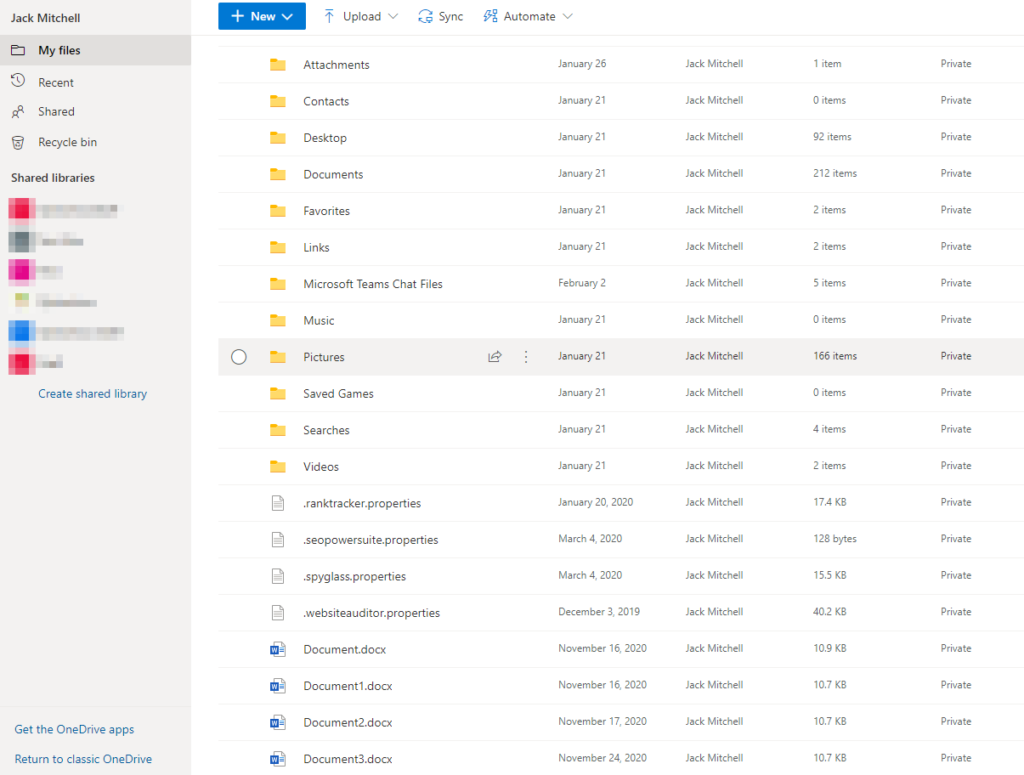
- Hover over the file you want to move & select the 3 vertical dots/kebab to open the ‘More Options’ menu
In the screenshot below, my mouse is hovering over the file I want to move to SharePoint. The 3 vertical dots that you can see near the mouse is what you need to click.

- Select ‘Move to’ and then select the location you want to move the file to (one of the sites you have in SharePoint)
This screenshot shows the dialog that appears after you’ve clicked ‘Move to’. As you can see, there are a variety of destinations that I can choose.
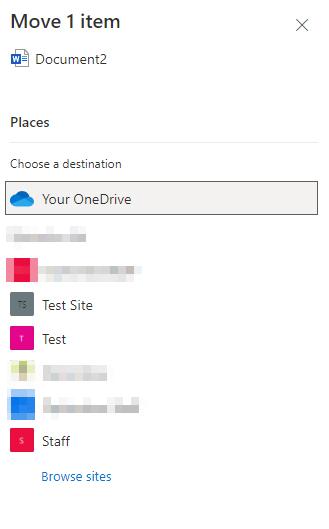
You can follow the process above to move documents and files. You can move numerous files at the same time should you wish to.
Hopefully this blog post helps you to learn a bit more about what OneDrive and SharePoint are and how they work together. If you’d like to read more about OneDrive, SharePoint, and Microsoft 365 in general, here are a couple of blog posts you might find useful.
- What Is Microsoft SharePoint Used For? Learn all about Microsoft SharePoint, with information on what you can use it for and a demo of how its features work.
- What Microsoft 365 Business Plan Do I Buy? Thinking about purchasing Microsoft 365 Business? This blog post features our decision tree to help you decide which plan is appropriate for your organization.
- Microsoft 365 Business Review: The Best Option for Your Business? We review Microsoft 365 in great depth, helping you understand whether it’s the best collection of productivity tools for your business.
