While you cannot add a non-member to a Teams’ channel without adding them to the team, you can instead utilize standard chats. While more limited than a channel, standard chats allow you to communicate and share files with external users. Fortunately, you can do this without the approval of your Teams’ owner.
You cannot add external users to your teams’ channels unless you first add them to the team. Users can instead invite external users to one-to-one chats or group chats.
Below, you will find a step-by-step guide on creating a one-to-one chat with an external user, as well as instructions on using the same process to create group chats for multiple external users. Lastly, we’ll briefly discuss why we’re writing about this particular workaround, as opposed to speaking about guest members (who’re still members).
Contents:
- [1] How to create a chat with an external user in Microsoft Teams
- [2] How to create a group chat with external users in Microsoft Teams
- [3] How to add an external user to an existing group chat in Microsoft Teams
- [4] Why I cannot add external users to a channel in Microsoft Teams
- [5] Post recap
How to create a chat with an external user in Microsoft Teams
One-to-one chats in Microsoft Teams allow you to communicate with internal or external users regardless of their membership within your team. In addition, these basic chats are much faster to create than an entire team.
Step 1 – Open Microsoft Teams
To begin, head over to the Microsoft Teams; the desktop and browser versions should both work fine. The process remains the same.
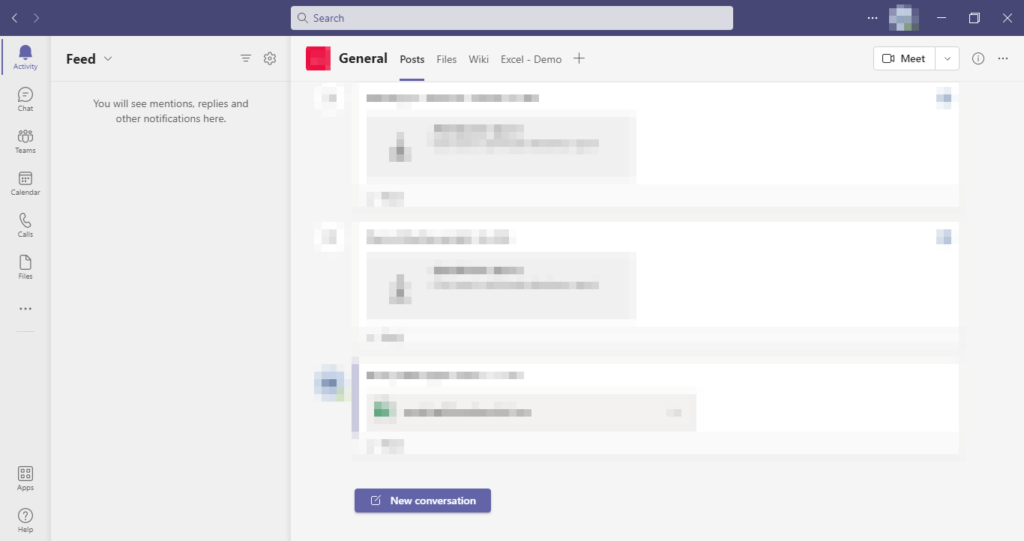
Step 2 – Head to the chat page
To proceed, you’ll need to open Teams’ chat page. You can find the chat button in the left sidebar– it resembles a speech bubble containing two parallel lines. Next, click the “New chat” icon in the upper right of the Chat panel or use the Ctrl+N shortcut.
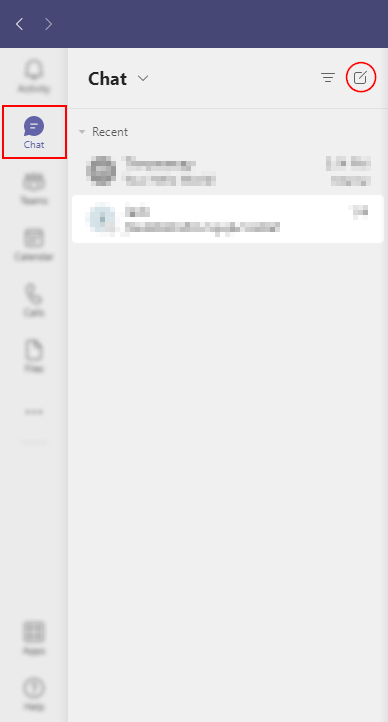
Step 3 – Enter your external recipients email
When creating a new chat, Teams will expect you to enter your intended correspondent’s email. You will find Microsoft Teams is unable to find your external user and will need to review external results. Click the resulting field to do so.

Step 4 – Select your contact
If you enter a valid email, you will see one or more results. Select the result matching your contact’s details and avoid results with a Skype icon.

Step 5 – Send a message
Try sending a message to your external contact. It would be a bad idea to depend on a means of communication without first ensuring it works.
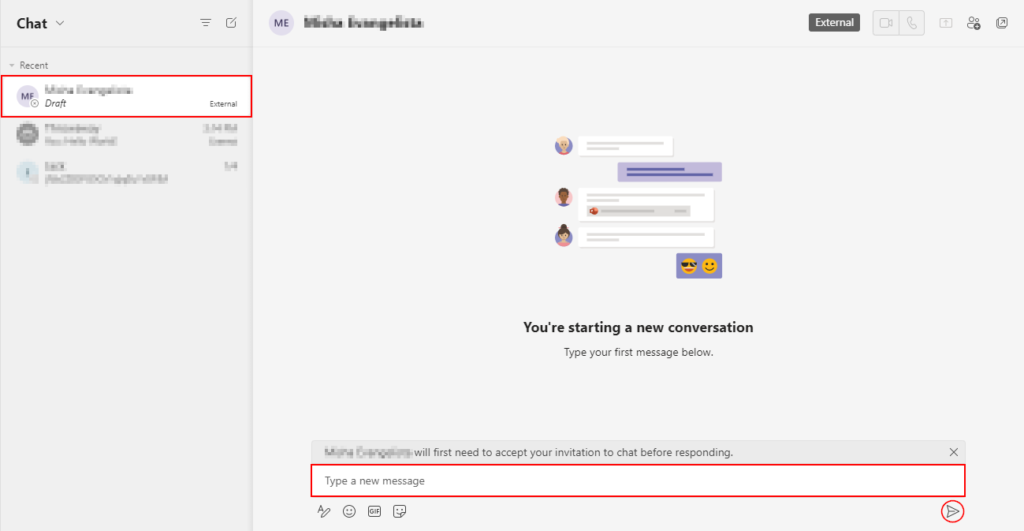

How to create a group chat with external users in Microsoft Teams
Creating a group chat in Teams is achieved almost precisely the same way you make a one-to-one chat. The differences lie in steps four through five. Add your additional recipients after adding your first external user as a recipient.

Afterward, when attempting to compose the group’s first message, you will notice you’re able to set a group name– I recommend doing so.
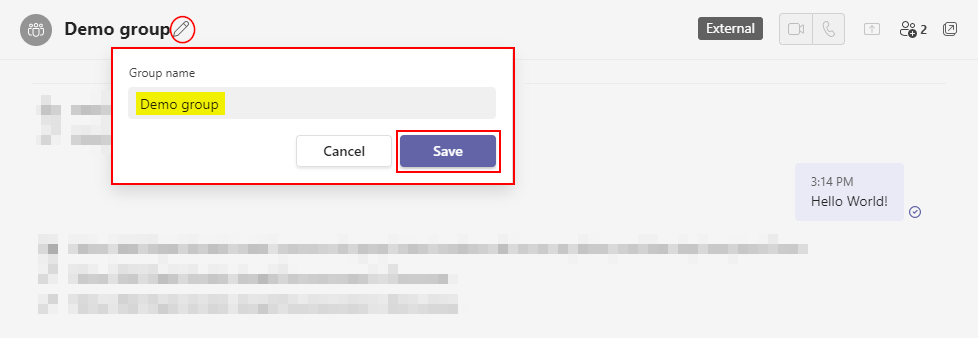
How to add an external user to an existing group chat in Microsoft Teams
Group chats are functionally the same as one-to-one chats- the only discernable difference being that group chats can have a custom name, image, and multiple members. If you’ve already got a group chat ready, there’s no need to create another; add your external users to the existing group.
Step 1 – Open your groupchat’s member list
You can view a Microsoft Teams group chat member list via the chat’s top right “people” icon. After clicking the icon, look for “Add people” in its dropdown- you need to click that too.
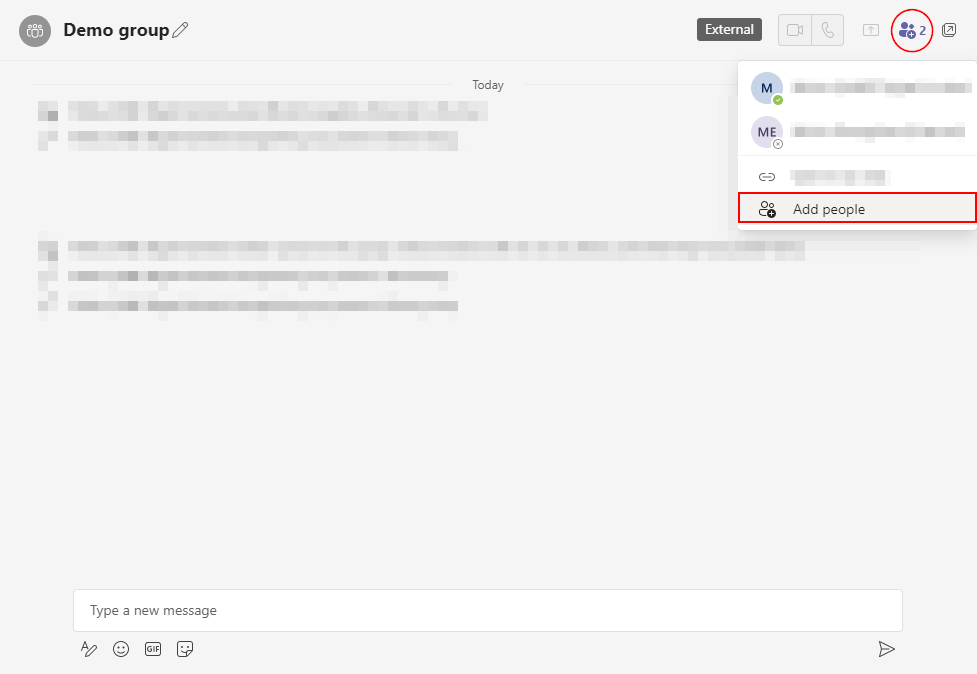
Step 2 – Add the external user(s)
You should now see a pop-out menu. Select its text field and enter your contact’s email address. Once prompted, you will need to specify they’re an external user. Afterward, hit “Add” to complete the process and return to your chat.
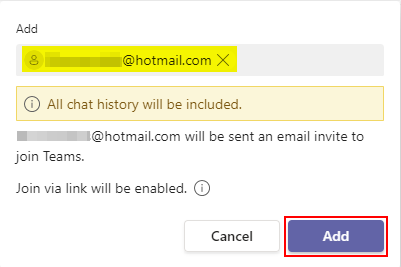
Step 3 – Ensure everything worked correctly
Assuming you followed along with me okay, you should now see one of two messages from Microsoft Teams.
<your username> invited 1 person to the group. Invited members will not see any history until after they have joined Teams.
Teams chat message: Invited member does not yet have Teams.
<your username> added <external user> to the chat.
Teams chat message: Successfully added new chat member.

Why I cannot add external users to a channel in Microsoft Teams
You can… however
Before you can add a user to a Teams’ channel, you must first grant them some form of team membership. Team membership comes in the form of being a team member or guest within the team- however, in this regard, you’re no longer an external member, hence why I’ve neglected to discuss the topic. I have instead favored solutions more relevant to the initial question- regarding external users.
Post recap
Only members of a team can access a team’s channels. If you want to communicate with your team and an external user, you may consider group chats or one-to-one chats within Microsoft Teams. While such chats have fewer features than a channel, they still support all the essential chat features needed to communicate sufficiently.
Our related articles:
- How to let non-organizers see attendance reports in Microsoft Teams – Attendance reports are a meeting log used by meeting organizers to track who attended their meeting. Due to limitations within Teams, non-organizers cannot attain attendance reports unless the meeting organizers shares the file.
- How to send a Microsoft Teams meeting invite on behalf of someone else – If you’ve used delegation features in Microsoft Teams you’re likely aware of how it can be useful to perform actions in place of another person. Today, I’ll be helping you exploit those benefits further- in Microsoft Teams.
- How to use Microsoft Teams to schedule a meeting – A notable feature within Microsoft Teams is meetings. Meetings in Microsoft Teams allow you to host video conferences and disucssions over the internet. If you’d like to give it a try, this post will tell you all about it.
- How to edit an Excel file in Microsoft Teams – Thanks to Microsoft 365’s continuted integration features, you’re now able to utilise Excel from within your team alongside your associates. Have a read to find out more.
