OneDrive allows you to store files in the cloud, view them from different devices, and share them. When you install the OneDrive app for Mac, it downloads a copy of your OneDrive and saves it in the OneDrive folder on your Mac. OneDrive keeps track of this folder. OneDrive is used by many Mac users to store and exchange files. This is a very useful alternative if you need to exchange files with someone who doesn’t have an iOS or macOS device. When you try to open a file, however, OneDrive may occasionally display the strange error code 43, indicating that it was unable to locate the file you requested. Let’s look at what’s producing this problem and how to repair it. When you start your Mac, OneDrive doesn’t always signify you in immediately. This means you’ll have to open the program manually, login, and make sure your computer is linked to OneDrive’s servers. To put it another way, error 43 might mean you’re not connected to OneDrive’s servers. Follow the steps below to see how you can resolve error code 43 for Mac.
Step by step process – How to fix OneDrive error code 43 on Mac
- Select “Force Quit” from the “Apple” menu in the top left corner of your screen.
- Select “Finder” and click “Relaunch” in the Force Quit box that appears.
- Now launch “Finder,” go to “Applications” > “Utilities,” and search for “Disk Utility”.
- Open the app and select “First Aid” from the menu.
- Finally, click on “Run”.
Because this procedure might take some time, be sure you have the time and are able to step away from your work while Disk Utility does the diagnostics and repairs. The warning that displays when you press Run estimates that the procedure will take anything from a few minutes to many hours. This will run a full disk scan and locate inaccuracies in files and folders. If the OneDrive function is affected by an inaccurate file or the missing file is causing inaccuracy in the launch patch of OneDrive it will utilize the disk to eliminate the inaccuracies within to ensure OneDrive allows you to conduct your regular file tasks without error.

Locked file removal in OneDrive
If the above method, which is the simplest method, doesn’t work, then chances are your files are locked and cannot be accessed remotely from your Mac. This can happen if admin users have restricted permissions to conduct any activities on any files. On windows since its native software, it will simply prevent the performance of those activities. However, on Mac, it simply locks the whole file preventing access including the removal of the said file. Follow the steps below to see how you can remove a locked file.
- On your Mac click on “Launchpad”.
- Go to “Utilities” > “Terminal”.
- “chflags -R nouchg DIRECTORY NAME” (where DIRECTORY NAME is the parent folder’s path).”local folder/application/onedrive/folder_name”
- To select the whole list of files, press Command + A, then empty the Trash Can.
Changing or transferring protected files, on the other hand, might be a hassle. You may uncheck the ‘Locked’ checkbox by right-clicking the file and selecting “Get Info…” or pressing “Command + I,” but what if you have a lot of files to unlock? Fortunately, the approach described above is an excellent shortcut for unlocking these files.
Another widespread practice is for certain applications to include encrypted files, which can number in the thousands. Because you can’t move the files to another disc on your Mac, this is a basic copy-prevention approach. However, both of these file-locking approaches might generate a lot of confusion.
Managing locked files – OneDrive
With the lock activated, not only will most tools be unable to modify the file, but it will also override file permissions and extended attribute settings, preventing even commands and programs run under the root account from altering it. This is important for power users who use the Terminal, since if they can’t edit a file even with “sudo,” it’s possible that the file is locked. For Terminal users, there is no visible signal, such as a Finder icon, indicating the file is locked–it will just not be edited.
In addition to the possibility for annoyance with locks while handling files in the Terminal, the Finder itself may occasionally provide challenges when managing locked files. While you should be able to establish and remove file locks using the Finder’s information box, the Finder may not always enable you to do so. The Finder will usually just prevent the lock from being set in the first place; nevertheless, the file’s lock setting may be set but greyed out, making it impossible to open.
Open Mac in Safe mode to fix OneDrive error code 43
If all the methods above fail for you, put your Mac machine in Safe mode. This will put your device in a safety portal and prevent access to locked, unviewable, or files deemed unsafe. Safe mode allows apps to automatically recover from problems that occur during launch. Issues with certain add-ins or registry settings damage are among the faults. Shut down your laptop and wait 10 seconds to enter safe mode. To restart your Mac, press and hold the Shift key while pressing the power button. Keep it in your hand until you see the login window. Safe Boot should be shown in the Menu bar in the top right corner of the login screen. For more information on safe mode, visit this blog.
In depth – Step by step process – How to fix OneDrive error code 43 on Mac
Step by step breakdown
- Select “Force Quit” from the “Apple” menu in the top left corner of your screen.
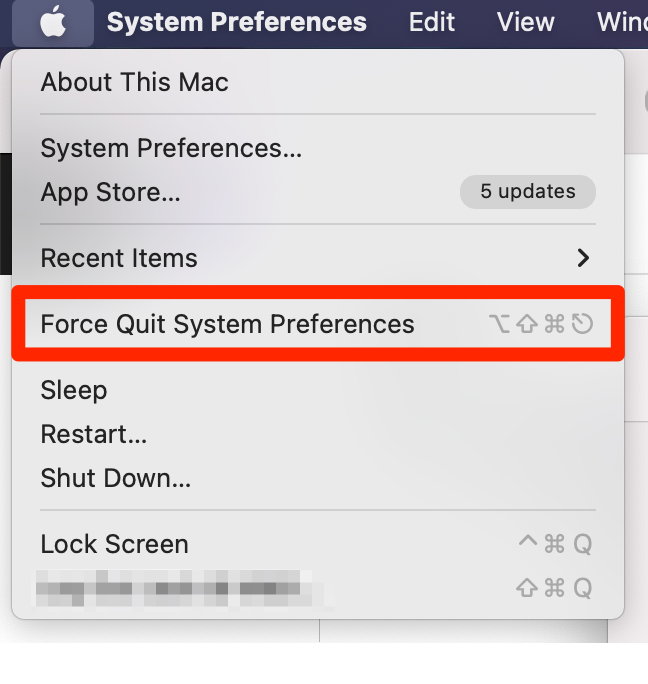
- Select “Finder” and click “Relaunch” in the Force Quit box that appears.
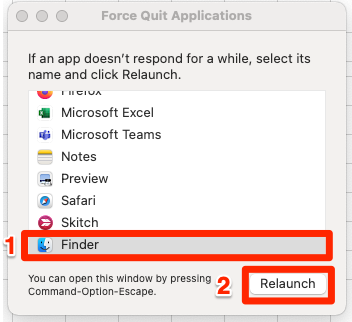
- Now launch “Finder,” go to “Applications” > “Utilities,” and search for “Disk Utility”.
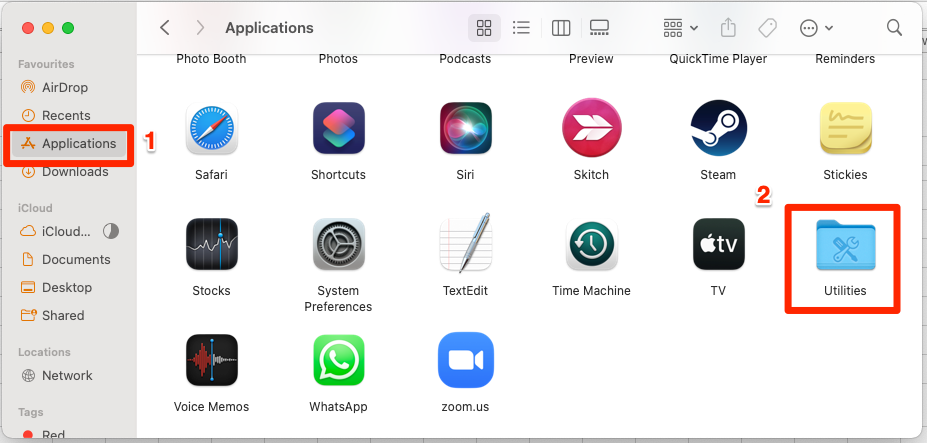
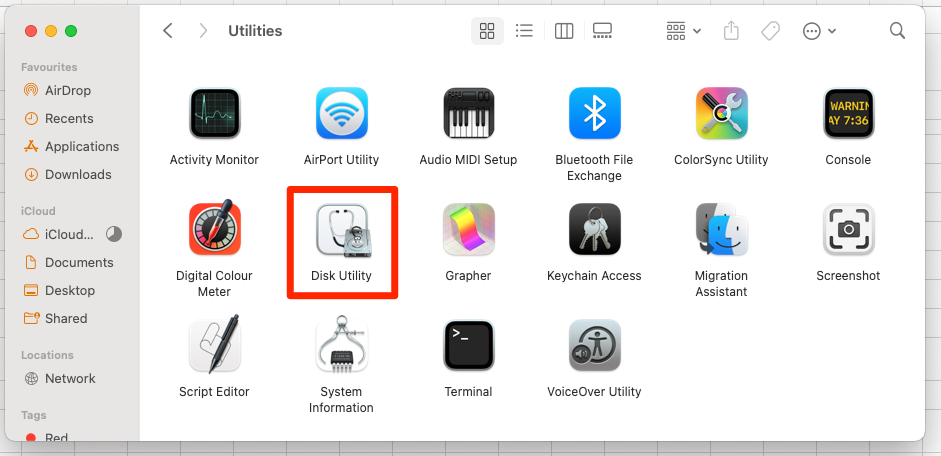
- Open the app and select “First Aid” from the menu.
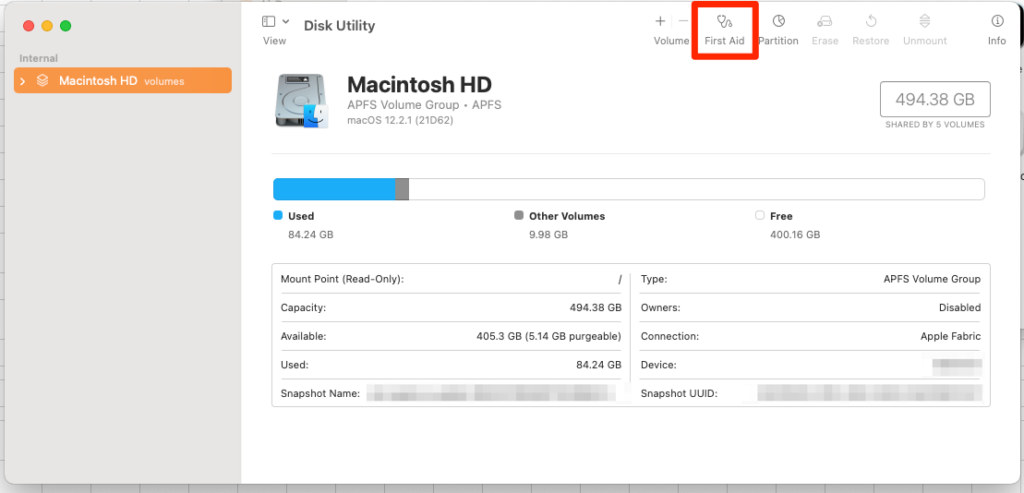
- Finally, click on “Run”.
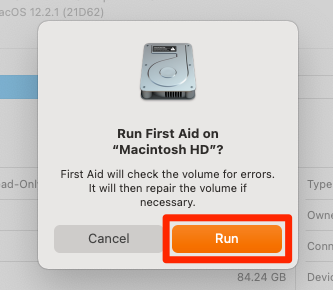
That’s it for this Blog thank you for taking time out to read our content, please feel free to email our team about how it went if you followed the steps or if you need more help with the questions we answered in this Blog.
