 Key Takeaways
Key Takeaways
 The “cached credentials have expired” Microsoft Office error occurs when your password has been changed, or there has been a caching conflict on your device.
The “cached credentials have expired” Microsoft Office error occurs when your password has been changed, or there has been a caching conflict on your device.
 If the error occurs when you’re using OneDrive, follow these steps [click here]. If the error occurs when using Office apps such as Word, Excel, or PowerPoint, follow the steps here [click here].
If the error occurs when you’re using OneDrive, follow these steps [click here]. If the error occurs when using Office apps such as Word, Excel, or PowerPoint, follow the steps here [click here].

Several factors can cause your cached credentials to expire in Microsoft Office. That could be due to a password change or the cache expiring naturally. It can also affect many Office applications, such as Word, Excel, or PowerPoint, where your credentials have been saved for quick access. But some Office users want to know how to fix the “cached credentials have expired” error. So, in this article, we will show you how.
If the credential error is showing when you are using OneDrive, you will need to use the “Use the OneDrive settings menu to help fix the error” method to fix the issue. However, if you are having the issue with any other apps, you will need to use the local credential manager by following the steps for the “Use the Credential manager to help fix the error.” method.

How to use OneDrive to fix the “cached credentials have expired” error in Microsoft Office:
- Firstly, ensure that all your Office applications are closed.
- Then click the
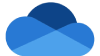 blue or
blue or 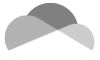 white OneDrive cloud icons on your Windows taskbar.
white OneDrive cloud icons on your Windows taskbar. - Click the “Help & Settings”
 gear icon in the top right corner.
gear icon in the top right corner. - Select “Settings“ from the dropdown menu.
- Go to the “Office” tab at the top.
- Then uncheck the box next to “Use Office to sync files I open.”
- Click the “OK” button.
- Finally, restart your computer and log back into your Office applications.
How to use Credentials Manager to fix the “cached credentials have expired” error in Microsoft Office:
- Firstly, ensure that all your Office applications are closed.
- Type “Credential Manager” into your Windows search bar.
- Open Credential Manager and select “Windows Credentials.”
- Look for the “Generic Credentials” section.
- Click the
 dropdown arrow next to credentials related to your Office applications.
dropdown arrow next to credentials related to your Office applications. - Click “Remove” in the bottom left corner.
- Click on “Yes” to confirm.
- Then repeat the process for all your Office credentials.
- Finally, restart your computer and log back into your Office applications.

Don’t have time to read the blog? Please download our comprehensive PDF walkthrough, which covers each method contained within this post. Click here to download the PDF guide.
Content creators: Please feel free to use our PDF and images on your website — just be sure to credit us by linking to this article. Thanks!
For both of the solutions I have provided in this blog, restart the computer and ensure the programs are closed. This will ensure that there are no obstructing inputs of cache details that could cause further errors to accumulate. Restarting the computer also ensures that any new bits of information are updated.
If you’d prefer a video guide to fixing this issue, you can watch it here:
What is “cached credentials have expired”?
Cached credentials in Microsoft Office are stored authentication data that keeps you signed in to Microsoft 365. That means you don’t have to enter your username and password every time you access your Office applications.
Your cached credentials are permanently stored on your device, but the passwords can expire at different durations depending on which application you are using. For example, the duration for password expiration differs between Web and App versions of Microsoft applications.
The “cached credentials have expired” error message will show in shared environments, such as SharePoint, where uploaded and downloaded files are shared by different users.
Why have my cached credentials expired?
If you see this error message, “SIGN IN REQUIRED we can’t upload or download your changes because your cached credentials have expired” it means your sign-in credentials stored on your computer can no longer be used to access your Microsoft 365 account.
To clear cached credentials, type “Credential Manager” in the Windows search bar and open it. Click “Windows Credentials,” then head down to “Generic Credentials.” Find and “Remove” credentials related to the Microsoft 365 app you’re signing in to.
The error message can occur due to a recently changed password, resulting in a conflict in the cached credentials. If signing-in to your account does not fix the error message, you will have to remove your cached credentials.
How long do cached credentials last?
Cached credentials are permanently stored on your device under “Generic Credentials” in your “Windows Credentials” manager. However, the passwords within your cached credentials can expire at different times depending on which Microsoft application you are using.
Admins can also set a custom password expiry duration for their organization. [details] And when your password expires, you will need to sign in again to reauthenticate your credentials.
How do I update cached credentials?
You can find the Office 365 credentials stored on your local desktop for both Mac OS and Windows devices. The credential manager is where all your local desktop credentials are held, and here you can also find your Office 365 credentials. In this section, you can remove or even update credentials that are persisting around the expired credentials.
Use the following steps to update your Office 365 credentials on your local desktop for both Mac OS and Windows devices.
How to use the Windows Credentials Manager to fix the “cached credentials have expired” error (Windows):
- Firstly, click on the “Start” menu.

- Now locate and open the Credential manager app.
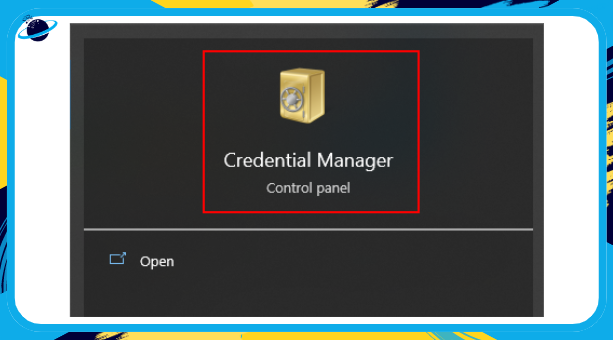
- Choose “Windows credentials” — here is where all your office credentials are located.
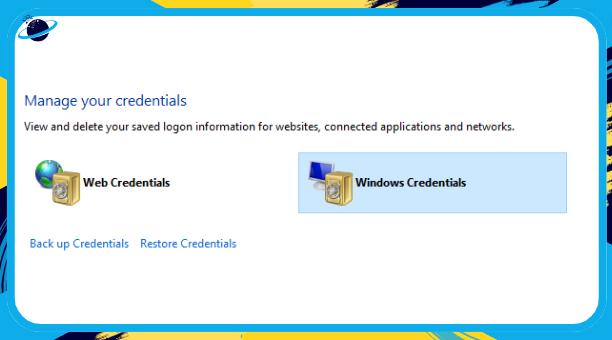
- Click the dropdown next to relevant Office 365 credentials.
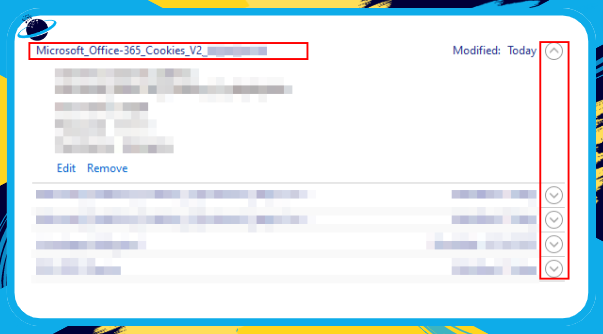
- Choose “Edit.” and make the changes required (i.e., update the user name and password).
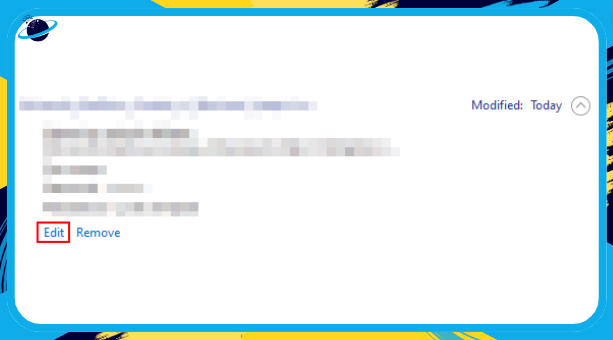
- Finally, click on “Save” to complete the process.
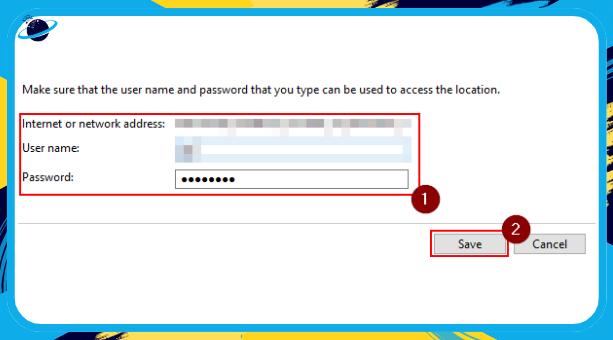
How to update your cached Office 365 credentials using Keychain Access on Mac
For Mac OS devices:
- Firstly, open “Finder.”
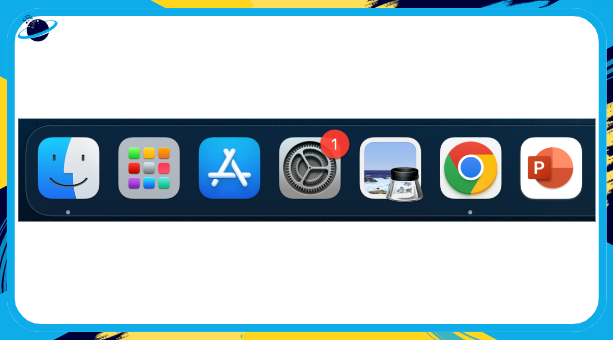
- Now click on “Applications.”
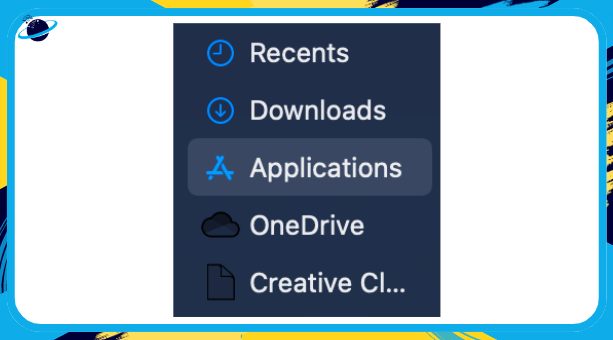
- Open the “Utilities” folder.
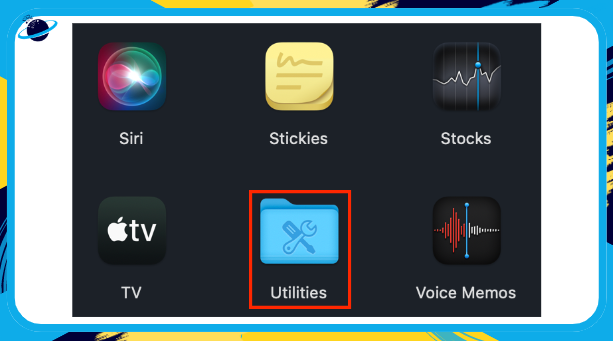
- Now open the “Keychain Access” app.

- Find the “Microsoft Office Credentials” and double-click on it.
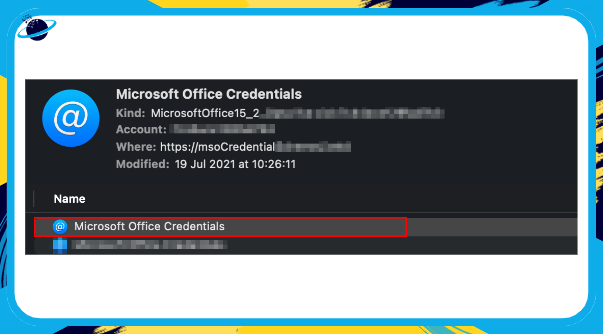
- Click the checkmark next to “Show password.”

- Enter your Mac OS login password and click on “Allow.”
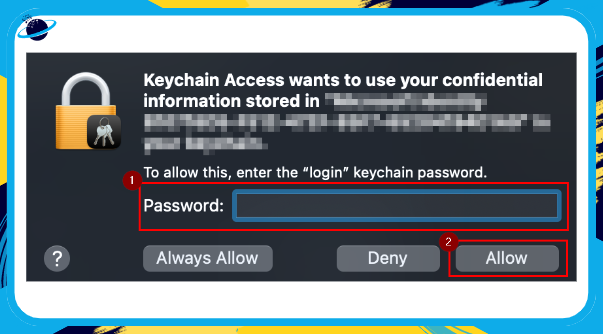
- Change the credentials such as the password or name.
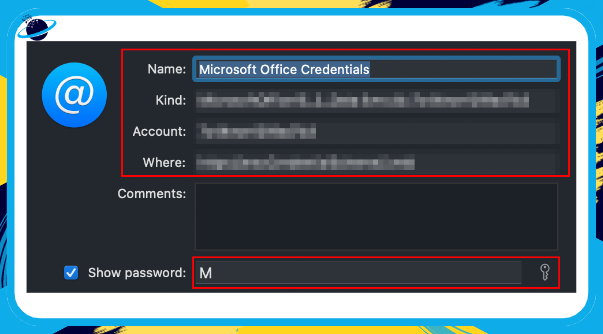
Sometimes the password row may show a single uppercase letter in place of your password, this is because Microsoft has not updated the credentials. To fix the credential error, you will need to update this section with your most current password.
- Click on “Save Changes” to complete the process.
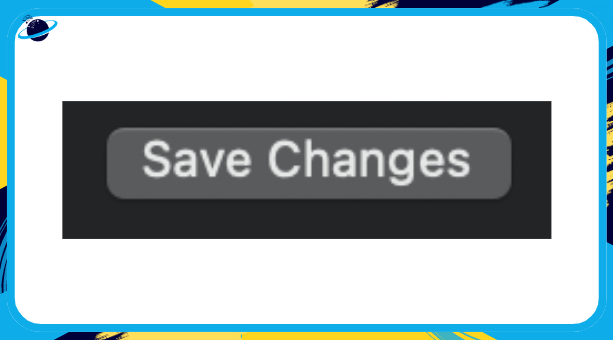
Once you have completed the steps, you will have managed to update your credentials for both Mac OS devices and Windows devices. If you find any lag-related issues when trying to sign into one of the Office programs, it is because the credentials are updated when you try to sign in. These will replace with the updated information when you first sign into your Office programs.
You can view the credentials in the credential management section for both Mac OS and Windows devices. Any updates or changes you make in this section will automatically reflect on the credential cache on your desktop.
If you find that the credentials are not updating, you can easily remove the ones that are not updating and replace them. Instead of clicking on “Edit” when you are in the credential management section for both windows and Mac OS devices, you will need to click on “Remove.” Once you have removed the credentials, you can click “Add credentials” to add the updated credentials.
How do you fix cached credentials that have expired?
If you have encountered a situation where you cannot clear the cached credential error, you can resolve the issue by using the methods shown here. We have tested each method to ensure it gives you the results required to help fix the error.
Use the OneDrive settings menu to the “cached credentials have expired” error
- Find the OneDrive cloud icon on the taskbar.
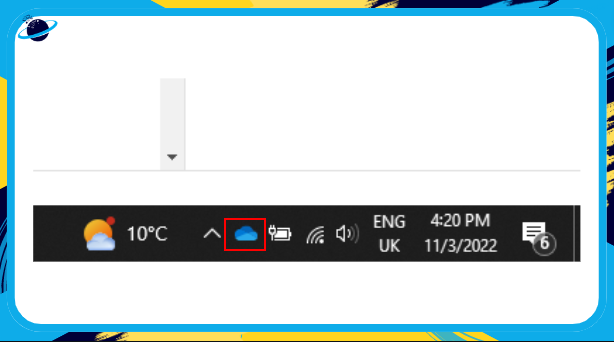
If you cannot find a blue OneDrive icon in your taskbar, you need to click on these small facing arrows, which will display all the small tabs you can access the Settings for. In this section, you will be able to find the OneDrive icon.
- Select “Help & Settings” by clicking on the gear icon.
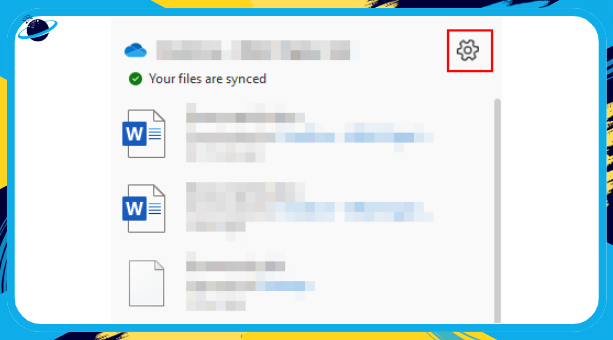
- Now choose “Settings.”
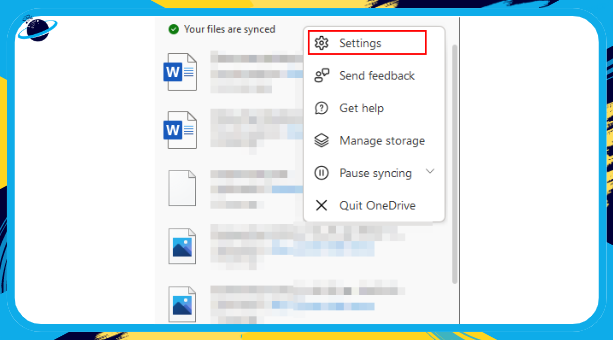
- Uncheck “Use Office to sync files I open” under the “Office” tab.
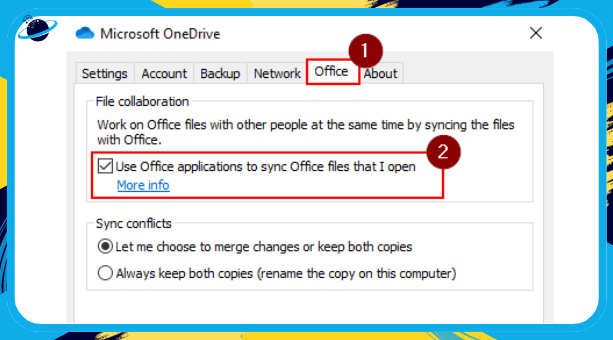
- Select “OK.”
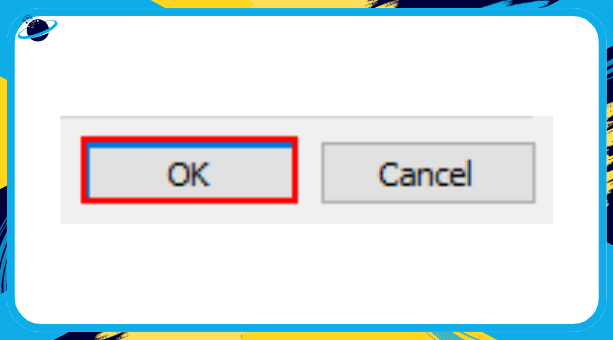
Note: Remember to reverse the steps once you have restarted your PC or computer; this will allow the sync to continue once the process is complete.
Once you have completed the steps, I recommend restarting Office 365 programs such as Microsoft Excel, Word, PowerPoint, or even OneDrive. You can do this by right-clicking on the app icon and clicking on the option for “Quit.” When you open the program, you may be required to sign in with your credentials; however, you will now resolve the issue of sign-in credential-related errors.
Use the Windows Credential Manager to fix the “cached credentials have expired” error
If you are still coming across the issue of not being able to sign into your Office 365 programs, you can remove your credentials. Removing the credentials and restarting your computer will allow you to remove unnecessary credential caches and help clear the error.
- Ensure that all Office programs are closed.
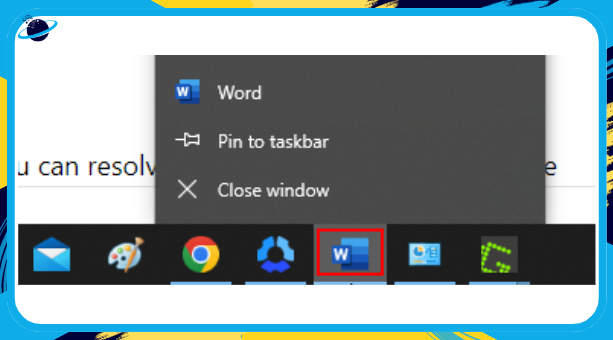
- Now you need to click on the Windows Start button.

- Now look for the “Credential Manager” program and open it.
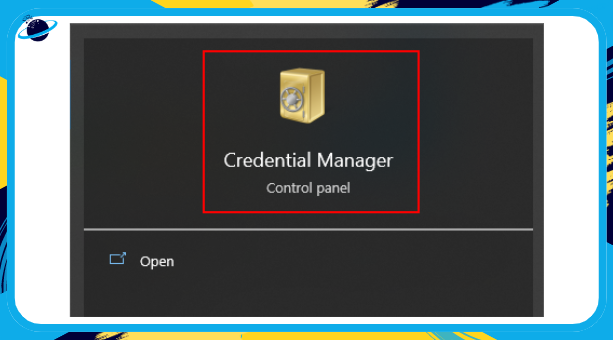
- From the list, select “Windows Credentials.”
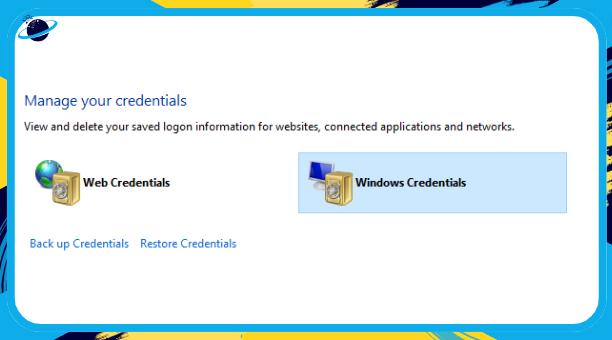
- Click on the dropdown next to the credentials.
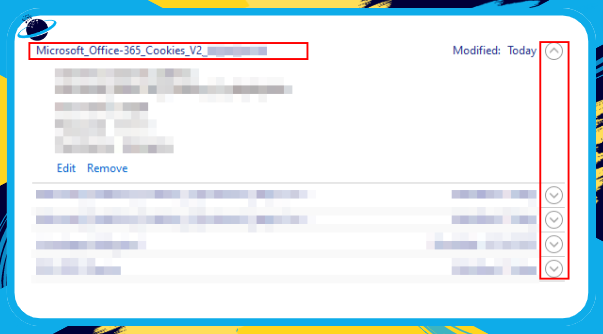
The credential row will include Office 365 in the name, and Microsoft will also include the supporting username and credential.
- Choose “Remove.”
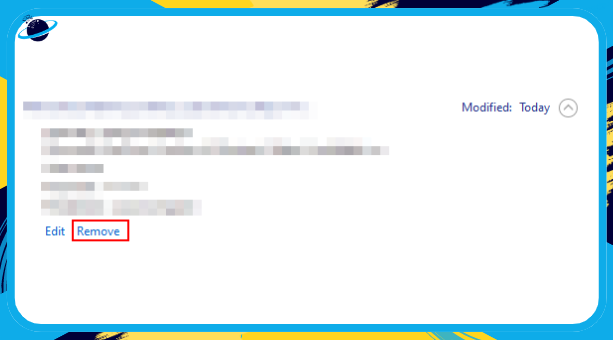
- Click on “Yes” to confirm.
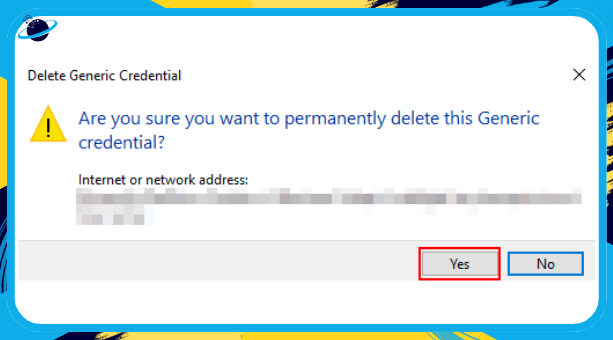
- Now restart your computer.
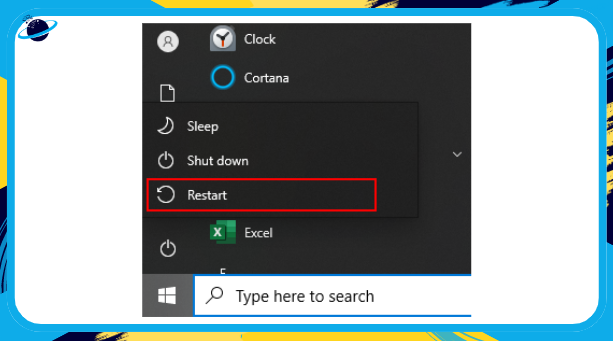
- Reopen the office programs and login if necessary.
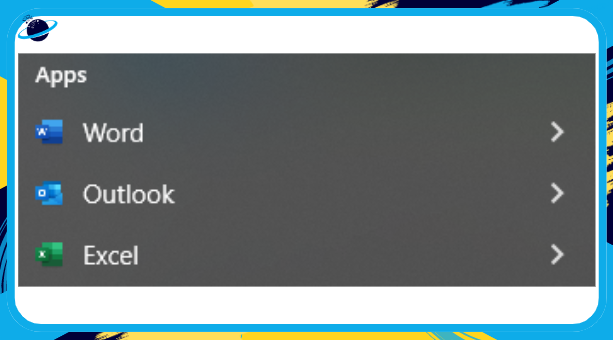
Once you have completed the steps, you will have removed the credentials on your desktop. When you sign back into your Office 365 program, the program will no longer present you with the credential error. Making sure you restart your computer is a crucial step to ensure the process works successfully.
Upon completing the steps, you can ensure that when you open any Office 365 program installed on your desktop, it will resolve the issue. However, the steps will not resolve the issue on OneDrive. You will need to use the method at the top, which will go into the OneDrive settings and automatically remove the sync from the program.
Once you have completed those steps, OneDrive will automatically function without credential-related errors. However, your locally installed Office 365 programs, such as Microsoft PowerPoint, Microsoft Word, or even Excel, will function without any issues. If you have a program such as Microsoft OneNote installed, it will also automatically resolve the issues on those programs.
Conclusion
Thank you for taking the time to read our content on how you can resolve the sign-in issue on your Office 365 programs. I have provided a couple of different solutions to help fix the problem and some points you can use to help dictate the error. I recommend that all users go through each of the solutions provided and the other resources to clearly understand how to fix the problem. Contact us if you require further assistance, and we will address your issues.
