Some communication platforms allow their users to flag messages; flagging a message will enable users to receive a reminder telling them to respond. Sounds useful, right? Well, it’s no wonder Teams supports it— except that’s not the case.
Microsoft Teams does not offer support for content and message flagging. However, Teams does feature integrations that you can use to create reminders; however, I recommend utilizing Teams’ “save message” feature instead. If you’re unfamiliar with either option, this post will hopefully shed light on them.
Although you cannot flag messages inside Microsoft Teams, you can create to-do lists and save messages. If you’d like to learn more, I recommend using the step-by-step guides provided below. You will learn about integrating Microsoft Tasks, saving messages, and finding your saved messages.
Are you looking for something specific? Refer to the list below; you can use the following links to access relevant content quickly.
- Can you flag a message in Microsoft Teams
- How do I add Microsoft Tasks to Teams
- How do I save a message in Microsoft Teams
- How do I find saved messages in Microsoft Teams
- Blog post recap
Can you flag a message in Microsoft Teams
At present, you cannot flag messages in Teams. Nor can you natively set a reminder for replying to messages. However, on other platforms, you can flag a message to receive alerts/notifications that remind you to follow up on the flagged message.
Microsoft Tasks (integration)
If you’ve integrated Tasks, you can use it to create “to-do” items for each message you would otherwise flag. Provided you set a due date for each task, you can set a reminder regarding your messages. You could also use Notion, Trello, Hive, Microsoft Planner, or Microsoft to-do.
Saved messages in Teams
Although you can’t flag messages, you can save them. Saving a message can be thought of as bookmarking it. By selecting a saved message via the “Saved” menu, you can quickly return to the point in a chat where the message was sent.

How do I add Tasks to follow-up on Teams
Microsoft Tasks is the love-child of Microsoft Planner and Microsoft To do— it’s a productivity tool. Although people primarily use Tasks for scheduling activities, we can use it to schedule message replies; unfortunately, we can’t automate the process.
Step 1 — Open a channel for your tab
Start by identifying a suitable channel for Microsoft Tasks.
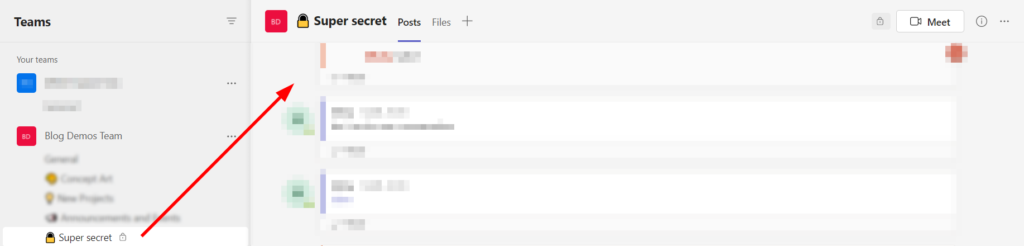
Step 2 — Access the popout menu for tabs
In the channel’s tab bar, you will find a “+” button adjacent to your list of tabs. Please select the button. You will reveal the popout menu containing Teams’ tabs.

Step 3 — Find and select Tasks
You can find a search bar in the top right of the popout menu. In the search bar, enter “Tasks.” You will find Tasks in the results below— that’s where you should select it.
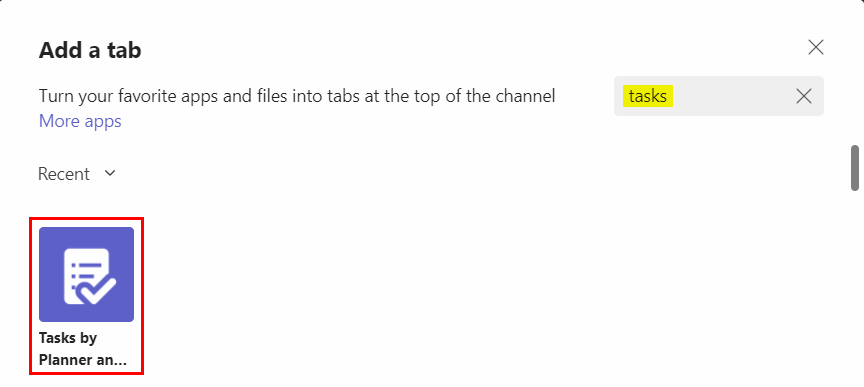
Step 4 — Save your new tab
Before you can add Tasks, you’ll need to do a little setup. If you don’t already have a plan for Tasks, you can create a new plan by enabling the toggle “Create a new plan.” Otherwise, enable the “Use an existing plan for this team” toggle and select a plan. After, click “Save.”
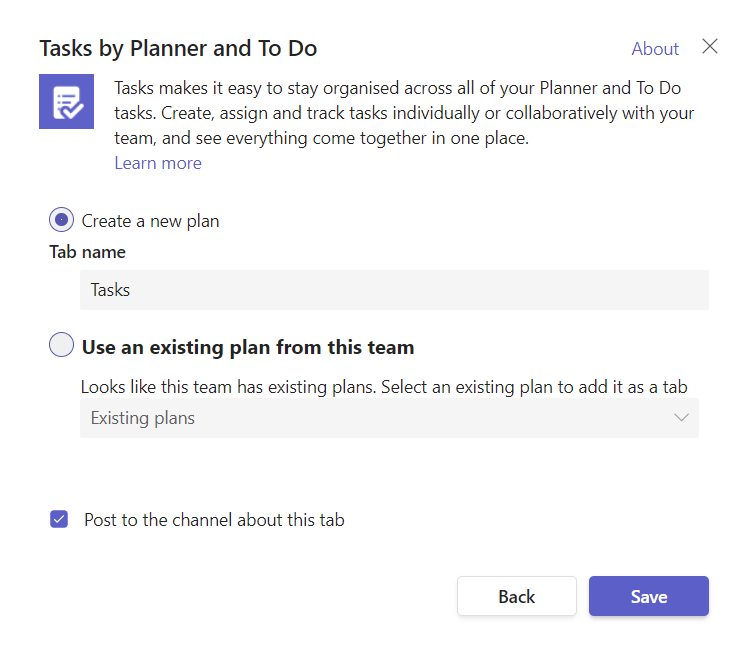
How do I save a message in Microsoft Teams
Saving a message from a friend or a message to a friend in Teams is relatively easy. Read the guide below and get started.
Step 1 — Open the message’s options menu
To start, find a message. The message can one found in a Teams channel, private channel, chat, or group chat. Then, hover over the message. You should see a menu appear with an options button (...). Select the options button to proceed. You will find you can save the messages of others as well as your own.

Step 2 — Choose to save the message
In the menu, you will find “Save this message;” select it. Teams will append the message in question to your list of saved messages.
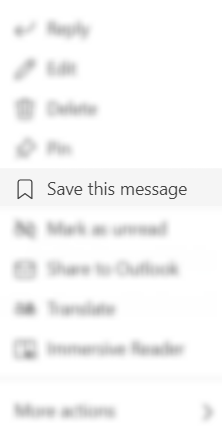
How do I find saved messages in Microsoft Teams
The saved messages list
By selecting your profile picture (in the top right), you can reveal your profile’s menu; use the menu to access the “Saved” messages list. On the left side of your screen, you will see each message you have saved. By selecting a message, you can return to its place within a chat or channel.
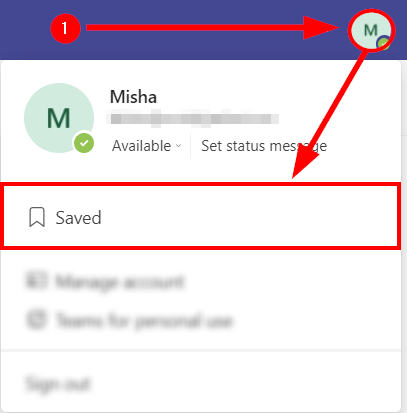
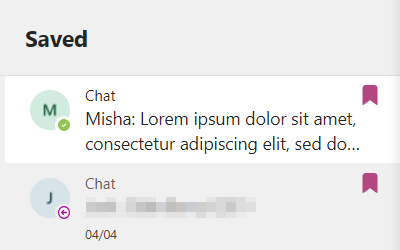
Blog post recap
Microsoft Teams does not permit users to flag messages for follow-up. Instead, users can “Save messages” and access them at a later date. The downside is that one cannot receive reminders regarding saved messages— Albeit we can receive reminders for plan items in Microsoft Tasks.
That concludes this post. If you have any issues, you can leave a comment— we’ll get back to you as soon as possible. If you found the post helpful, consider checking out the rest of our content. I have listed several related posts below.
- How to turn off the cameras of all attendees in a Teams meeting — Teams contain a toggle that can allow or disallow camera usage within meetings. Although we can stop everyone from using their camera, we cannot force people to use their cameras due to privacy concerns.
- How to view poll results in Microsoft Teams — Polls are a great way to get a feel for the popular opinion on a matter. Hence, it’s no wonder we use them amongst our teams. Albeit, many of us get stuck when it comes to finding our results.
- How to test your camera in Teams without joining a meeting — Joining a meeting with a funky camera setup can be quite embarrassing. Fortunately, Microsoft Teams allows us to configure our audio and video settings prior to joining a meeting.
- A complete guide to testing your audio before a Teams meeting — When joining a meeting, you’re given the opportunity to toggle your camera, microphone, and background effects. However, this is not where you’re able to test your audio— that’s somewhere else. If you’d like to learn more, give the following post a read.
