Assuming your team was created within a Microsoft Office 365 group, the team, along with it’s Microsoft Outlook mail group, SharePoint site, Outlook calendar and planners can be restored. Provided said group was not deleted more than 90 days ago. Essentially, while we can restore most recently deleted teams, it’s impossible to recover anything that’s been gone for longer than 3 months.
Solution:
- Open the SharePoint admin center
- Select Deleted sites
- Click the site associated with your team
- Select restore
- Confirm restore
In this blog post, we’ll be providing a step-by-step guide on restoring teams from Microsoft Teams. If you’re interested in restoring a recently deleted team, we kindly request you follow along. The guide will go over each step and provide related images for greater clarity.
Contents:
A guide on restoring a Microsoft Team
Please recall, as mentioned above, that we cannot directly restore a deleted Team. Teams are restored via their Microsoft 365 groups. Without one, they can not be restored so easily. Additionally, if your Team or its associated Microsoft Office 365 group was deleted more than 3 ago you will be unable to restore your team in any way. This is because data is not moved from soft deletion to permanent deletion after that time period.
Step 1 – Access the SharePoint admin center
Please be sure to proceed with an account bearing global administrative privileges. Failure to do so will result in having wasted time. If you’re unable to use the link please access Office 365 Admin center>Show more>SharePoint Admin center.
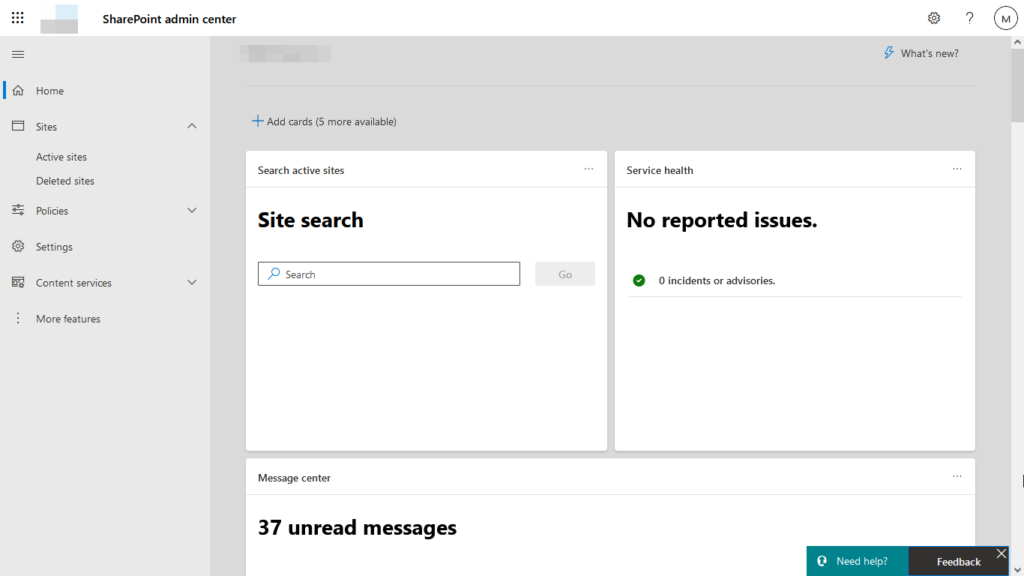
Step 2 – Open deleted sites from the side panel
You’re currently able to access a series of options from the left side panel. Under the Sites dropdown click Deleted sites.
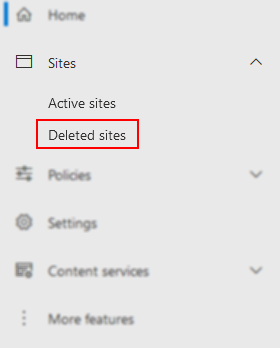
Step 3 – Select a site for restoration
Amongst the sites, you should be able to identify the one associated with your team. If you do not, it’s safe to assume your team was not within a Microsoft Office 365 group. In which case, your team cannot be restored. Within the selection space, you can observe some options having appeared after making your selection. Amongst those options is Restore- click the restore option to continue.
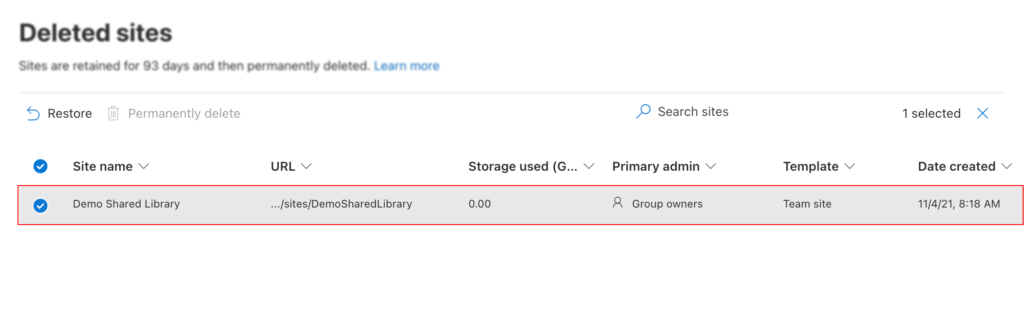
Step 4 – Restore your selection
Confirm by selecting Restore in your new window. This will begin the restoration process. Please note this will also restore other assets associated with your team’s Microsoft 365 group. Such as Outlook mail groups and calendars, NoteBook notes, OneDrive shared libraries/SharePoint sites, and Microsoft Planner plans.
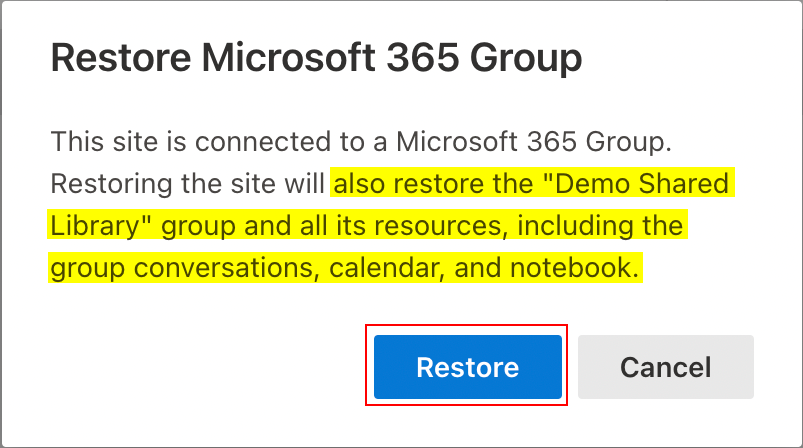
Step 5 – Await confirmation
Selecting Restore does not instantly restore your group/site/team. It will instead begin the restoration of all group content. Due to this, the completion time for the process may vary depending on the amount of data that was stored. In short. a 365 group with more data will take longer to restore than one with very little data. Upon completion, you will receive confirmation of the restore being complete.
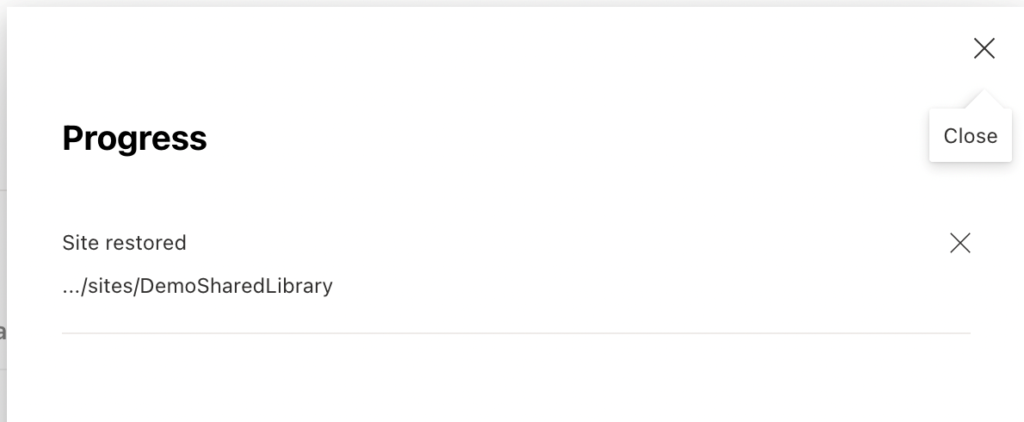

End note
Recap
When a Microsoft Teams team is associated with a Microsoft 365 group, it can be restored after deletion, by restoring its associated group. However, this can only be achieved with more recently deleted teams due to the soft-deletion functionality within the Office system. The soft delete system permits data to be stored for a set period of time- before which it can be restored. After which, it will be removed permanently.
Farewell
As usual, this section is dedicated to thanking readers for their support. We’d be pleased to know you found this post useful and/or informative. If you have any more SharePoint-related queries, please consult our related articles (listed below). However, if you have other queries, consider looking at the rest of the site. We’re frequently posting new stuff each week and may just have the guide or troubleshooting tips you need. Regardless, we wish you a good day/night. Farewell readers.
Our related articles:
- How to use pop out chat in Microsoft Teams – Microsoft Teams servers as the general communications platform provided by their Office 365 Suite. One of its most useful smaller features is the ability to minimise chats and “pop” them out of the application window. This is primarily utilised for multi-taking, or chatting and working simultaneously. Have a read of this post to learn how to use it.
- How to prevent employees downloading the Microsoft Teams app on mobile devices – Communication and accessibility with cloud services comes with a magnitude of benefits, despite this, they also bring a number of risks. One such risk is mobile devices which can easily be lost, compromised or stolen as opposed to company property which is on-site at all times. In this post, we’ll show you how you can meek employees from downloading Microsoft Teams’ mobile app.
- How to fix Microsoft Teams sign-in errors on iPhone – As of today, Microsoft Teams is available on both mobile and desktop via the Windows, MacOs, Android and iOS operating systems. Despite this, errors are still encountered for each version every once in a while. In this post, we’ll be addressing iOS sign in errors.
- What is the simplest way to transfer files from Google Suite to SharePoint? – If you’ve decided on switching from the Google Suite to the Office 365 Suite, you may be a little baffled as to how to go about it. Fortunately for you, we’ve got a better method than re-downloading and uploading everything one-by-one. Have a read to find out more.
