Microsoft Teams usage reports allow Team owners and admins to access and review tracked usage data concerning Teams. You can use this data to understand better how your organization uses Teams. Either that or you look at a pretty graph.
Microsoft Teams enables admins to produce and view graph-based reports illustrating their organization’s use of Microsoft Teams. In the guide below, I will walk you through generating your own Teams usage report:
- Visit the Microsoft 365 portal
- Open the app launcher
- Select “Admin”
- Click “Show all”
- Find and select “Teams”
- Open the “Analytics & reports” dropdown
- Select “Usage reports”
- Specify a report time
- Specify a period of time for your report to sample from
- Click “Run report”
In the following post, I will teach you how you can run a Microsoft Teams usage report as well as what you can do with one. I’m certain our extensive step-by-step guide will be the perfect solution for you.
You can use the following links to access relevant content quickly:
- How to run a Microsoft Teams usage report
- What can I do with a Microsoft Teams usage report?
- Blog post recap
How to run a Microsoft Teams usage report
A Teams usage report allows you to determine how your Team members use Microsoft Teams. A usage report can cover a wide range of topics and often features data on all members of your organization. You might generate a usage report to understand how your staff like to interact with Teams.
Step 1 — Access the Microsoft 365 Admin portal via Office 365
To start, head over to the Microsoft 365 portal. If you’re having trouble finding it, try using the following link. Once you’ve reached the Microsoft 365 portal, open the launcher. You can spot the app launcher in the top left— a quadrilateral shape consisting of nine dots. Clicking the app launcher’s button will reveal several apps. Select the app labeled “Admin.”
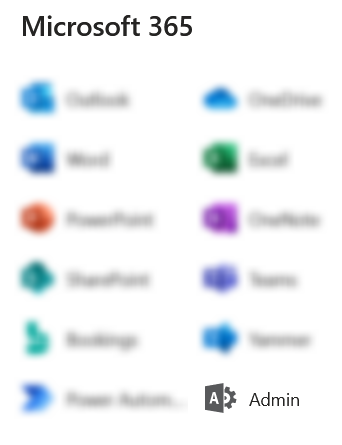
Step 2 — Launch the Teams admin center
You’ve arrived at the Microsoft 365 Admin Portal— this site is most commonly used as a gateway to access more specialized administrative centers. Your organization can use these admin centers to manage and customize its Microsoft 365 experience. Unfortunately, you won’t be able to find the one we’re looking for immediately. you first need to select “Show all.” Then, you can find and select “Teams” among the revealed admin centers.
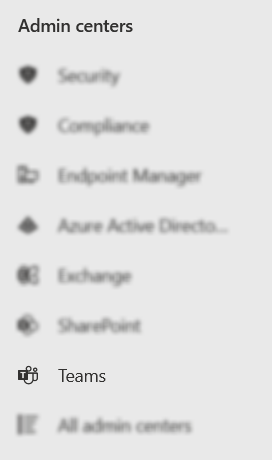
Step 3 — Open usage reports
We’ve finally reached our destination: the Teams admin center. The Teams admin center is a specialized page wherein the admin can configure their organization’s interactions with Teams for better or worse. Using the left sidebar, find and select “Analytics & Reports.” Then, search the revealed options for “Usage reports” and click it.
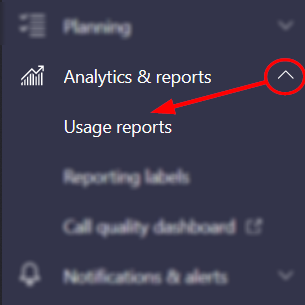
Step 4 — Configure and run your report
Our current page contains three boxes we need to understand: “Report,” “Date range,” and “Run report.” The “Report” box allows us to determine the usage data we’ll review. The “Date range” box will enable us to choose in which period of time we’d like to assess usage. In the example below, I opt to assess “Apps usage” over the “Last 7 days.” Then, I select “Run report.”
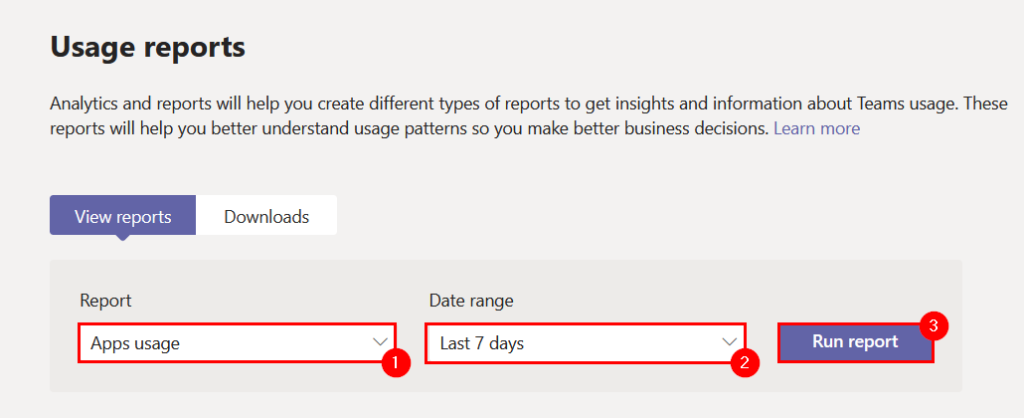
Step 5 — View your report
After a couple of seconds, the page will generate a graph illustrating your requested usage data over your chosen period of time. Take a look at the report and enjoy the insights it offers.
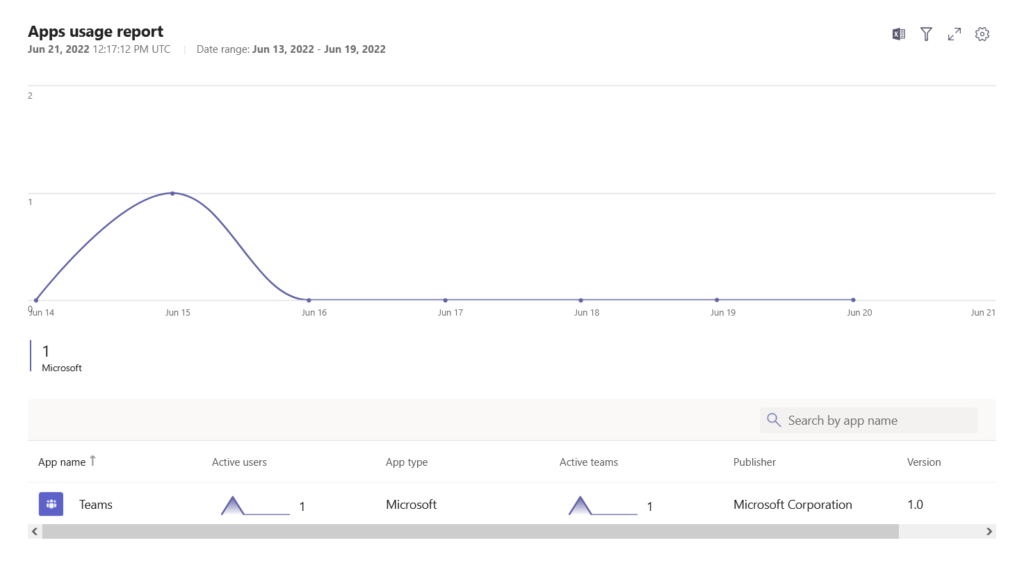

What can I do with a Teams usage report?
Having a usage report is cool, but you may be wondering, “what do I do with this?” I assure you, that’s quite a typical question; however, the answer depends on the person asking. I want to use reports to determine how best to train new staff. For example, if most of my team uses Word every day and only uses Excel once every two weeks, the logical decision would be to ensure they know how to use Word.
Filter and export
Once you’ve generated a usage report, you’re capable of two things: filtering and exporting.
- Any usage report can be exported to (and edited in) Microsoft Excel.
- Usage reports with lots of parameters can be filtered for easier or more focused reading
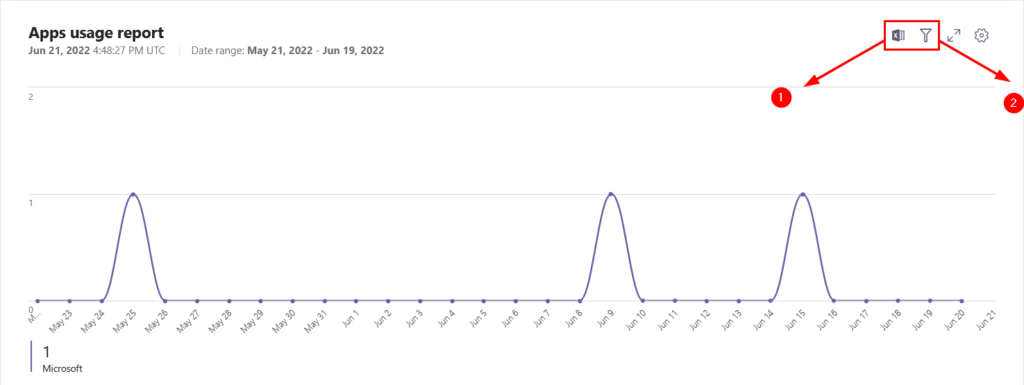
Blog post recap
Global user admins can access Teams usage reports via the Teams admin center. You can use these reports to infer insights regarding your organization’s utilization of Teams. If you generate a report, you can export it (and edit it in) Microsoft Excel.
If you enjoyed this post, please consider checking out the following related posts:
