In Windows File Explorer, the “modified date” column displays the most recent instance when a file, folder, or the contents of a folder were changed. This timestamp serves as a record of when modifications were made, which can help establish accountability for any issues that arise with a file or folder.
For instance, imagine you worked on a spreadsheet on Monday, and by Tuesday, your colleague had made changes that resulted in the file being corrupted. In such a scenario, the difference in the modification dates would clearly indicate that you are not responsible for the changes made on Tuesday, as they occurred after your last interaction with the file.
However, this accountability feature becomes compromised when using OneDrive, as it can inaccurately update the modification date even when the file is simply opened, thereby making the information less dependable.
How to stop OneDrive changing modified date when opening files:
- Click the OneDrive for business taskbar icon
- Click the “Help & Settings” button
- Select the “Settings” option in the context menu
- Switch to the Office tab
- Uncheck the “Use Office applications to sync Office files that I open” box
- Open an Office document from your OneDrive for business folder
- Close the document without making any changes
- Ensure the “modified date” is unchanged
In the upcoming post, you’ll discover a detailed, easy-to-follow walkthrough on how to stop the “modified date” from updating when you open an Office document in OneDrive. If you encounter any difficulties, don’t worry—there are accompanying images for each step. Key instructions will be marked in red or highlighted in yellow for your convenience. Alternatively, if you prefer a quicker solution, I’ll also provide guidance on hiding the “date modified” column altogether.
Contents:
- [1] How to prevent OneDrive from changing “modified date” when a file is opened
- [2] How to hide the “date modified” column
- [3] Recap & Farewell
How to prevent OneDrive from changing “modified date” when a file is opened
Step 1 – Open your OneDrive application’s settings
If you haven’t altered its location, you will find your taskbar positioned at the bottom of your screen. The blue OneDrive icon can be found to the right of your taskbar — depicted by a cloud. Click the icon, followed by “Help & Settings” in its resulting menu. Lastly, select “Settings” to produce the window we require to proceed.
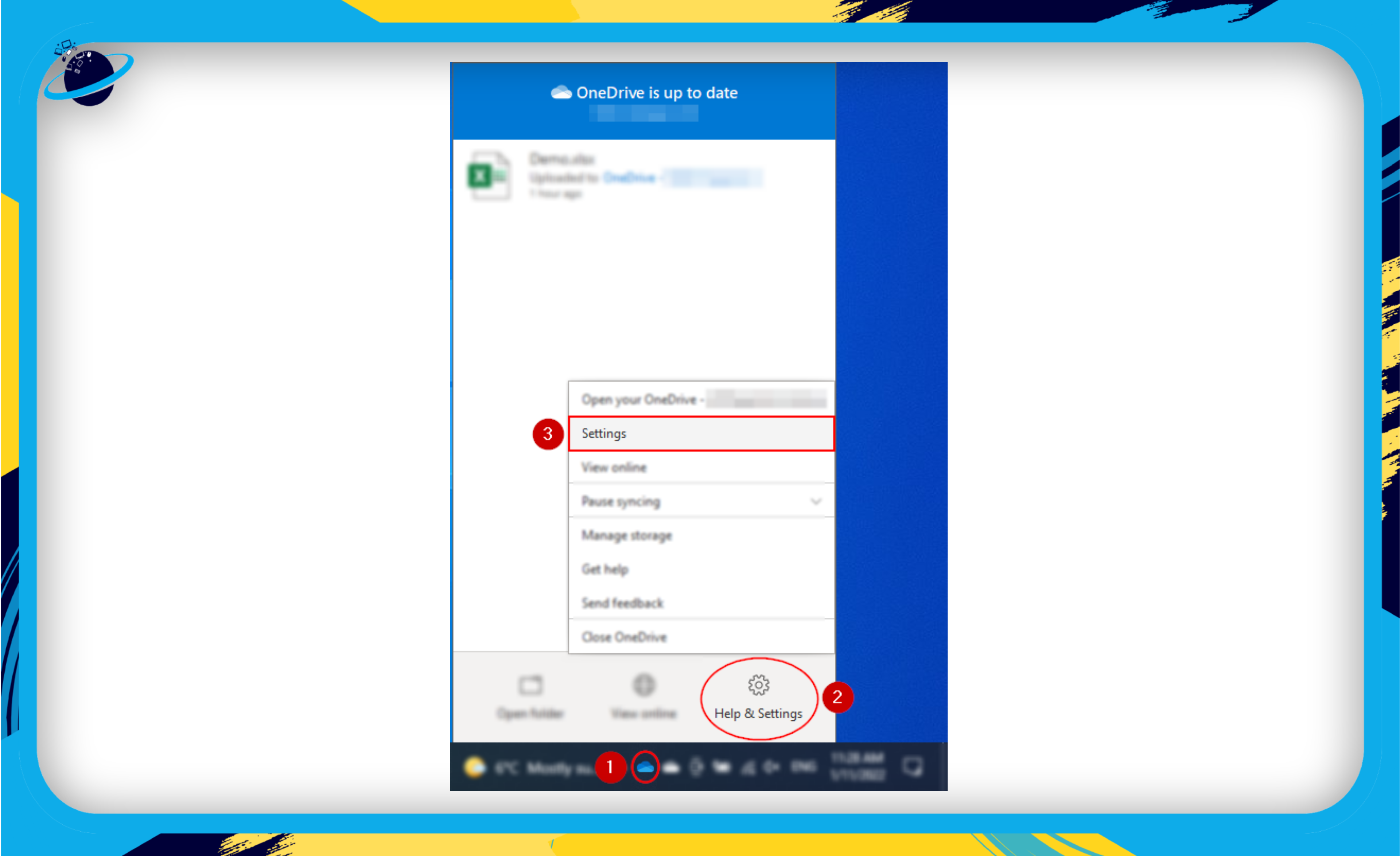
Step 2 – Disable office file syncs when office apps are opened
The “Office” tab within the OneDrive settings window contains a toggle labeled, “Use Office applications to sync Office files that I open.” When the toggle is enabled, Office applications such as Word, Excel, and Powerpoint will re-sync upon being opened- causing them to appear as though someone has modified them. Thus, deactivating the toggle should resolve your issue.
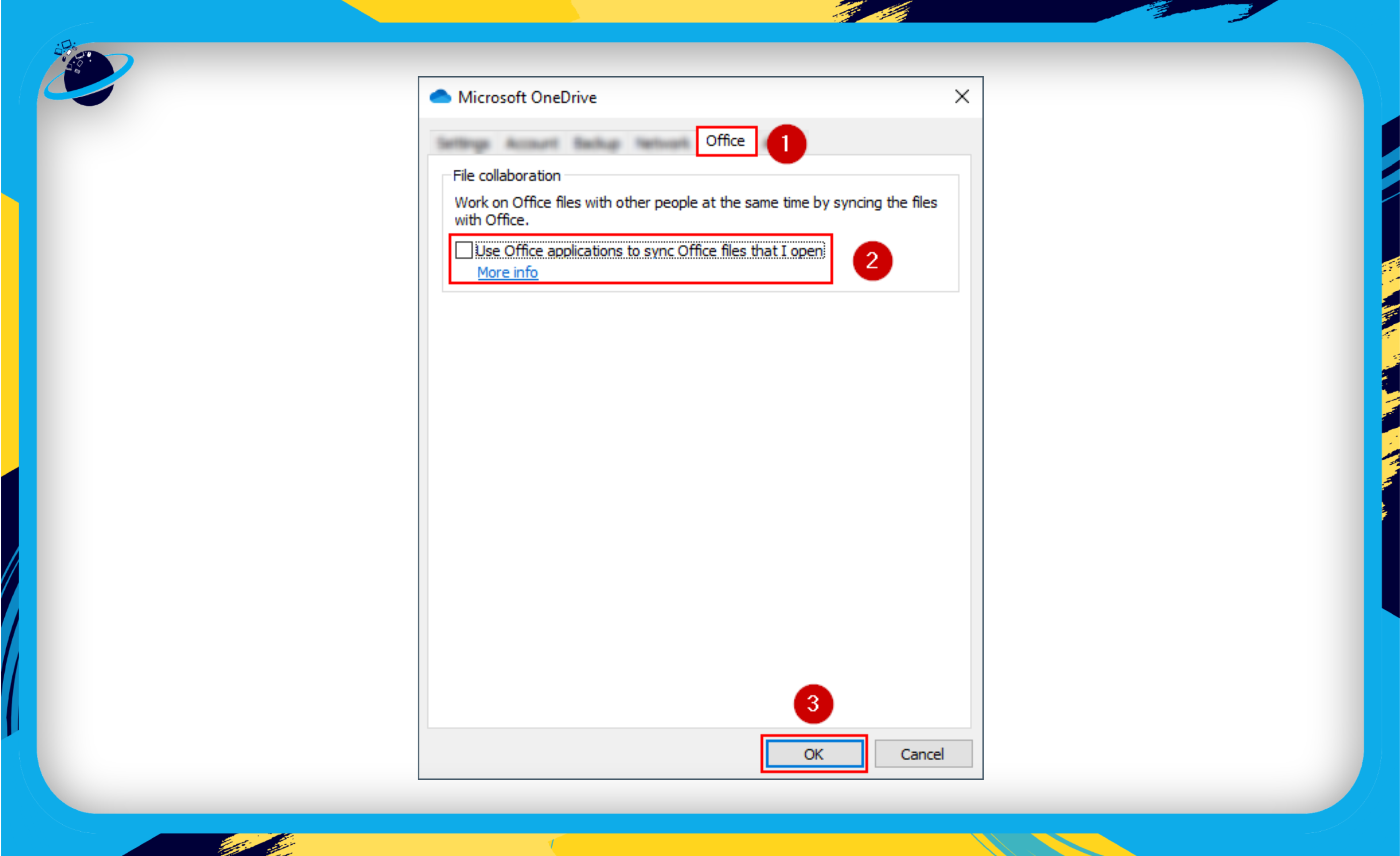
Step 3 – Open an Office document from your OneDrive folder
Before assuming we’ve succeeded, we must first test that our actions have taken the intended effect- access your OneDrive folder; open an Office document.
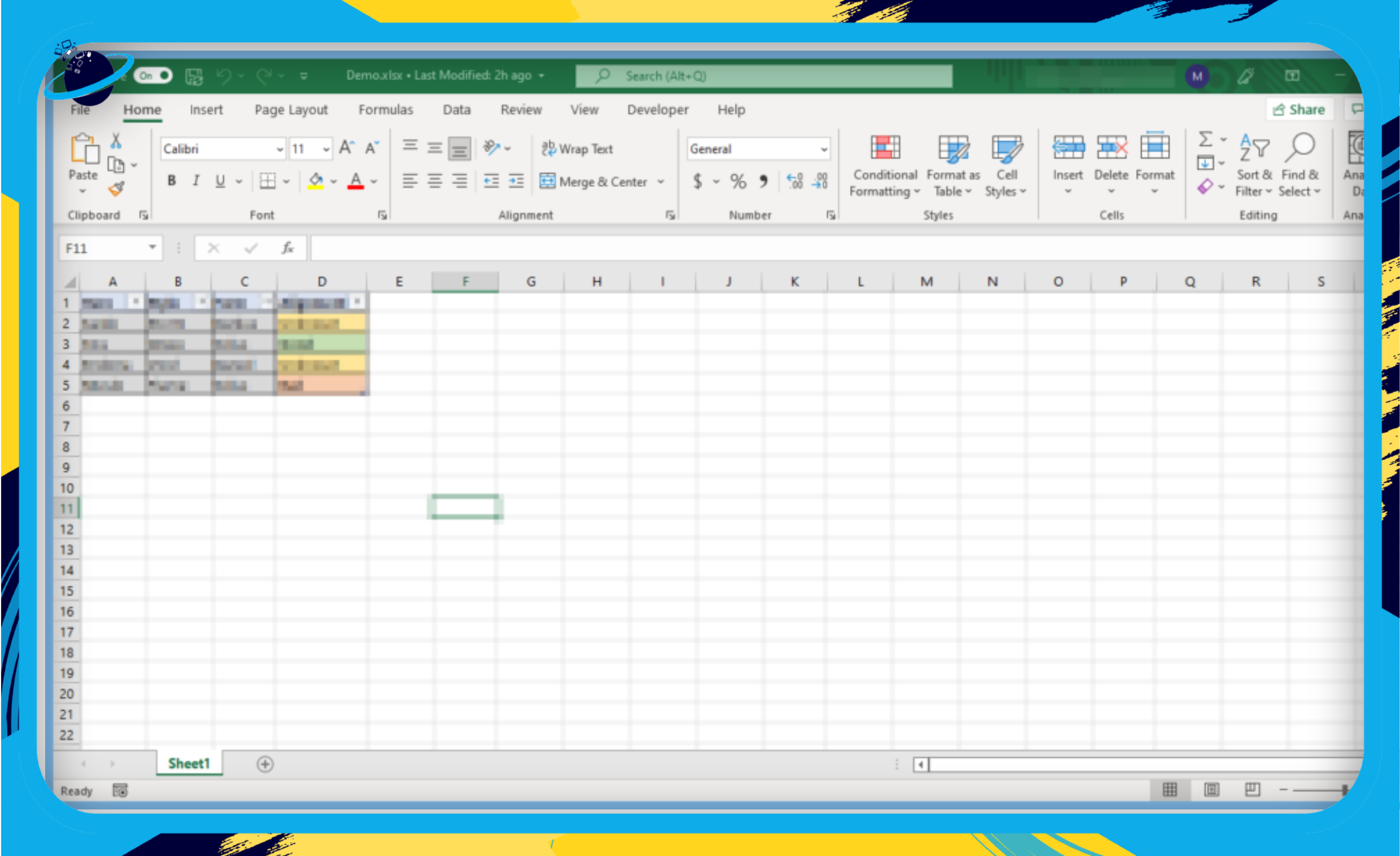
Step 4 – Close the document and check its “modified date”
Now you have opened the Office file, close it without making any changes- check its “Date modified” value in your OneDrive folder.
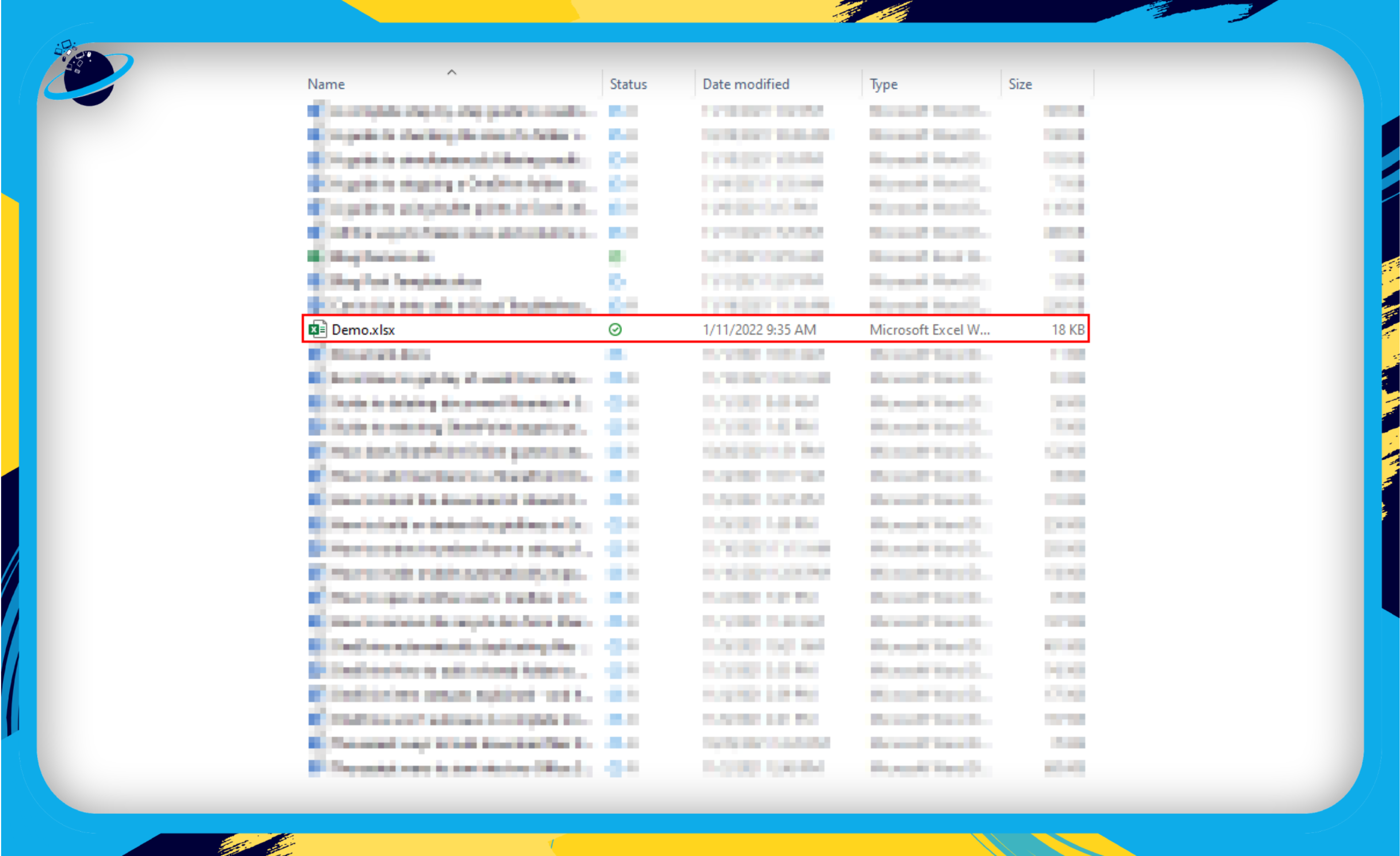

How to hide the “date modified” column
Step 1 – Open the file explorer
Open the file explorer via the “Documents” icon in the taskbar or the “Ctrl + E” keyboard shortcut. As one would imagine, a file explorer’s UI settings are within the said file explorer.
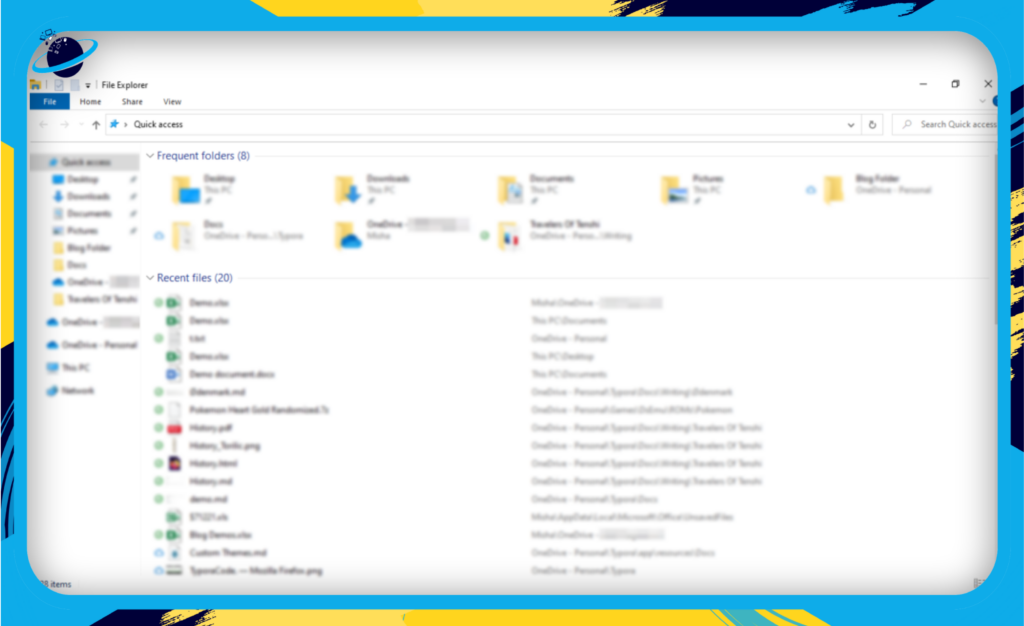
Step 2 – Access your OneDrive folder
Below or inside “Quick access,” you should be able to spot your OneDrive personal or OneDrive for Business folder. Click the folder to access it.

Step 3 – Deactivate the “date modified” column
To begin, you will need to right-click any of the folder’s column headers, such as “Name,” “Status,” or “Date modified.” Afterward, in the resulting dropdown, you’ll need to click “Date modified” to uncheck it.
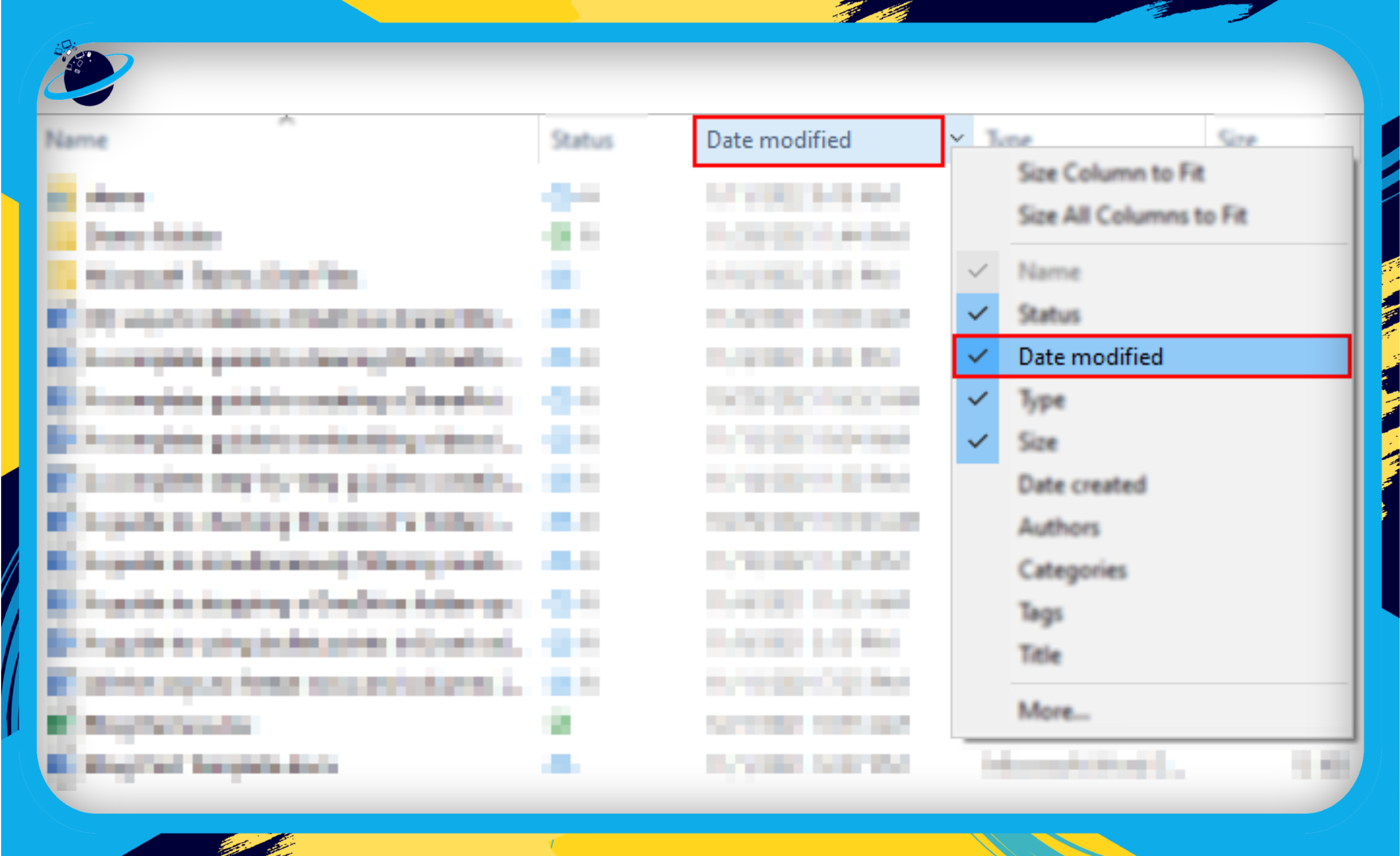
Step 4 – Check it worked
If you no longer see the “Date modified” column, you managed to follow along fine- otherwise, consider going over the instructions one more time. There’s a slight chance you misclicked or disabled the wrong column.
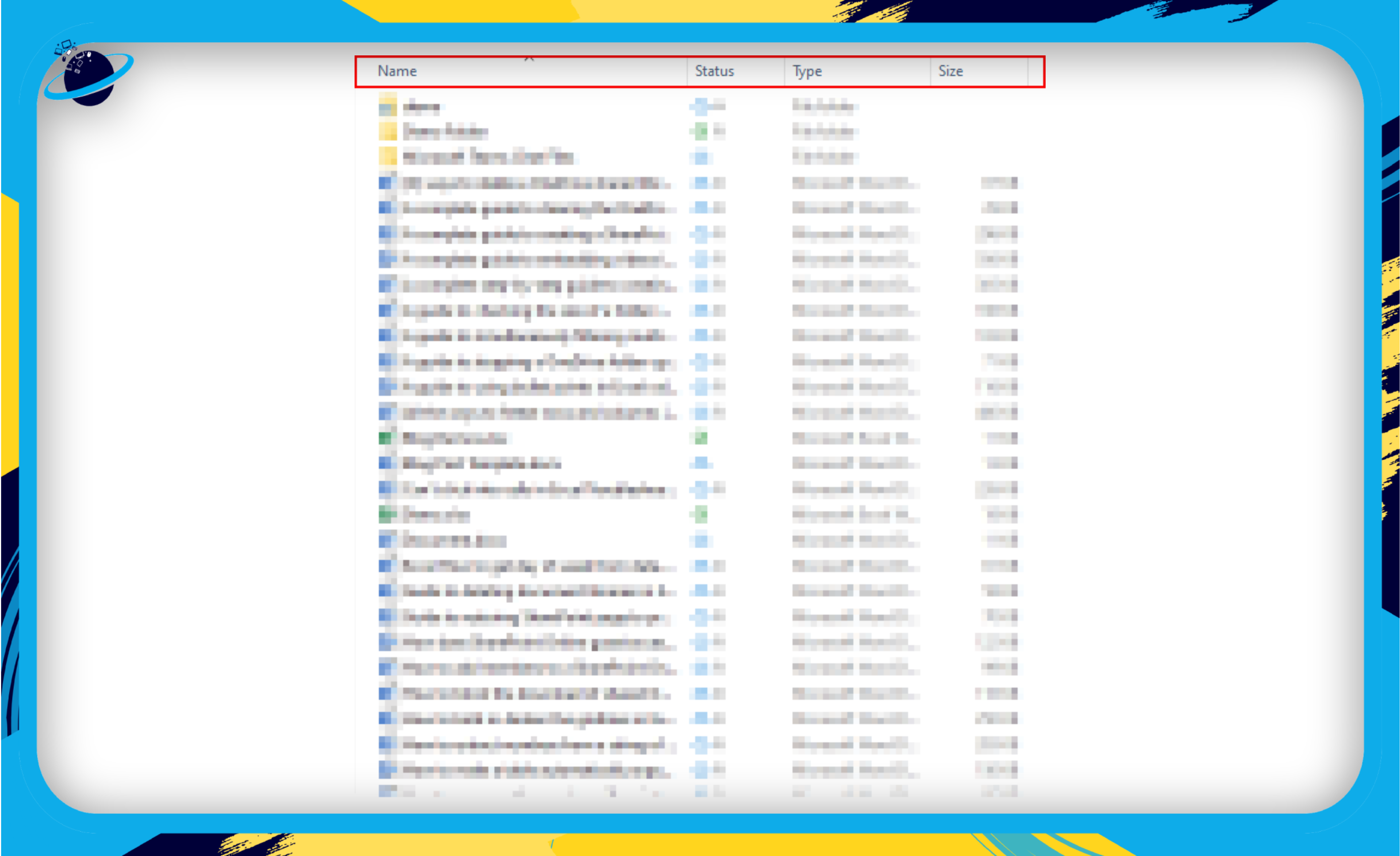
Recap & Farewell
Recap
OneDrive features a toggleable setting that controls whether or not Office applications are synced by OneDrive when opened. If active, OneDrive will sync Office documents in its folder whenever you open them; “date modified” will be updated as a result. Therefore, the logical solution to resolve the issue is to toggle the setting off. If you’re not particularly interested in using the “date modified” feature but are still bothered by the unwanted changes, you can also simply hide the column via the file explorer.
Farewell
Thank you for letting us support you in resolving your technical difficulties. If you primarily use Microsoft 365 in your Office, you may want to consider taking a peek at the rest of our site. We’re always adding new posts to fill you in on the latest additions to Microsoft 365 or even jump over its newly discovered obstacles.
Our related articles:
- How to stop OneDrive automatically syncing files – If you are not yet ready to sync a file, you’ll have found OneDrive’s automated syncing to be quite the problem. No need to dwell on it though- let this post be a source of euphoria, and make this issue a distant memory.
- How to fix OneDrive no longer starting automatically – OneDrive is known by its users to start with their systems by default; this may cease to be the case for some. This issue arises from conflicting settings in the Windows task manager and the OneDrive application itself- fortunately a very easy quick fix.
- A complete troubleshooting guide for not being able to sign in to OneDrive for Business – What value does a high quality product possess if inaccessible to users? None of course! If you have encountered any issues signing into OneDrive for Business, we are to help with this notably more accessible step-by-step guide.
- How to stop OneDrive from automatically creating a “documents” folder – Many OneDrive users find themselves baffled by an irremovable, eternal, and unwanted “documents” folder they’re more than certain they did not create. While we are not here to tell you this solution is resolvable (it’s not)- we do have some work arounds you may be interested in trying.
