In our guide, learn how to use Microsoft Teams for efficient communication and collaboration. Microsoft Teams is an all-in-one solution for businesses with chat, video conferencing, file sharing, and task management. It’s secure and seamless, from one-on-one chats to large team meetings. Let’s explore its features and streamline your workflow.
 Table of content
Table of content


 Channels – Organizing Communication and Collaboration
Channels – Organizing Communication and Collaboration
Microsoft Teams’ channels help you organize conversations and collaboration around specific topics or projects, keeping your team focused and engaged while avoiding information overload.
Types of Channels
There are two types of channels in Microsoft Teams:

Standard Channels:
Standard Channels are visible to all team members and can be used for general discussions and collaborations.

Private Channels:
These channels have restricted access and are only visible to the members invited to join. Private channels are ideal for sensitive information or discussions involving a smaller team group.
Creating and Managing Channels
Creating a channel is easy; simply follow these steps:
- Navigate to the “Teams“ tab on the left sidebar.
- Choose the team where you want to create a channel.
- Click the ellipsis (three dots) next to the team name and select “Add channel.”
- Enter a name and description for the channel, then choose whether it should be a standard or private channel.
- Click “Add” to create the channel.

Key Features of Channels
Channels come with a variety of features to facilitate communication and collaboration, such as:

Conversations:
Hold threaded discussions within the channel, allowing team members to stay updated on the progress of projects and tasks.

Pinned Messages:
Pin important messages or announcements to the top of a channel, making them easily accessible to all members.

Tabs:
Customize your channel with tabs for apps, files, or websites, creating a one-stop shop for all relevant resources.

Notifications:
Configure your notification preferences to stay informed about activity in specific channels.
Use Microsoft Teams channels effectively for streamlined communication and focused task management. Keep your channel structure updated to meet changing organizational needs.
 Chat: Effective One-on-One and Group Conversations
Chat: Effective One-on-One and Group Conversations
Use Microsoft Teams for easy and efficient one-on-one or group discussions with text, audio, and video chat options. Follow our guide to learn how to send a chat.
- Access the Chat tab: Locate the “Chat” tab on the left-hand side menu and click on it to access your recent chats and contacts.
- Start a new chat or select an existing one: Click on the “New chat” button (represented by a pencil or “+” icon) at the top of the chat list to start a new conversation. Alternatively, click on an existing chat to continue a previous conversation.
- Enter the recipient’s name or email address: To start a chat, enter the person you want to chat with in the “To” field of the new chat window. Choose the correct contact from the suggestions that appear.
- Type your message: In the message composition box at the bottom of the chat window, type the text of your message. Use the formatting toolbar to apply rich-text formatting, such as bold, italics, or bullet points, if desired.
- Send your message: Press the “Enter” key on your keyboard or click the “Send” button (usually represented by a paper plane icon) to send your message.
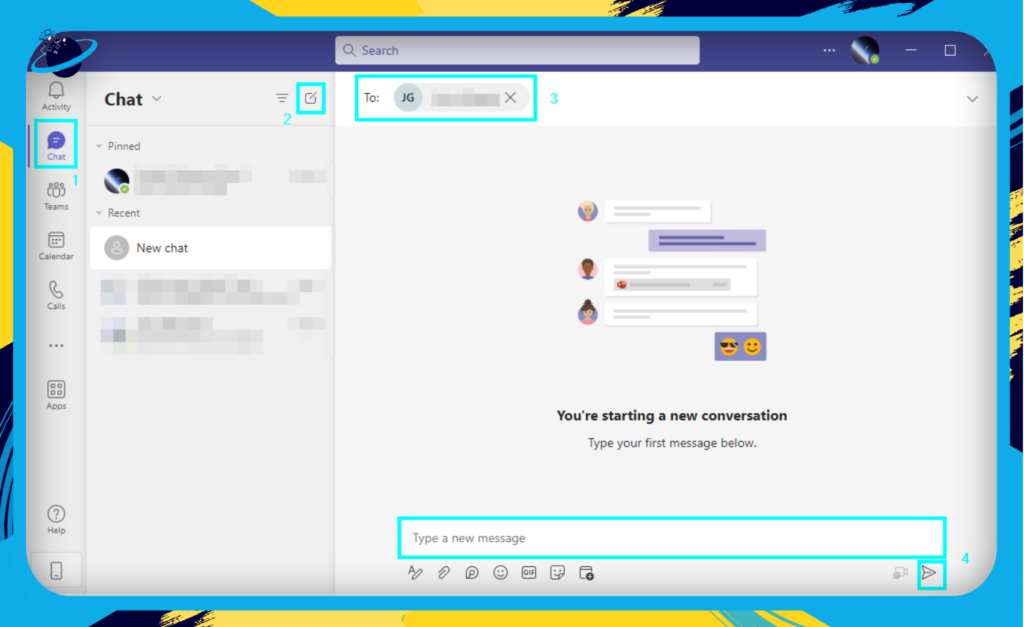
Remember, you can also use features like message reactions, inline replies, and audio or video calls to enhance your communication experience in Microsoft Teams.
Messaging Tools
- Message reactions: React to messages with emojis to convey your response quickly and succinctly.
- Inline replies: Respond to specific messages within a conversation, keeping discussions organized and easy to follow.
- Rich-text formatting: Use bold, italics, underlining, and other formatting options to emphasize important points in your messages.
File Sharing and Collaboration
- File attachments: Share files directly within a chat, making them easily accessible to all participants.
- Inline document viewing and editing: Preview and edit shared Office documents without leaving the chat.
 Meetings and Video Conferencing: Enhancing Collaboration
Meetings and Video Conferencing: Enhancing Collaboration
Microsoft Teams provides comprehensive features for scheduling, joining, and managing meetings, making it an ideal solution for remote and hybrid work environments.
Here’s an outline of the steps to schedule a meeting:
- Find the “Calendar” tab on the menu.
- Click the “New meeting” or “Schedule a meeting” button.
- Enter meeting details: In the new meeting window, fill in the necessary information, including:
- Title of the meeting
- Attendee names or email addresses
- Date and time
- Meeting duration
- Click on the “Send” or “Save” button to finalize the meeting and send calendar invitations to all attendees.

Scheduling and Joining Meetings
 Calendar integration: Schedule meetings directly from your Teams calendar or integrate with Outlook for seamless scheduling across platforms.
Calendar integration: Schedule meetings directly from your Teams calendar or integrate with Outlook for seamless scheduling across platforms. Join links: Share join links with participants for easy access, even if they don’t have a Teams account.
Join links: Share join links with participants for easy access, even if they don’t have a Teams account.
In-Meeting Features
 Screen sharing: Share your screen or individual application windows during meetings for more effective presentations and discussions.
Screen sharing: Share your screen or individual application windows during meetings for more effective presentations and discussions. Background blur and custom backgrounds: Maintain professionalism and minimize distractions by blurring your background or using a custom image.
Background blur and custom backgrounds: Maintain professionalism and minimize distractions by blurring your background or using a custom image. Breakout rooms: Divide meeting participants into smaller groups for focused discussions or brainstorming sessions.
Breakout rooms: Divide meeting participants into smaller groups for focused discussions or brainstorming sessions. Meeting recording: Record meetings for later review, ensuring that important information is not lost.
Meeting recording: Record meetings for later review, ensuring that important information is not lost. Live captions: Enable live captions during meetings to improve accessibility for participants with hearing impairments or those in noisy environments.
Live captions: Enable live captions during meetings to improve accessibility for participants with hearing impairments or those in noisy environments.
 Task Management
Task Management
Use Microsoft Teams to integrate task management apps and efficiently manage your team’s workload. Assign and monitor tasks effortlessly to ensure everyone meets deadlines and is accountable.
To set up the Planner app in a Microsoft Teams channel, follow these simple steps:
- Navigate to the desired channel within your team.
- Click on the “+” (plus) icon at the top of the channel’s tabs.
- Search for “Tasks by Planner and To Do” in the Add a tab window.
- Select the “Tasks by Planner and To Do” app from the search results.
- Choose between “creating a new plan” or “using an existing plan” from the dropdown menu: If creating a new plan, enter a Plan name and click “Save.”
- If using an existing plan, select the desired plan from the list.
- Once the Planner tab is added, click on it to view and manage tasks.
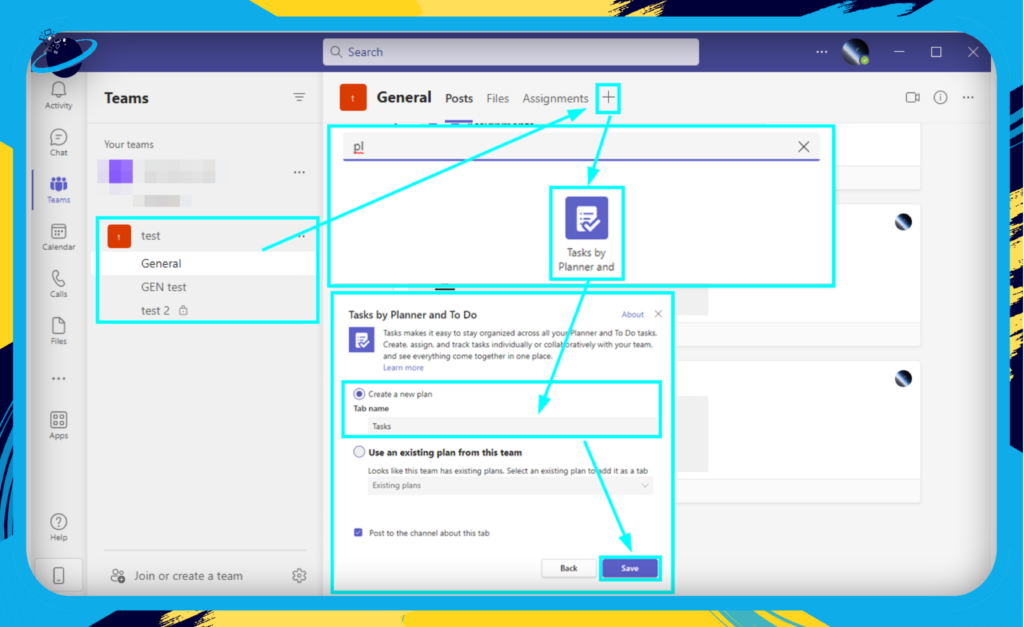
Now that you’ve successfully set up the Planner app in your Microsoft Teams channel, your team can use it to manage tasks and collaborate more effectively.
Microsoft Planner
Use Microsoft Planner integrated with Teams to manage tasks and boost your team’s productivity. Create and manage tasks directly from the platform for added convenience.
- Create Plans for specific projects or departments.
- Break down tasks into Buckets for better organization.
- Assign tasks to team members with due dates and priority levels.
- Add attachments, links, and checklists to tasks for better context.
- Use Labels to categorize and filter tasks.
- Monitor progress with Charts that visualize task status.
Microsoft To Do
Microsoft To-Do is a personal task management app that can be integrated with Microsoft Teams. It allows users to create and manage their task lists while also synchronizing with assigned tasks from Planner. Key features include:
- Create and organize personal task lists
- Set due dates, reminders, and notes for individual tasks
- View My Day for a daily snapshot of tasks
- Sync with Outlook Tasks and Planner for a unified task management experience
Third-Party Integrations
Microsoft Teams supports integration with various third-party task management tools, giving you the flexibility to choose the app that best suits your team’s needs. Some popular options include:
- Trello: A visual, card-based task management tool that can be integrated as a tab within Microsoft Teams
- Asana: A robust task and project management app that can be connected with Microsoft Teams for seamless collaboration
- Wrike: A powerful work management platform that offers a dedicated app for Microsoft Teams
By incorporating these task management tools into your Microsoft Teams workspace, you can streamline your team’s workflow and ensure everyone stays on track with their responsibilities. Remember to explore each tool’s unique features and choose the one that best aligns with your team’s requirements and working style.
 Conclusion
Conclusion
Microsoft Teams is a powerful communication tool with features for businesses of all sizes. It includes channels, chat, meetings, video conferencing, file sharing, task management, app integrations, and security and compliance. Use it to enhance your organization’s communication and collaboration. Maximize your Microsoft Teams experience with customization and best practices. Boost your team’s productivity.
Additional resources
We have gathered a collection of helpful resources that can assist you in better understanding Microsoft Teams and its file-sharing capabilities. These resources offer comprehensive information, tutorials, and useful tips to help you maximize your Teams experience.
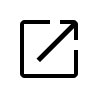 How to set retention policies for Microsoft Teams files
How to set retention policies for Microsoft Teams files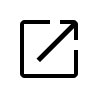 How to embed local HTML files into Microsoft Teams
How to embed local HTML files into Microsoft Teams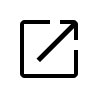 How To Make Files Read-Only In Microsoft Teams
How To Make Files Read-Only In Microsoft Teams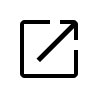 Turn off Request Access to a file in Microsoft Teams
Turn off Request Access to a file in Microsoft Teams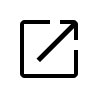 How to find the corresponding chat to a file you shared in Teams
How to find the corresponding chat to a file you shared in Teams
