Microsoft Teams is a popular platform for effective collaboration. In this article, we’ll explore file sharing on Teams and show how it can increase productivity. We’ll cover everything from basics to best practices. Let’s discover how Teams can take your file-sharing experience to new heights!
 Table of content
Table of content


 Uploading and Sharing Files
Uploading and Sharing Files
There are three primary ways to share files in Microsoft Teams:
- In a conversation: Click on the paperclip icon below the message box, select the file you’d like to share, and then click “Send.” Your file will appear as a message in the conversation.
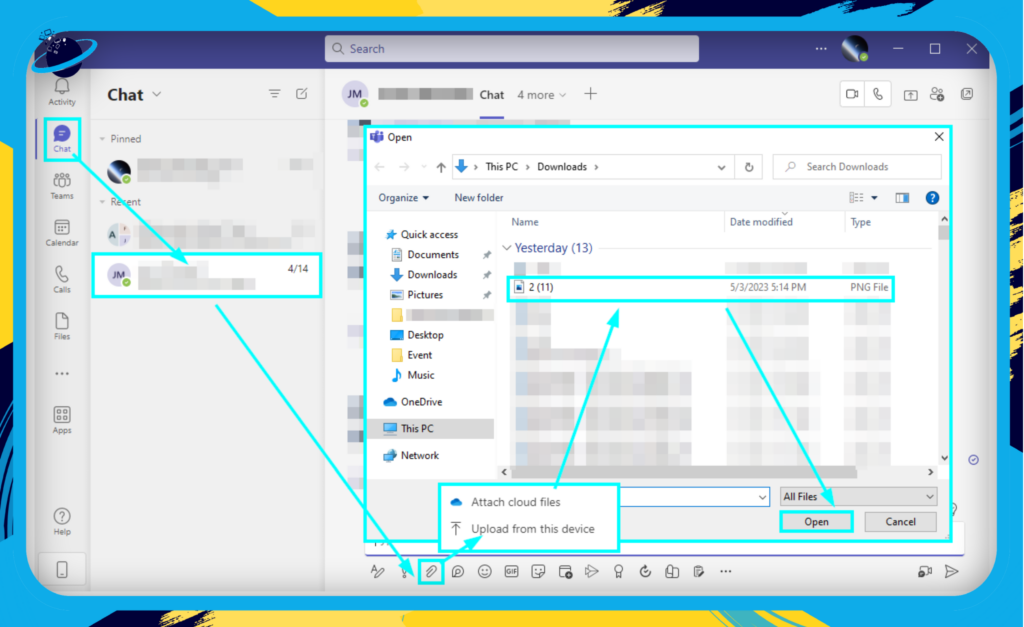
- Directly in a channel: Navigate to the “Files” tab at the top, click “Upload,” and choose the file you want to share. The file will be available for all channel members to access.
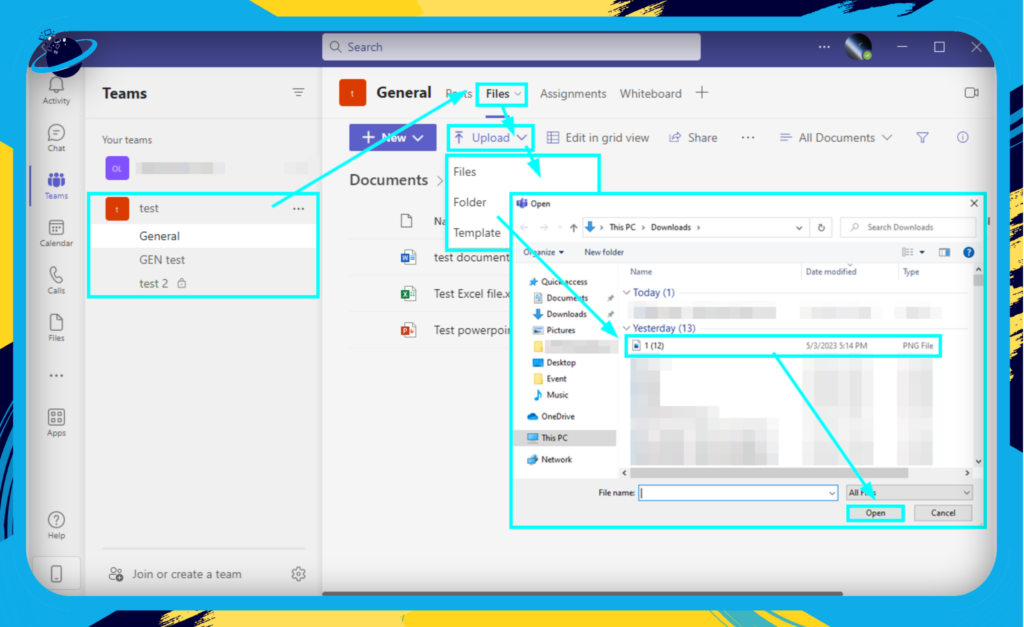
Supported File Types
Microsoft Teams supports a wide variety of file types, including:
- Office files: Word, Excel, PowerPoint, OneNote
- Images: JPEG, PNG, GIF
- PDFs
- Audio and video files: MP3, MP4, WAV, MOV
- Text files: TXT, CSV, RTF
This extensive file-type support ensures you can share and collaborate with your team members on almost any document or media file.
Drag and Drop Functionality
Easily share files in Microsoft Teams by dragging and dropping them into a conversation or channel. They will be automatically uploaded and shared.
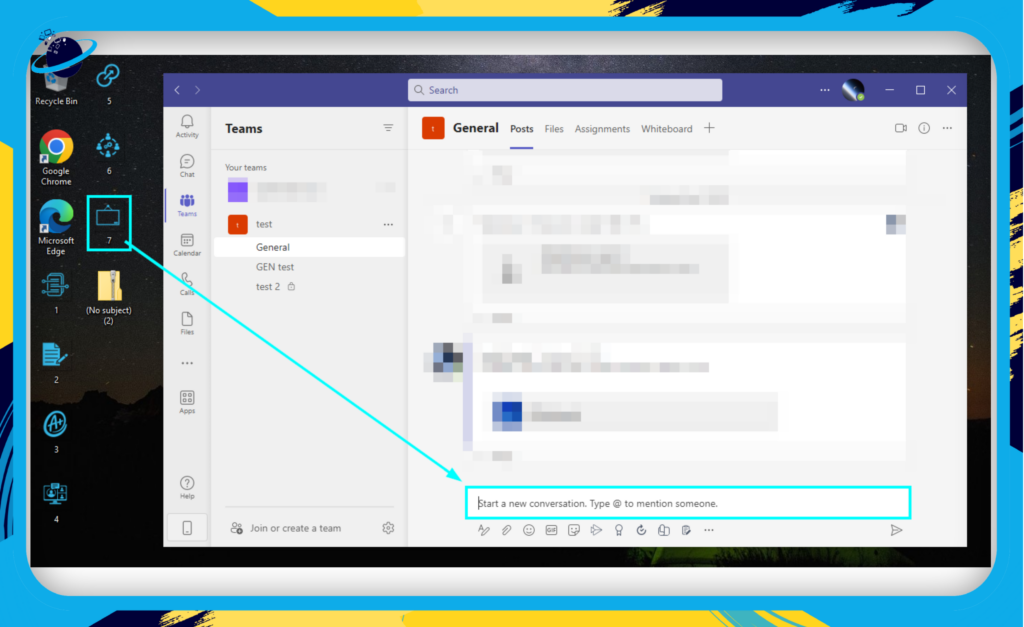
File Size Limits
| 365 basic plan | 365 business standard plan | |
|---|---|---|
| Price | $6.00 user/month | $12.50 user/month |
| Storage | 1TB per company and 10GB of personal storage per company user | 1TB per company and 10GB of personal storage per company user |
| Teams’ file storage limits | You can have up to 25TB per team or group | You can have up to 25TB per team or group |
| Maximum file size per single upload | 250GB | 250GB |
| Apps | Online and mobile applications | Desktop, online, and mobile applications |
![]() Compare Microsoft 365 Business plans
Compare Microsoft 365 Business plans
Use these steps to check how much file storage you have remaining:
- Click on “Teams.”
- Select a team.
- Click on “More options.” (…)
- Now choose “Open in SharePoint.”
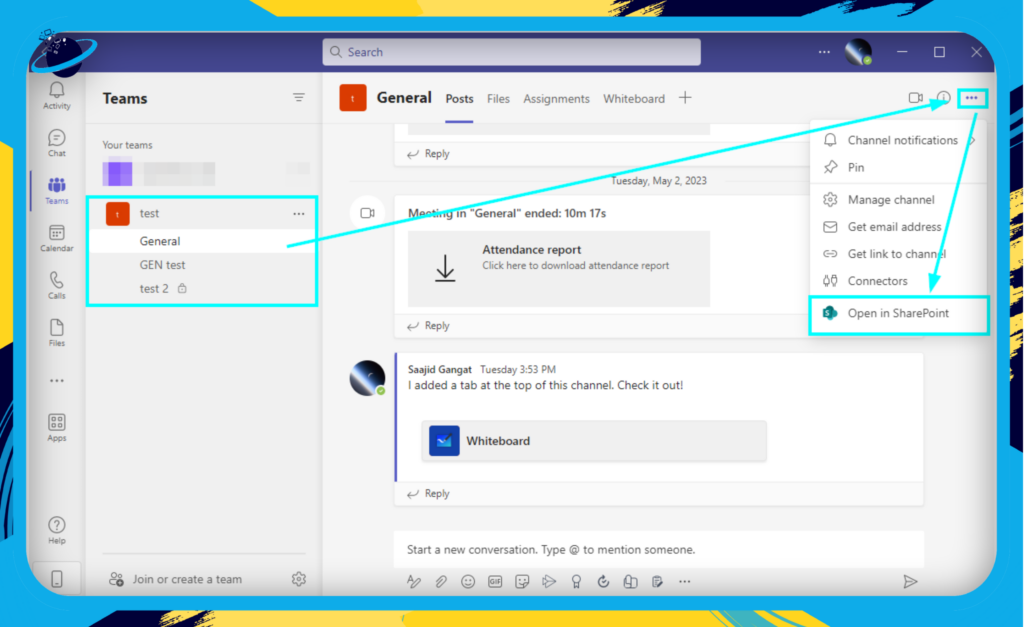
Upon clicking “Open in SharePoint,” you will be directed to the team’s site. Here you can manage things like file storage, user accessibility, and permissions settings.
- Click on “Settings” followed by “Site information.”
- Finally, click on “Storage metrics.”
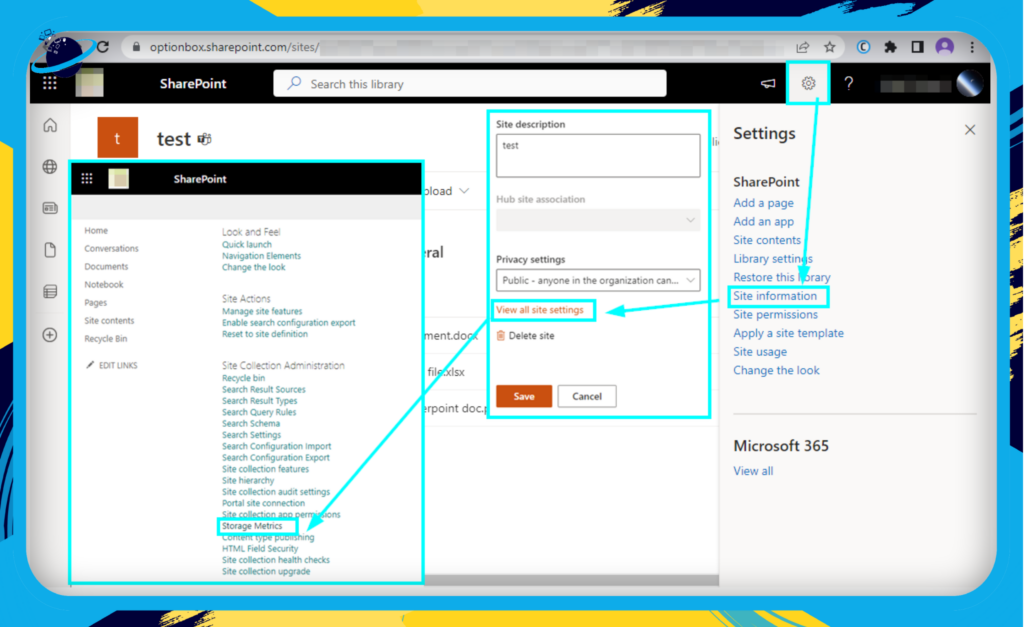
Here you can view crucial information about how much file storage you have available. You can even view how much storage each file is consuming.
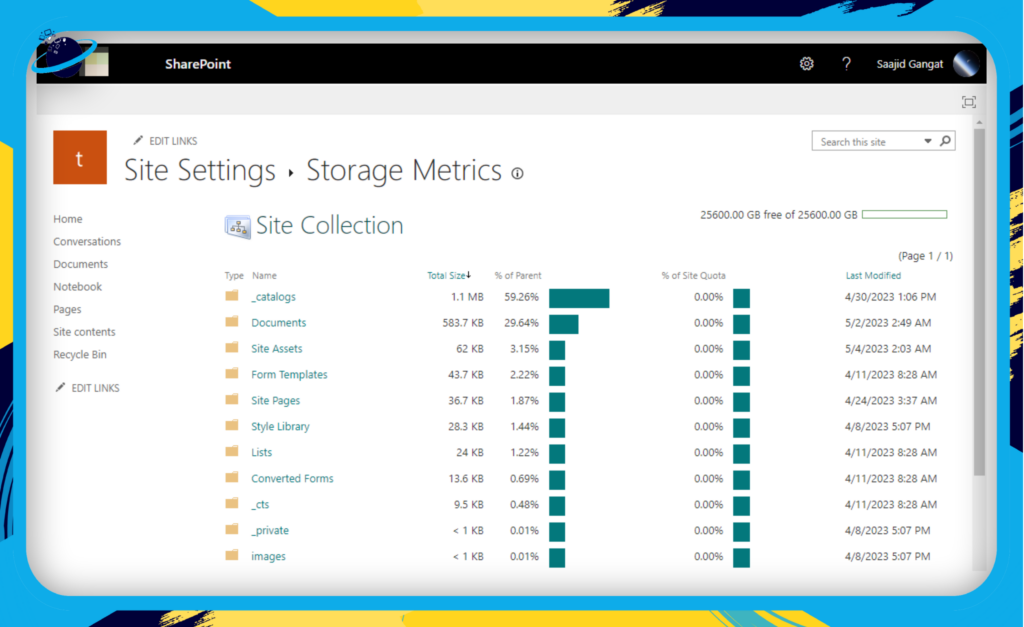
 File Storage in Microsoft Teams
File Storage in Microsoft Teams
Microsoft Teams seamlessly integrates with SharePoint and OneDrive for Business, providing a robust and secure file storage system. Let’s look at how file storage locations differ based on where files are shared.
Channel Files
When you share a file within a channel, it’s automatically stored in the corresponding SharePoint folder. Each channel has its dedicated folder within the team’s SharePoint site, ensuring a well-organized file structure.
Chat Files
Microsoft Teams uses OneDrive for Business as the storage location for files shared in private or group chats. The person sharing the file will have it saved in their OneDrive folder, while a link to access the file is provided to other chat participants.
 File Permissions and Access Control
File Permissions and Access Control
Microsoft Teams intelligently manages file permissions to ensure people can access the right files. Let’s explore how file permissions work and how users can customize them.
Automatic File Permissions
By default, Microsoft Teams sets file permissions based on the following:
- Team members: All team members have edit access to files shared within channels.
- Channel moderation: Only moderators can edit files for channels with moderation enabled.
- Guest access: Guests’ file access rights can be customized by the team owner.
Customizing File Permissions
To change file permissions or share files with external collaborators, follow these steps:
- Right-click the file in the Files tab or the chat.
- Select “Manage Access” to view and modify file permissions.
- Click “Advanced” to access the file’s SharePoint or OneDrive settings, where you can add external collaborators or adjust permissions in more detail.
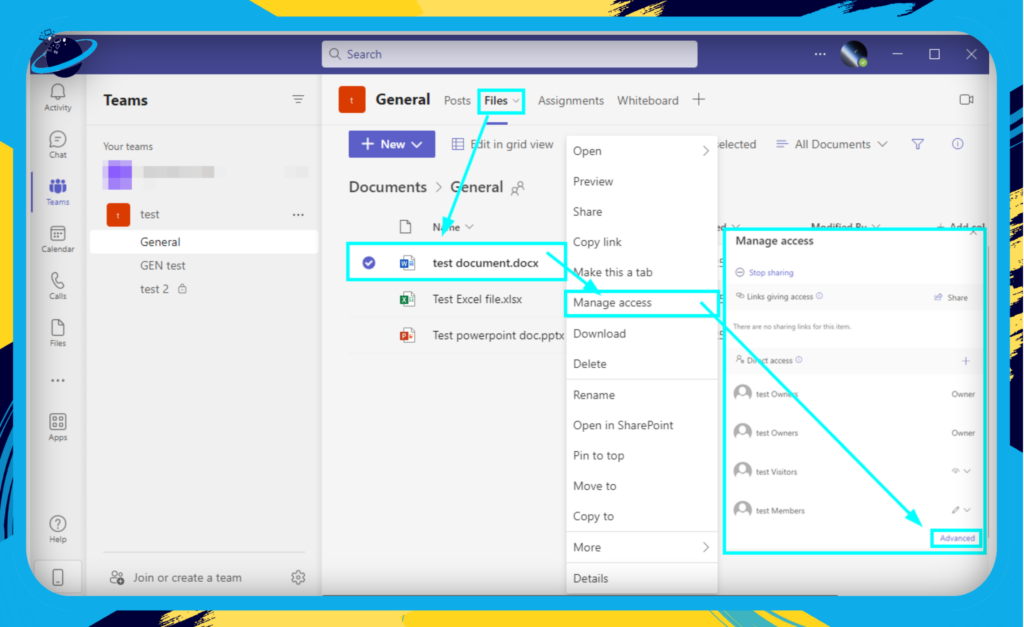
Note: Be cautious when changing file permissions and protect sensitive information.
By understanding file storage locations and permissions in Microsoft Teams, you’ll be well-equipped to manage your team’s file-sharing needs efficiently and securely.
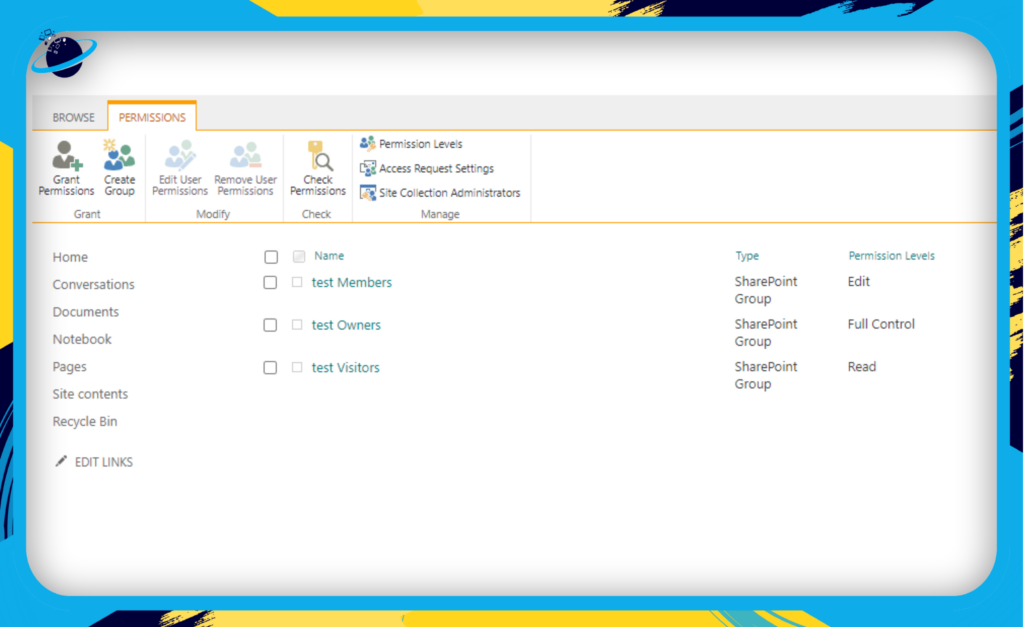
 File Preview and Collaboration
File Preview and Collaboration
One of the standout features of Microsoft Teams is its built-in file preview functionality. This enables users to quickly and easily view files directly within the platform without downloading or opening them in a separate application. Let’s take a closer look at this feature:
File Preview Capabilities
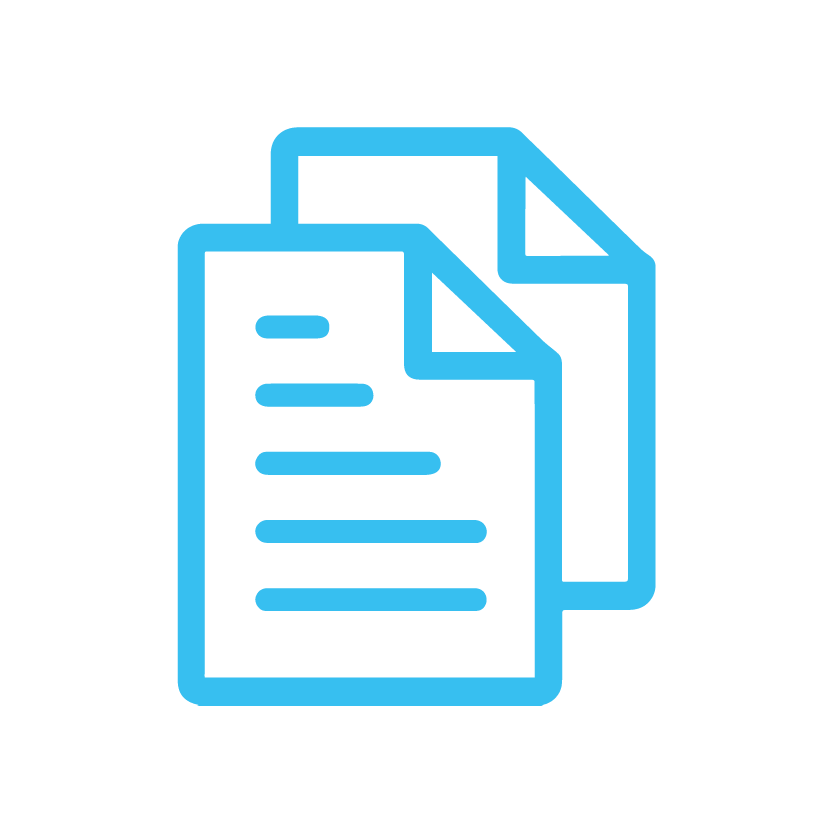
Office files:
Microsoft Teams supports seamless previews for Word, Excel, PowerPoint, and OneNote files. This lets you view and edit documents in real-time without leaving the Teams interface.

PDF files:
Teams also allows users to preview PDF files and supports basic annotation tools, such as highlighting and adding comments.
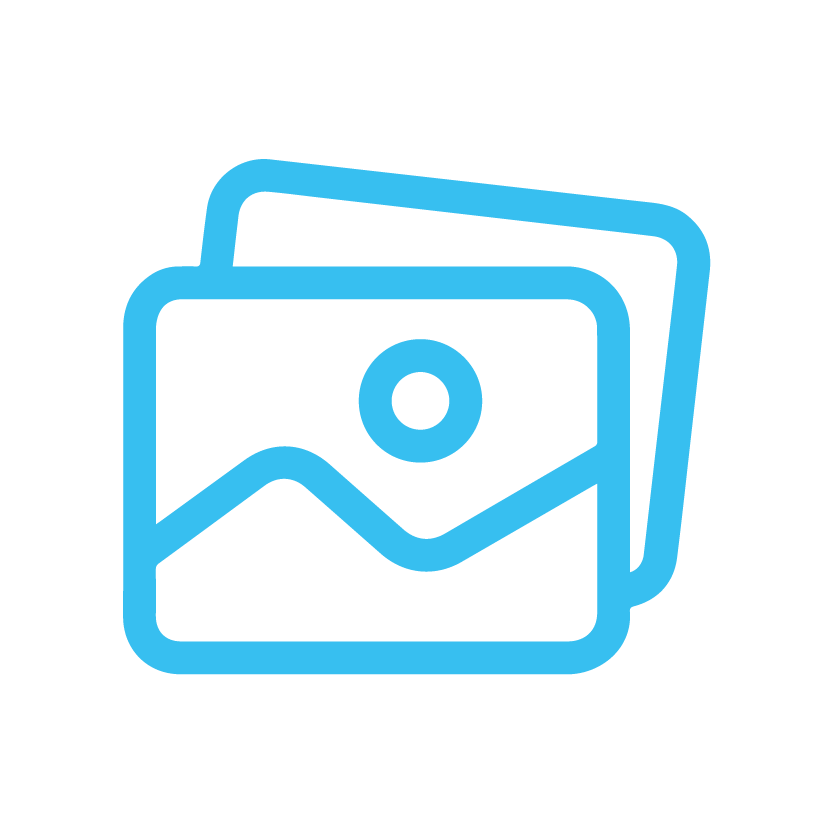
Images and videos:
You can preview various image formats (e.g., JPEG, PNG, GIF) and watch video files within the Teams environment.
Real-Time Collaboration
Collaborating on files has never been easier, thanks to Microsoft Teams’ integration with Office 365. When you share an Office file within Teams, your colleagues can edit the document simultaneously, promoting a truly collaborative experience. Here’s what you can expect:
- Live co-authoring: Work with your teammates in real time, watching their edits and additions appear on the document.
- Comments and @mentions: Leave comments on specific parts of a document and use @mentions to tag colleagues, ensuring that everyone stays in the loop and receives important notifications.
- Auto-save and synchronization: Rest assured, knowing that your changes are saved automatically, and the file is kept up-to-date for everyone in the team.
 File Version History and Recovery
File Version History and Recovery
Microsoft Teams goes the extra mile to ensure your team’s work is protected and easily accessible. This is particularly evident in its file version history and recovery features.
File Version History
Teams maintain a file version history, allowing users to access previous versions and track changes over time. This feature is particularly useful when:
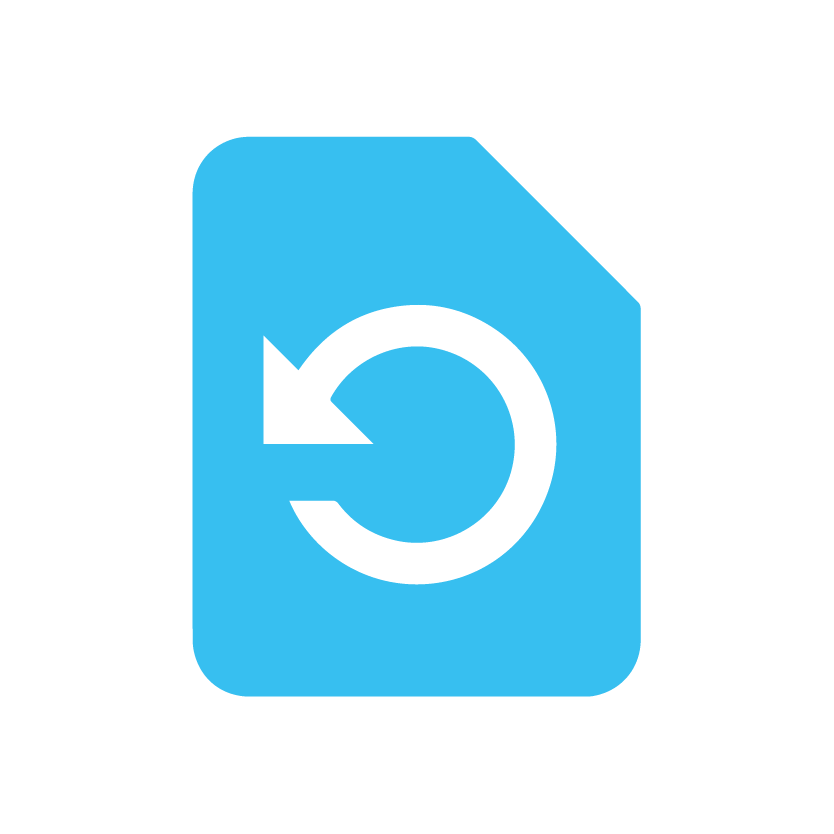
Reverting to a previous version:
If you need to go back to an earlier version of a file, simply access the version history and restore the desired version.
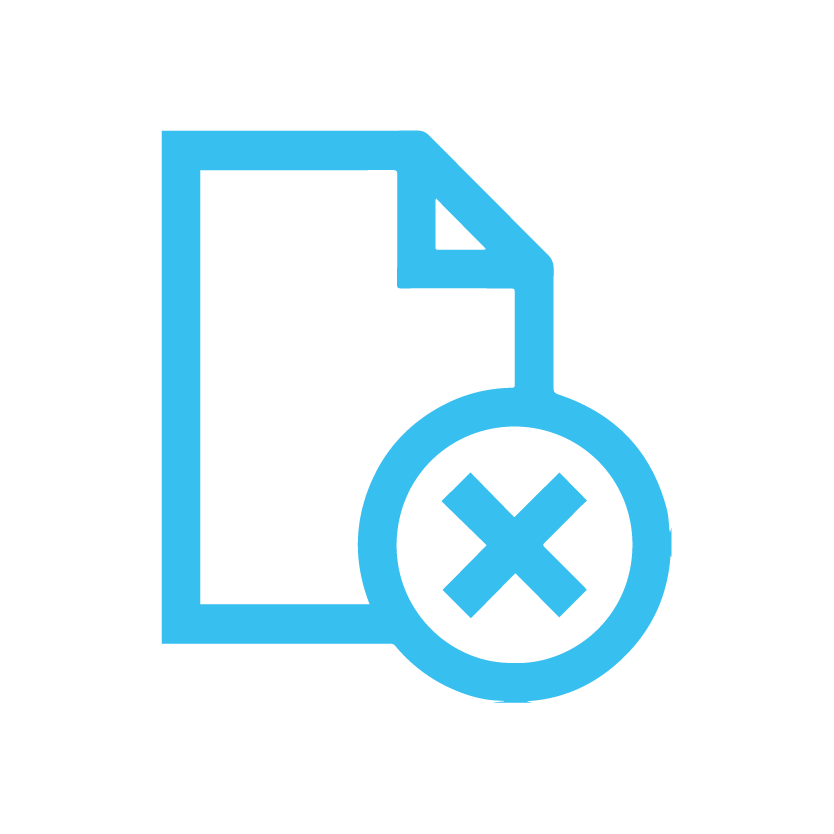
Comparing changes:
By viewing the version history, you can easily compare the differences between versions and see who made specific changes.
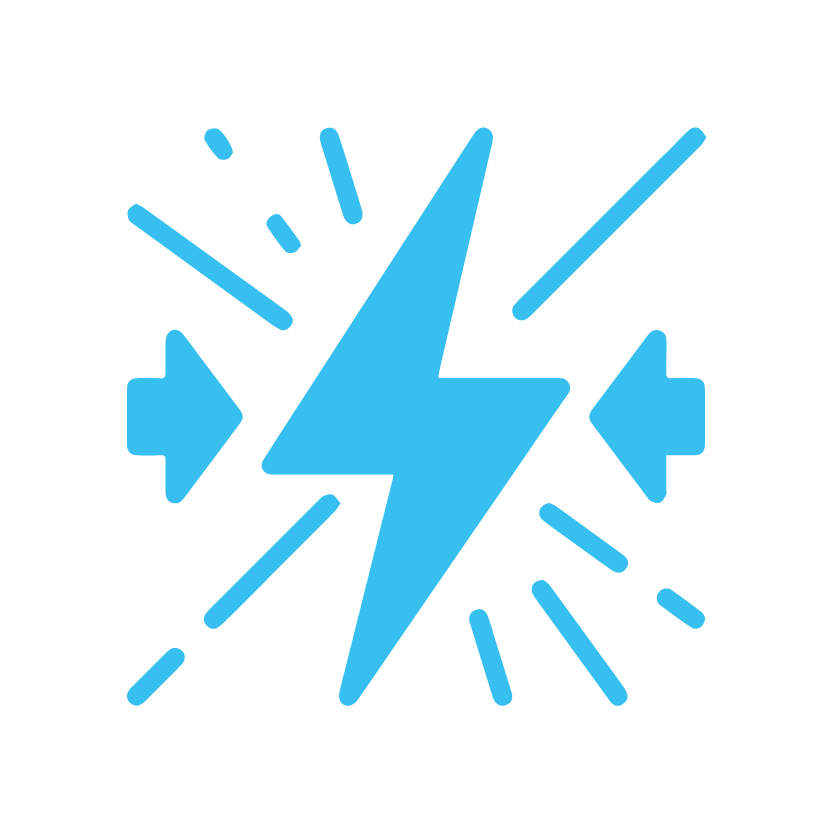
Resolving conflicts:
In case of conflicting edits, the version history provides a clear picture of the changes made by different users, helping you resolve the issue efficiently.
File Recovery
Mistakes happen, and sometimes files get deleted accidentally. Thankfully, Microsoft Teams has a built-in recovery feature to help you retrieve those lost files:
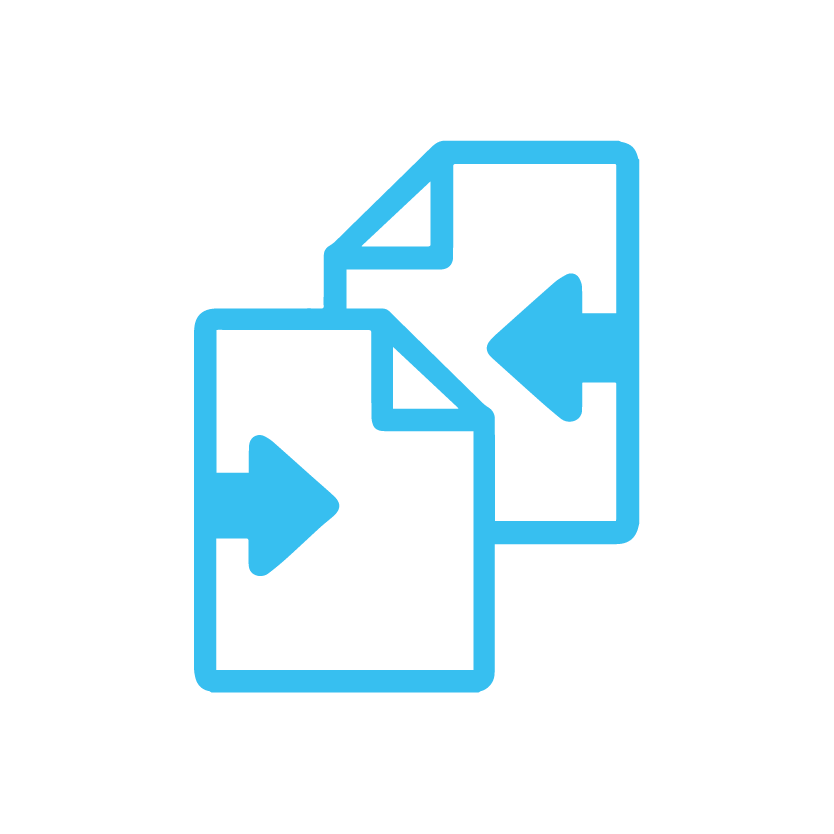
Recovering deleted files:
Deleted files can be found in the SharePoint, or OneDrive recycle bin, from where they can be restored within a certain period (usually 93 days). After that, files are permanently deleted.
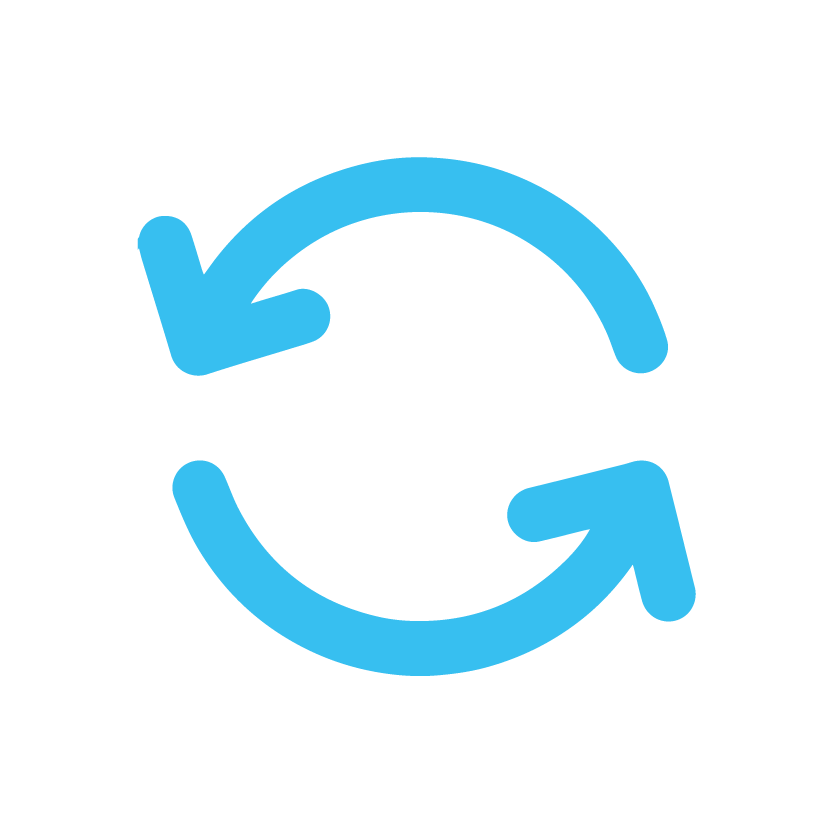
Restoring entire folders or libraries:
In case of more extensive data loss, Microsoft Teams allows you to convert entire folders or document libraries to a previous point in time, ensuring that your team’s work remains safe and secure.
 Conclusion: The Power of Microsoft Teams for File Sharing
Conclusion: The Power of Microsoft Teams for File Sharing
Microsoft Teams enhances business file-sharing capabilities with essential features that promote efficient teamwork and collaboration.
Streamlined File Sharing
Microsoft Teams makes file sharing effortless. Users can upload and share files in conversations, channels, or private chats, allowing for seamless collaboration.
Centralized Storage and Access Control
Microsoft Teams integrates with SharePoint and OneDrive to securely store and manage users’ files with reliable access control.
Real-time Collaboration
Microsoft Teams allows real-time collaboration on Office files, enhancing team communication and productivity.
File Security and Compliance
Microsoft Teams offers secure file sharing and collaboration with solid security and compliance standards to protect your sensitive information.
Integration with Other Apps
Enhance team collaboration with Microsoft Teams, an all-in-one solution that seamlessly integrates with Office 365, OneDrive, SharePoint, and other third-party apps. Its user-friendly interface and robust file management, productivity, and security features make it an essential tool for teams. Start sharing today and experience the benefits!
Additional resources
To help you further explore Microsoft Teams and its file-sharing features, we’ve compiled a list of valuable resources. These resources provide in-depth information, tutorials, and best practices to ensure you make the most of your Teams experience:
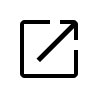 How to set retention policies for Microsoft Teams files
How to set retention policies for Microsoft Teams files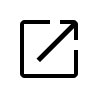 How to embed local HTML files into Microsoft Teams
How to embed local HTML files into Microsoft Teams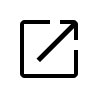 How To Make Files Read-Only In Microsoft Teams
How To Make Files Read-Only In Microsoft Teams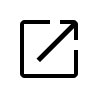 Turn off Request Access to a file in Microsoft Teams
Turn off Request Access to a file in Microsoft Teams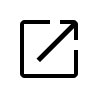 How to find the corresponding chat to a file you shared in Teams
How to find the corresponding chat to a file you shared in Teams
