OneDrive accounts come in two forms: business and personal. You can link a personal account and nine business accounts to your computer at any given time. Surprisingly, many users are unaware they can link several accounts or how doing so would work.
Having two or more OneDrive accounts on one computer is mostly no different from having one account linked. Each account will sync simultaneously and remain equally accessible. However, syncing may take more time due to the added workload for your network.
Linking additional accounts is easy but unlinking them is easier — this post features an in-depth, step-by-step guide on both processes. Though, that’s not all; we’ll also discuss what occurs when we link multiple OneDrive accounts to a single computer.
The list below details today’s topics; please use them to access relevant content quickly.
- What happens when I link two or more OneDrive accounts
- Where do I link additional OneDrive accounts
- How do I unlink a OneDrive account
- Blog post recap
What happens when I link two or more OneDrive accounts
If your OneDrive experience has been with a single account, you may have thought linking additional accounts would impact your experience. Although linking several accounts has benefits, the action does not change much.
Do I need to switch between accounts
No: you do not need to switch between your linked OneDrive accounts— this is only needed on the iOS mobile application. On Windows and macOS, you can use several OneDrive folders simultaneously, transfer documents between drives, and maintain syncing across all linked accounts.
Do I need to access OneDrive differently
No. Although I recommend doing so, you are not required to access OneDrive differently. An additional OneDrive icon is added to your taskbar for each account you link— they are not easily distinguished from one another. However, the file explorer resolves this issue; the name of an account’s organization is revealed.

Where do I link additional OneDrive accounts
The following guide is applicable for Windows and macOS users.
Step 1 — Open the OneDrive “Settings”/”Preferences” window
First, we need to open the OneDrive tool; however, finding the tool can vary between platform and account type. Take macOS, for instance; the button is a black cloud present in the bar atop your screen. On Windows, there are two button variants (blue and white) residing on your taskbar. Find and click the OneDrive icon, followed by the tool’s cog button. Lastly, select the “Settings” option on Windows or the “Preferences” option on macOS.
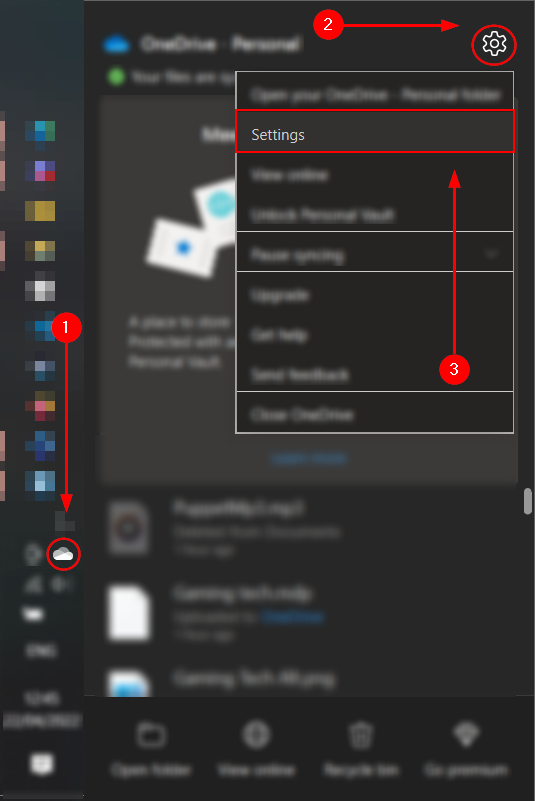
Step 2 — Use the “Add an account” button
Under the “Account” tab, you will find a button labeled “Add an account.” Click the button to reveal the sign-in window.

Step 3 — Complete the sign-in process
Now that you’ve made it to the sign-in process, you need to complete it. Ensure you know your account’s email and password— these credentials will likely be required. If you have protected your account with MFA (multi-factor authentication), you will additionally require your registered MFA device.
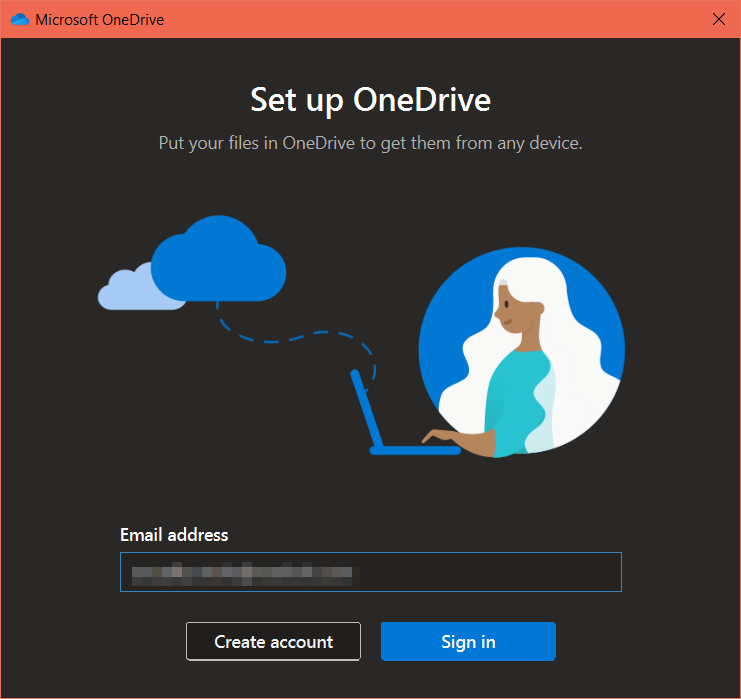
How do I unlink a OneDrive account from my computer?
The following guide is applicable for Windows and macOS users.
Step 1 — Enter the OneDrive “Settings” window
First, open the OneDrive tool. As discussed previously, macOS users need to select the black cloud icon. In contrast, Windows Business account users should select the blue icon. Similarly, Windows Personal account users will need to click the white cloud icon. With the tool open, select its cog button and click the (Windows’) “Settings” or (macOS) “Preferences” option.
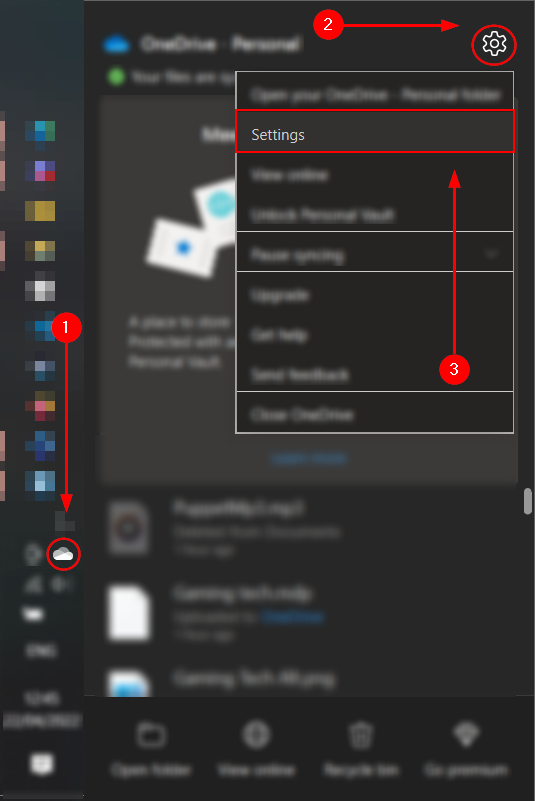
Step 2 — Select “Unlink this PC”
With the settings window open, head to the “Account” tab. Find and click “Unlink this PC” under the first category of the tab.
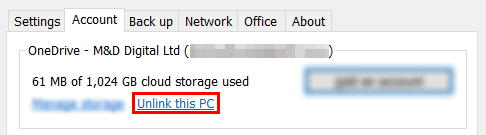
Step 3 — Confirm your action
Unlinking an account is considered a destructive action; thus, you must confirm you know what you’re doing. After clicking “Unlink account,” your OneDrive account will be unlinked from your computer.
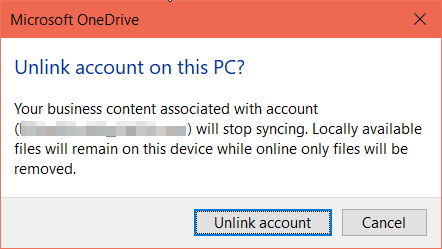
Blog post recap
Although using several OneDrive accounts has the potential to alter your productivity, it has no notable impact on the app’s functions. Syncing speed may decrease due to network strain; however, you can counter this with a better network. Additional accounts can be linked or unlinked via the OneDrive “Settings”/”Preferences” window.
If you enjoyed this post, please consider reading the following related posts:
