Organized inboxes are at the core of any successful business. That is because it clearly indicates what is coming into your mailbox, allowing you to prioritize and respond accordingly. If your inbox is disorganized, you could miss important emails and messages about project deadlines and communications from colleagues and clients. One issue that could affect inbox organization is your emails being shown twice in Outlook, so in this article, we’ll help you resolve that problem.
If Outlook emails are being shown twice in your mailbox, it could mean you have not sorted them by ‘Date.’ When you are not using the date filter, it can affect how your emails show up and even create duplicates. To prevent that, you must sort your incoming email by ‘Date.’ Below is a brief outline of how to do that.
- Click on ‘Filter.’
- Select ‘Sort.’
- Ensure the options for ‘Date’ and ‘Newest on top’ have been checked.
Please continue reading for a full and detailed guide on how to fix Outlook emails being shown twice.
Why are emails being shown twice?
As explained above, Outlook might show your emails twice if the sorting filter is not set to ‘Date.’ Unless you set up your mailbox to duplicate emails, that is the most common reason emails show up twice. There are other less common reasons why your emails are showing up twice in your inbox.
For example, many Outlook users commonly use the same Outlook account on multiple devices, including desktop PCs, laptops, tablets, and mobiles. That can lead to numerous copies or duplicates of emails. Unfortunately, there is no quick fix to that issue as you will have to delete the duplicate emails manually.
Another reason your Outlook may display emails twice is that you may have your emails set to archive. That means that each time you receive a new email, a copy of the same email will also be saved in your archive file. When Outlook is set up to archive messages automatically, it often ends up duplicating them as well.

How to fix emails being shown twice
Most of the time, when Outlook is showing duplicate emails, and you didn’t intentionally set that up, it is because you need to change the filter to sort your emails by date. Please use our step-by-step guide to set your incoming mail to be organized by date.
- Click on ‘Filter.’
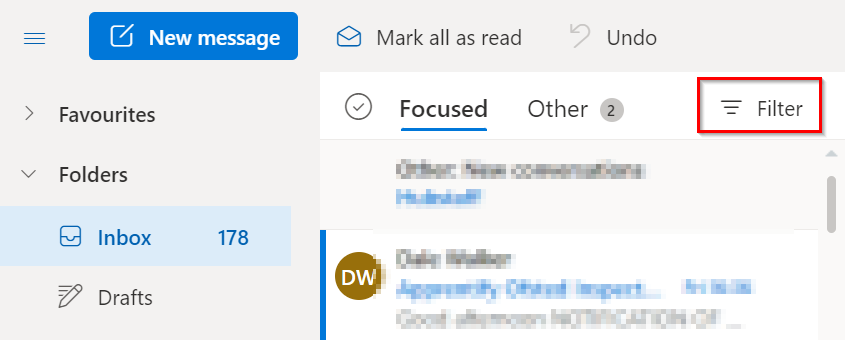
In your Inbox folder, click on ‘Filter from the panel at the top of the folder.
2. Select ‘Sort.’

Click on the option for ‘Sort’ from the drop-down list.
3. Ensure the options for ‘Date’ and ‘Newest on top’ have been checked.
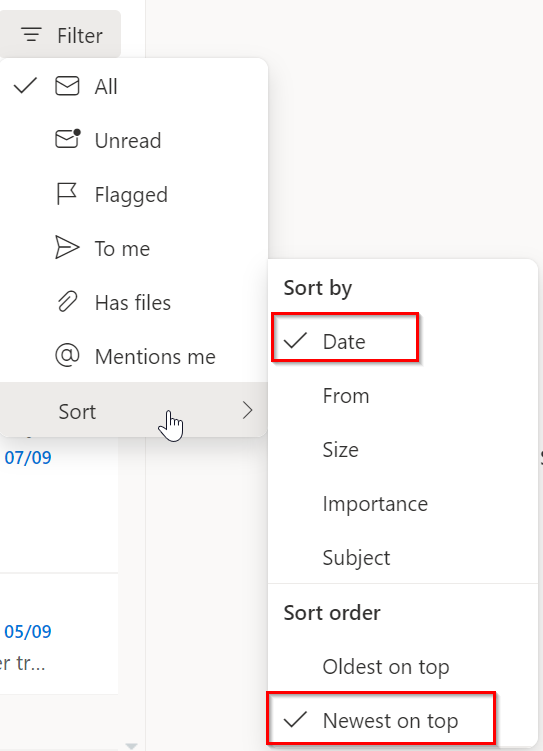
When the second drop-down list appears, change the setting to Sort by ‘Date’ and Sort order by ‘Newest on top.’
Conclusion
Since keeping on top of emails is a fundamental part of business operations, ensuring your work email is always organized is essential. That is difficult to do when your mailbox seems to duplicate your emails. And there are many potential causes, such as having your settings on ‘archive’ or having your Outlook account logged in on too many devices. However, the most common reason is that you have not set your filter to organize email by date. Filtering your email by date should prevent your then from showing up twice in your inbox.
Thank you for reading this blog post. If you have any further questions or comments about Outlook, then feel free to leave a comment, and we’ll be sure to get back to you. You can also read some of our other blog posts about Outlook:
- How to add branded email signatures in Microsoft Outlook – Not only does having a branded email signature look more professional, but it can also help recipients to identify you and your company much faster. This blog post can show you how to add a branded email signature in Outlook.
- How to export all Outlook email addresses into CSV files – One great feature of Outlook is that you can use your email contacts to export them into a CSV file. This is great as it has all the details of your contacts in one place. Read this blog post to find out how you can do this.
- What is the difference between a shared mailbox and a group in Outlook? – If you’re looking for a way to enhance collaboration in your workplace, this blog post looks at shared mailboxes and groups in Outlook to help you decide which would be the best option for your organization.
- How to connect Microsoft Exchange to Outlook 365 – Outlook allows you to connect Microsoft Exchange to Outlook 365. This means you don’t need to rely on offline data sources for Outlook, as these can sometimes contain corrupt files. Read this blog post to find out more.
