During a Teams video call or meeting, you utilize a preview camera feed (provided by default) to ensure you look ok. Despite the feature’s practicality, you may consider deactivating it. I, for one, can relate to the potential impact a preview can have on a person with anxiety.
You can easily disable the camera feed preview in Teams; I have shared the fastest method below:
- Open Microsoft Teams
- Open “Chat”
- Enter a chat
- Click the video call button
- Click the video preview’s context button (
...) - Select “👁Hide for me”
Video previews have been found to be a source of anxiety for users; additionally, the feature reportedly lowers productivity. In this post, I’ll be showing you how to deactivate your camera feed preview and where the feature can be used/deactivated.
There is currently no means by which you can permanently deactivate this feature. For that purpose, the matter has not been addressed.
The list below details several links denoting this post’s topics. You can use the links to access the most relevant content quickly:
Hiding the Teams camera feed preview
Below, I have illustrated two methods you can use to turn off your camera feed’s preview. You must attempt both methods during a meeting or call. Previews cannot be disabled prior to a meeting or call: they must be manually deactivated during every meeting or call.
Method 1
When a meeting or call takes place, Teams will take note of attendants. Thus, we can access a list of active participants. To do so, click the “People” button in the top right. Afterward, hover over your name, a context menu will appear (...), you need to select it.

Method 2
Our alternate method transpires during an ongoing or recently started meeting/call— this is like the previous method. During the meeting or call, enable your camera and move the cursor to cover your video preview. You will notice another context button (...); click the context menu and select “Hide for me.”
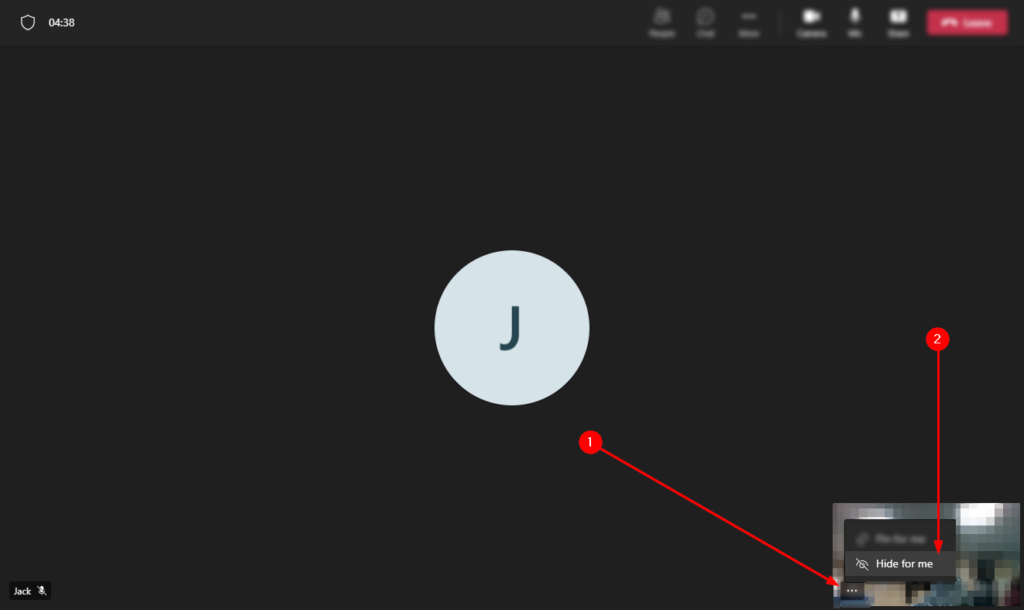

Can I hide the Teams camera feed anywhere
In the previous section, I demonstrated how you could go about deactivating your camera feed preview; however, I did not address where the functionality could be used. Fortunately for you, I’ll be addressing that here.
Where does the feature work
- Microsoft Teams meeting
- Meetings operate much like group calls, although they occur within a team’s channel.
- Microsoft Teams calls
- A standard team call can occur between users regardless of a mutual team; however, they function like meetings with minor limitations.
- Microsoft Teams group calls
- A standard group call occurs between three or more users within a group chat— this will operate much like a standard call.
Can the feature be disabled by default
No: you must manually hide the preview every time. I could not find a method in the Teams admin center or user settings. On the plus side, you can easily deactivate previews without wasting more than a handful of seconds.
Blog post recap
During a video call or meeting in Teams, you can observe your camera’s video feed via a preview box provided by Teams. Although the feature initially sounds helpful, recent studies have exposed its negative impact on productivity— this is likely why many users are looking to disable the preview. At this time, you can hide the preview by selecting its context menu and clicking “Hide for me.” However, an alternate method exists. During the meeting or call, select “People” to reveal the attendant list. Then, select your profile’s context menu (...) and click “Hide for me.”
If you found this post helpful, please consider checking out the rest of our content. I have provided several related recommendations:
- How to disable Microsoft Teams keyboard shortcuts — Shortcut conflictions occur when two or more applications bind an action to the same key combination— this can result in the wrong effect triggering or neither effect triggering. This post may be worth reading if you’re experiencing a similar issue.
- How to assign tasks to team members in Microsoft Teams — Thanks to Teams’ integrations, handling team communication and management in conjunction is a trivial process. What use is scheduling events if you cannot assign them to team members? Luckily for you, I’ll be helping you get started.
- How to troubleshoot Teams slowly or not loading chats — Limited resources and slow networks are generally problematic; however, they’re common detriments on cheap or low-end hardware. Such factors can play a part in load speeds.
- How to clear the Teams cache on Mac — Cached data is stored by applications so you can load applications, sites, and media faster. However, much like regular storage, a computer’s cache is limited. Read the following post and learn about clearing your Mac’s cache.
