Teams suggested replies are disfavoured amongst users due to their excessive formality; in this regard, it’s understandable why you want to be rid of them. After all, we’re more than capable of composing, sending, and receiving messages ourselves. Should you change your mind, the method we’ll be discussing is reversible.
The following guide will allow you to disable suggested replies for Teams on your PC/Mac:
- Open Microsoft Teams
- Click the options menu (
...) - Select settings (
⚙ Settings) - Open the general page
- Uncheck the “Show suggested replies in chat“
The following guide will allow you to disable suggested replies for Teams on mobile:
- Open the Teams app
- Select your account’s profile picture
- Tap
⚙ Settings - Open the messages page
- Uncheck the “Suggested replies” toggle
The suggested replies feature is present on several versions of Microsoft Teams. Similarly, the feature can be disabled on each version — this post will show you how. Unlike the brief answer above, our guides below feature greater clarity and helpful screenshots.
You can find this post’s key topics in the list below; use the links to access relevant content quickly:
- How to turn off Teams suggested replies on desktop
- How to turn off Teams suggested replies on mobile
- I cannot find a toggle for suggested replies in Teams
- Blog post recap
How to turn off Teams suggested replies on desktop
As I mentioned before, Teams suggested replies are a series of preset replies Cortana may suggest using in response to the last message you received. In the example below, Cortana has suggested I state, “Hello, how was your day,” “Hi, how are you,” and “How are you doing” in response to “Hello.” Although this feature aims to be helpful, many Teams users find the function vexing.

Although the screenshots below are taken on Windows, you can follow the guide on Windows and macOS alike. Readers should also note that Teams will not universally apply changes from one platform.
Step 1 — Open the Microsoft Teams application
You can search for Teams on windows by hitting Win/Start and typing “Microsoft Teams.” After, hit the “Enter” key, select “Microsoft Teams,” or click “Open” under the result card. On macOS, hit Cmd+Space to open Spotlight search; type “Microsoft Teams,” and hit Enter.
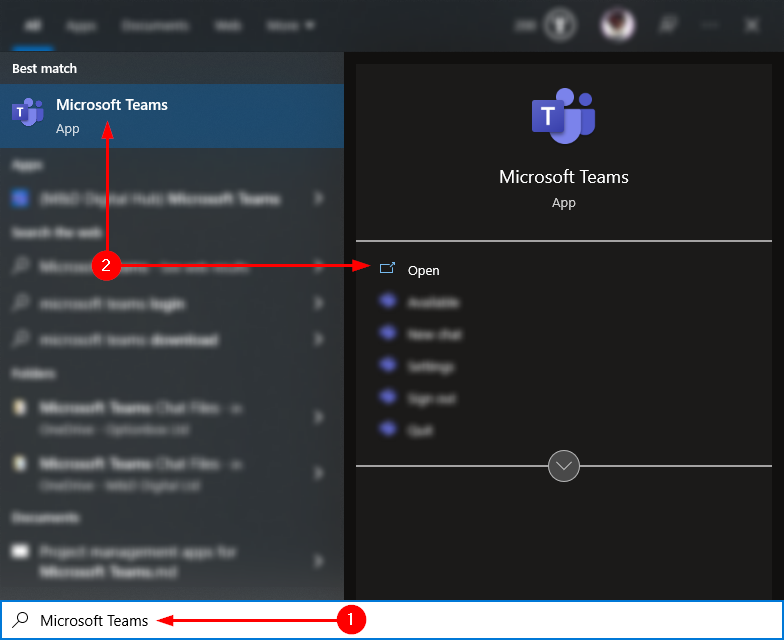
Step 2 — Head to your Teams settings
In the corner of the window, you will find the options button— this button resembles three linearly ordered dots. Select the options button to reveal a dropdown menu; in the resulting dropdown, click “Settings.”
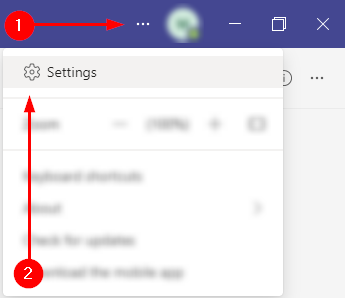
Step 3 — Deactivate the toggle
Open the “General” page of the Teams settings window and uncheck the “Show suggested replies in chat” box under the “Suggested replies” category.
Some users may not see the toggle. If that’s the case, the option has likely been disabled via a Microsoft 365 policy.
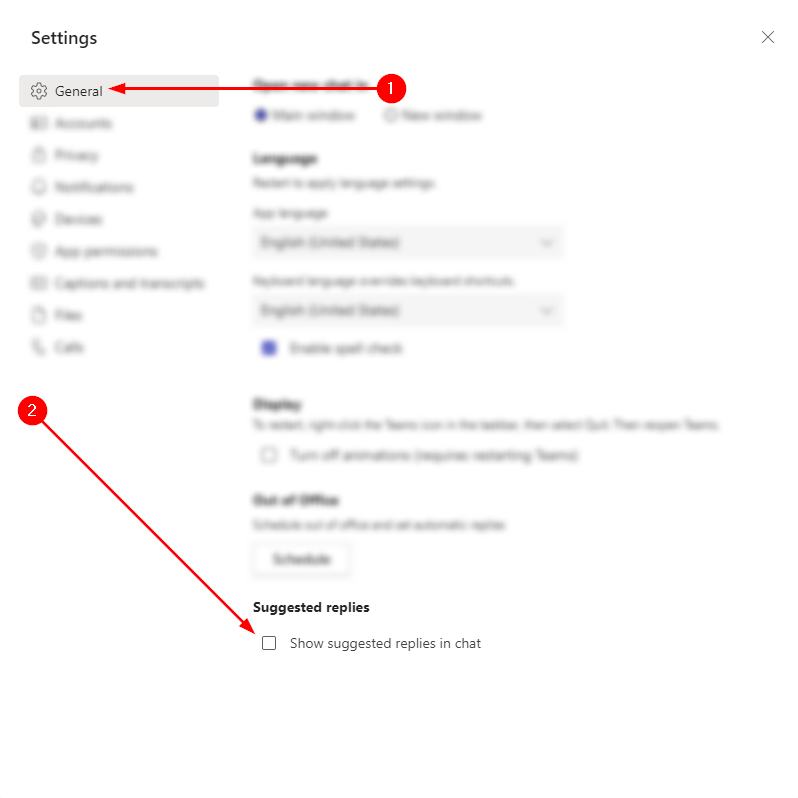

How to turn off Teams suggested replies on mobile
Suggested replies exist on mobile and desktop alike; fortunately, you can resolve the issue on both platforms. Despite the iOS screenshots, you’ll find you can follow this guide easily on an Android device.
Step 1 — Open the Teams app
From your home screen, find and locate the Teams mobile app. Unlike the desktop application, the mobile app is simply named “Teams.”
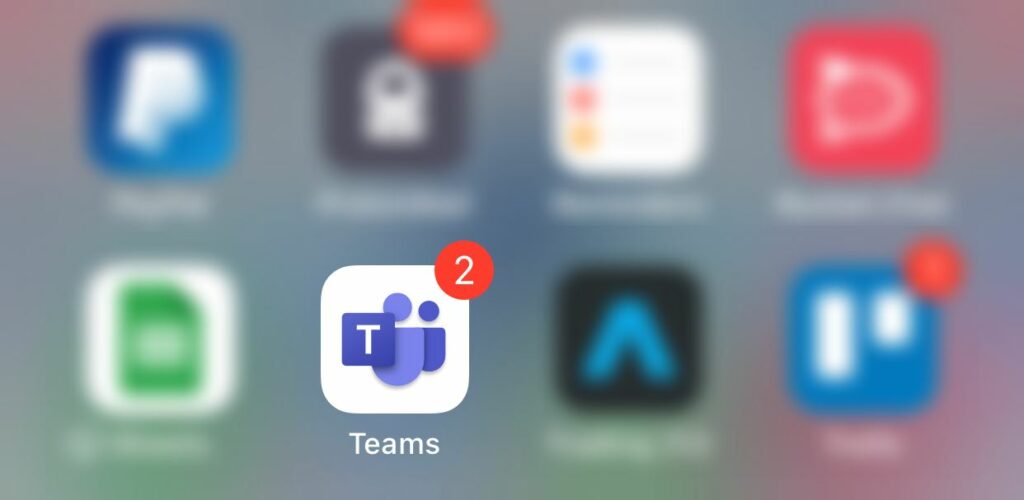
Step 2 — Open the options panel
Once the Teams app has loaded, refer to the top of your screen. At the top left, you will find your account’s profile picture— this needs to be clicked.
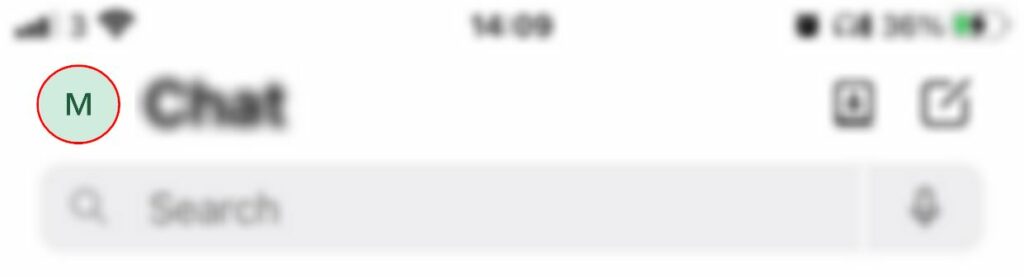
Step 3 — Access the Teams app’s settings
You can access your Teams availability, status message, notification settings, and changelog on the options page. However, we’d like to access Teams’ general settings; hence, tap “Settings.”
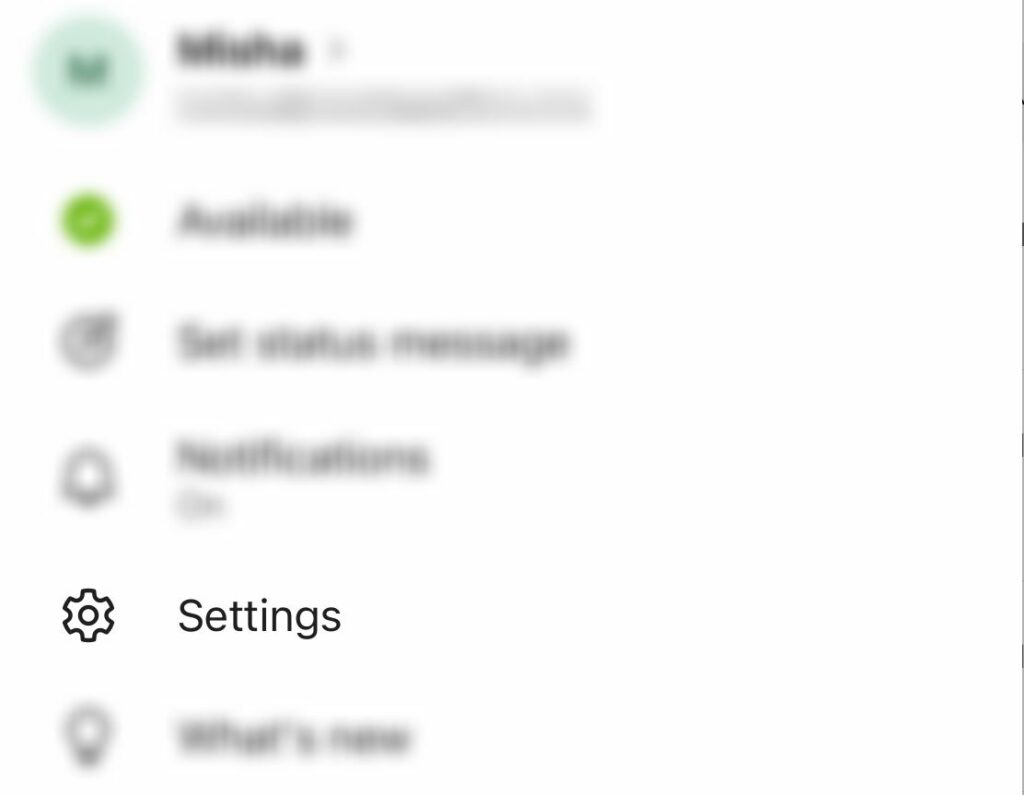
Step 4 — Open the Messaging page
The settings page features several sections: “Profile,” “Notifications,” “Messaging,” “People,” “Calling,” and “Cortana.” The toggle for “suggested replies” is stored within the Messaging section; tap “Messaging” to access the page.
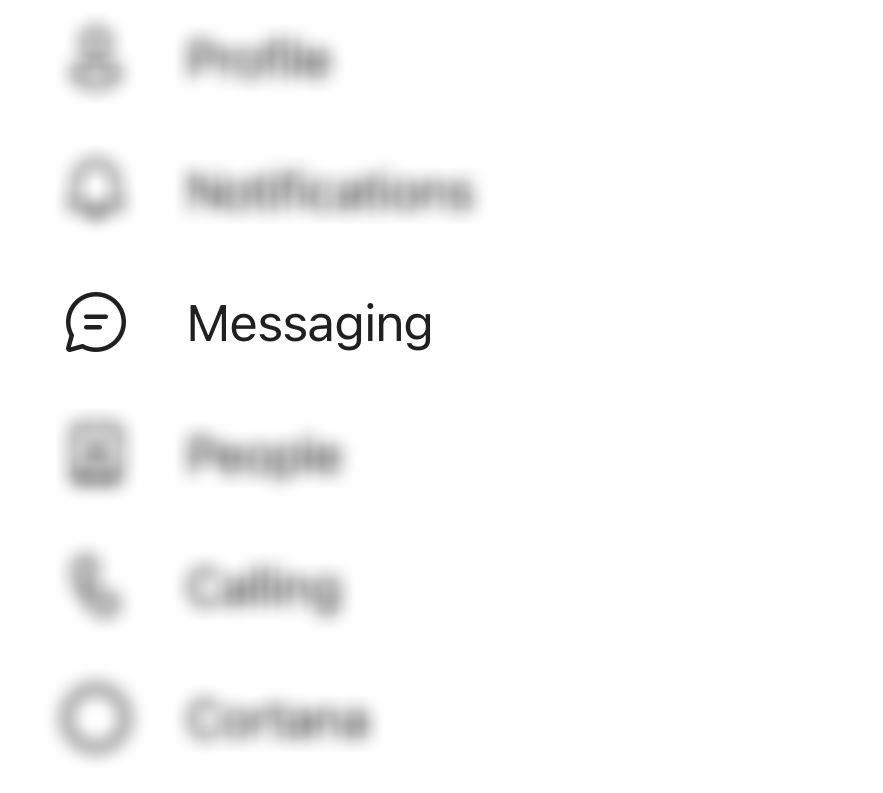
Step 5 — Uncheck the toggle under Chats
Under the “Chats” category, you will find a toggle labeled “Suggested replies.” Ensure the toggle is disabled, as shown below.

I cannot find a toggle for suggested replies in Teams
In rare cases, you may discover you’re missing the previously mentioned toggle. If that’s the case, you ought to consider checking the Teams admin center— this site is essential for customizing your organization’s experience with Teams.
You will require a global user admin account to complete the following guide.
The permission (Teams admin center)
You can quickly reach the Teams admin center by completing the following steps:
- Open the Microsoft 365 Office app launcher
- Select the “Admin” app
- Click “show all”
- Select “Teams”
- Open messaging policies
- Uncheck “Suggested replies”

If issues persist, try updating Teams, restarting your device, or updating your operating system.
Blog post recap
Microsoft Teams features an automated reply function known as “suggested replies.” Although the feature aims to be helpful, users often find it annoying. While you can deactivate the feature on all versions of Teams, not all users will find the method given practical. Admins can apply a global policy to ensure all members of an organization use the feature.
If you found my post helpful, consider checking out the rest of my team’s content. You can start with the following related posts:
- How to disable Microsoft Teams keyboard shortcuts — When two or more applications utilize the same shortcut for different functions, conflicts can occur; though, such conflicts can be avoided by disabling or remapping problematic shortcuts.
- How to assign tasks to team members in Microsoft Teams — You can use integrations to improve your experience with Teams. Project management integrations allow you to create, schedule, and track tasks; however, that’s not always useful unless you can assign the said tasks.
- How to troubleshoot Teams slowly or not loading chats — On cheap or limited hardware, Microsoft Teams can appear challenging to run. While this is often the result of a user lacking system resources, performance issues can also result from Teams’ optimizations or your network speed.
- How to clear the Teams cache on Mac — Cached data consists of temporarily stored (non-essential) files and documents used to start up sites and programs faster. You can imagine a cached file as a piece of information in your short-term memory.
