OneDrive keeps our content accessible on linked devices via a process known as syncing. However, on Windows, OneDrive also features a backup system for your device’s default folders: “Documents,” “Desktop,” and “Pictures.” You are initially made aware of this feature during the installation process for OneDrive on Windows.
I have provided a brief guide below; you can use the guide to turn off the OneDrive backup/syncing for certain folders on Windows or macOS. However, more detailed step-by-step guides have been provided further in the post.
- Click the OneDrive taskbar icon
- Click the options cog
- Select “Settings”/”Preferences” under the options menu
- Select “Choose folders” under the locations category
- Deselect folders you no longer wish to sync
In the following post, I will be providing three in-depth, step-by-step guides. My first two guides will cover how you can prevent OneDrive from syncing folders on Windows and macOS. The final guide will discuss deactivating the default folder backup offered by OneDrive to Windows users.
Guides feature visual aids (in the form of screenshots)— they aim to provide visual clarity where written instructions may lack context.
You can access relevant content quickly via the following links:
- Stop syncing folders in OneDrive for Windows
- Stop syncing folders in OneDrive for macOS
- Prevent default folder backup for OneDrive
- Blog post recap
Stop syncing folders in OneDrive for Windows
Syncing allows OneDrive to keep the latest version of your cloud-stored files accessible across all devices. Despite the perks of syncing, we may wish to deactivate or limit it. The following step-by-step guide will walk you through the process.
If you’re using macOS, refer to the guide below this one. You will find the guide to be equally extensive.
Step 1 — Open the OneDrive Help & Settings window
You can open the OneDrive desktop tool by clicking the OneDrive taskbar icon. Don’t worry if your OneDrive icon isn’t a blue cloud; a white cloud indicates you’re using a Personal OneDrive account instead of a Business account. With the tool open, you can now select the cog button in the top right— this will produce a dropdown menu. Use it to open “Settings.”
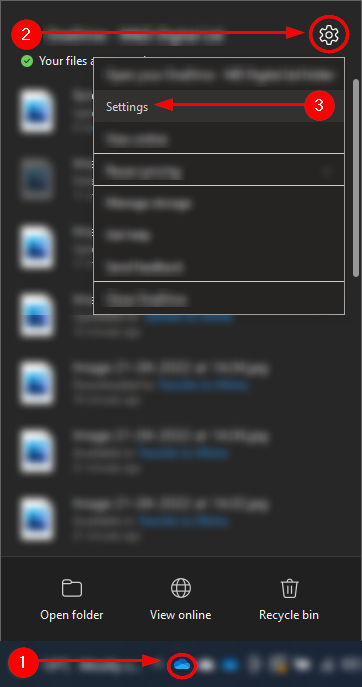
Step 2 — Select “Choose folders” under locations
In the Account tab, you should spot “Choose folders” under “x locations are syncing.” However, that won’t be the case if you’re using a OneDrive personal account— the process is more straightforward. Click “Choose folders” under the “Choose folders” category.
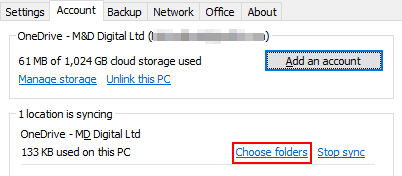
Step 3 — Deselect folders
The following window details each of your OneDrive folder’s subfolders. OneDrive will continue to sync the selected folders, though it will not sync (or show) the folders you have deselected. If you’re satisfied with your choices, click “OK.”
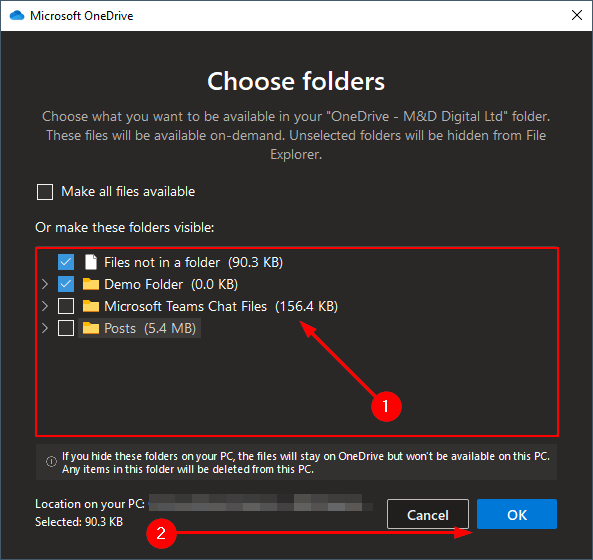

Stop syncing folders in OneDrive for macOS
The guide below is functionally identical to the above guide; thus, you can follow along on macOS without issue. I have ensured both guides are covered well. If you’re stuck, refer to the screenshots I have provided.
Step 1 — Open the OneDrive preferences window
Refer to your taskbar at the top of the screen; look for the black cloud— this is the OneDrive taskbar icon. Select the icon to open the OneDrive tool and then select its cog icon. In the menu you’ve created, click “Preferences.”
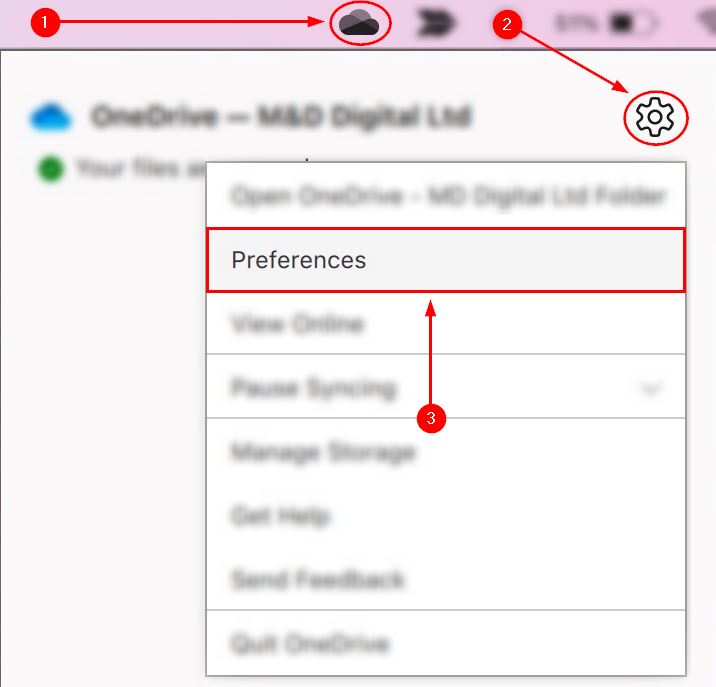
Step 2 — Select “Choose Folders” under the sync list
Find the “X Locations are syncing” category under the “Account” tab and select “Choose Folders.”
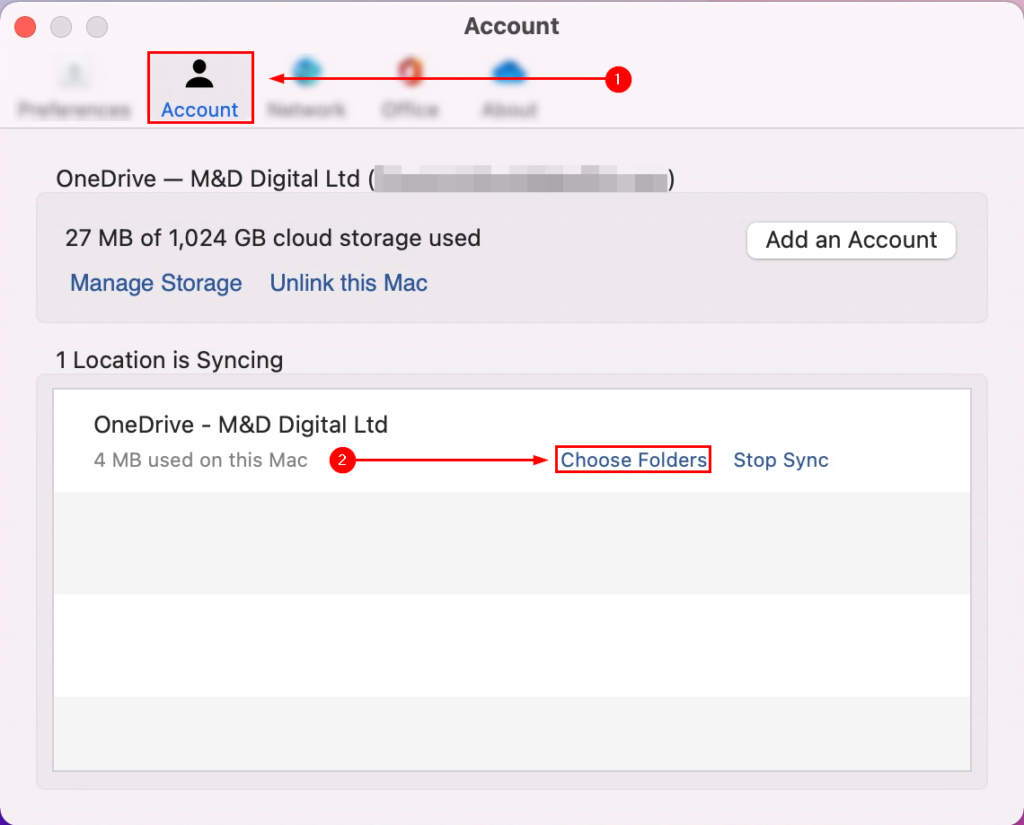
Step 3 — Deselect folders for syncing
In the current window, you can examine your OneDrive folder’s subfolders. OneDrive will continue syncing the folder and its content if a folder remains selected. If a folder is deselected, it will no longer be synced; OneDrive will hide folders you are no longer syncing.
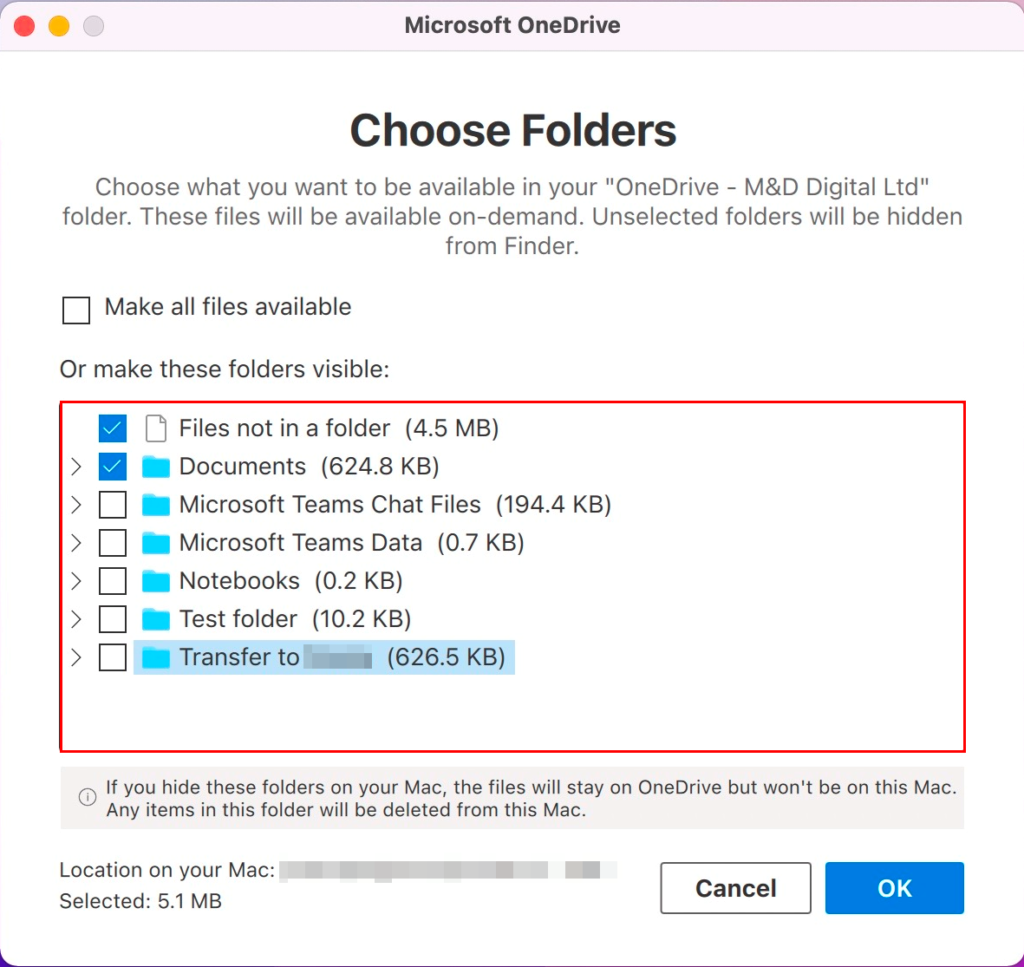
Prevent default folder backup for OneDrive
When you install OneDrive for Windows, you are asked if you would like to backup folders, after which you can select or deselect the “Documents,” “Desktop,” and “Pictures” folders. In leaving a folder selected, you are choosing to back the folder up via the OneDrive cloud service.
The guide below will show you how to access the backup settings and deactivate them.
Step 1 — Open the OneDrive settings window
To start, open the OneDrive desktop tool. You can open the tool by selecting the OneDrive icon in your taskbar. If you’re unfamiliar with the icon, look for a blue or white cloud. After opening the tool, click the cog icon and select “Settings” in the following menu.
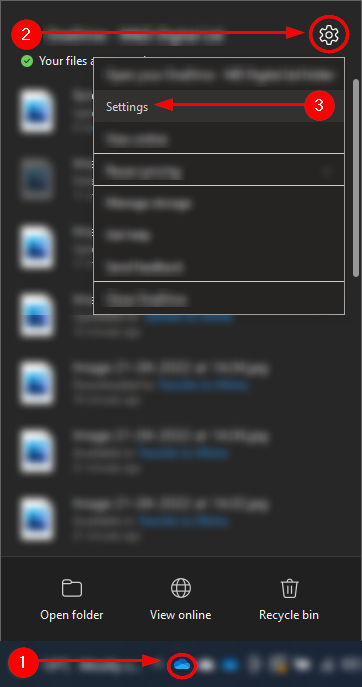
Step 2 — Select “Manage backup” in the Backup tab
Access the Backup tab by selecting “Backup” in the tab bar at the top of the screen. Alternatively, use the Ctrl+Tab shortcut to cycle through tabs. Lastly, select “Manage backup.”
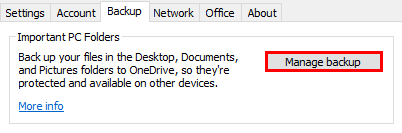
Step 3 — Deselect the default folders
In the current window, you can select/deselect up to three folders: “Desktop,” “Documents,” and “Pictures.” Selected folders are backed up to OneDrive; hence A user can restore their content (if lost) via OneDrive.
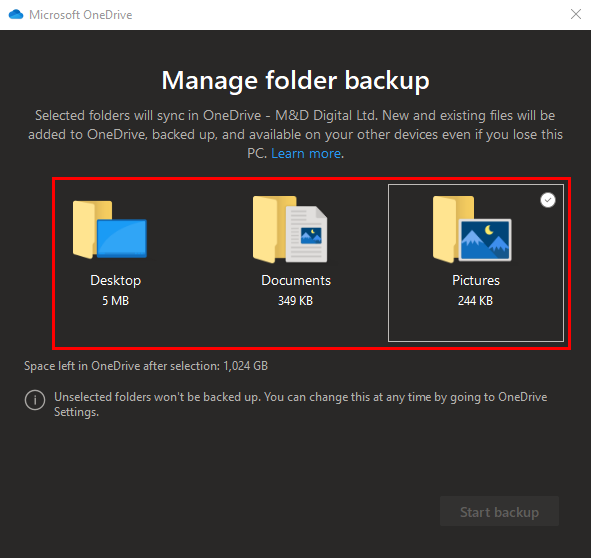
Blog post recap
You can deactivate windows default folder backup via the OneDrive “Help & Settings” program. Additionally, on Windows and macOS, OneDrive folders can be rapidly unsynced via the same menu. Although you won’t see an unsynced folder, you have not deleted it; unsynced folders are hidden until you begin syncing them once more.
Consider checking out the following related posts:
- Can you have a team OneDrive account? — The only thing better than being able to access your files anywhere is being able to access your team’s files anywhere. Unfortunately, OneDrive does not support team/group accounts. Albeit, SharePoint may have you covered.
- Can IT personnel/admin see my OneDrive files? — Internet security should be a concern for everyone. In the same way, you wouldn’t allow someone to search through your possessions, and you probably wouldn’t want someone sifting through your personal/work documents.
- Can I have two OneDrive accounts on my Mac? — If you’re aware of account swapping on iOS or observed the use of several accounts on Windows, you may be wondering what your Mac can do. If you’d like to learn about linking additional accounts to your Mac, give this post a try.
- How to get notifications for copied, downloaded, or deleted OneDrive data — Sharing files has several pros and a notable con: the integrity of a shared file is threatened. Fortunately, it’s not difficult to set up alerts in the event your file is copied, downloaded, or deleted.
