Microsoft Teams is a platform for general communication and collaboration. Although Teams is primarily used for internal staff, many organizations use Teams to work with external parties. However, external users are often given less access to a team— their guest membership in a team illustrates this.
If you’d like to add a guest to your Team, follow these steps. Unfortunately, you cannot add a guest exclusively to a Teams channel. You must add them to the team, which subsequently gives them access to channels within the team:
- Open Microsoft Teams.
- Access the Teams list via the sidebar.
- Right-click your Team in the Team list.
- In the menu, select “Add member.”
- Enter the user’s email address.
- Select “Add
useras a guest.” - Click the “Add” button.
- Get Microsoft Teams from just $4.00 per month with Microsoft Teams Essentials.
Couldn’t work out what to do? Don’t worry: the step-by-step guide below has you covered. Although that’s not all this post has to offer— stick around to learn about private channels and how you can add users to them and privately message guests. You’ll find each section is pretty easy to follow.
If need be, you can use the following links to access relevant content faster:
- How to add a guest to a Team in Microsoft Teams
- How to add someone to a private channel in Teams
- Teams: add someone to a channel but not the Team
- Blog post recap

How to add a guest to a Team in Microsoft Teams
Assuming your Teams policies permit guest access, you should be able to follow this guide without issue. However, if that’s not the case, attempt the following with a global user admin account.
- Open the Microsoft 365 Admin Portal.
- Access the Teams Admin center.
- Select “Guest access” under “Users.”
- Set “Allow guest access in Teams” to “On.”
Step 1 — Open Teams
If you favor the desktop version of Teams, hit the Start/Win key, type “Microsoft Teams,” and hit Enter. Otherwise, on the Microsoft 365 Office home page, select “Teams” via the app launcher. In doing so, you can access the Teams web application.
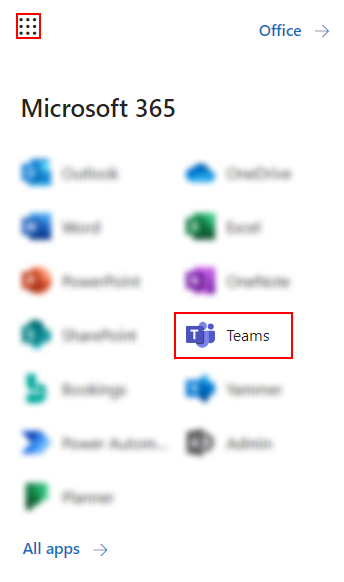
Step 2 — Access the Teams page
After Teams opens, you’ll spot its sidebar on the left side of the screen. Find “Teams” in the sidebar and click it— you’ll be able to view your team list.

Step 3 — Trigger the “add member” prompt
Find the team of your choice within your team list and right-click it. You’ll create a dropdown; select “Add member” from your teams’ dropdown.
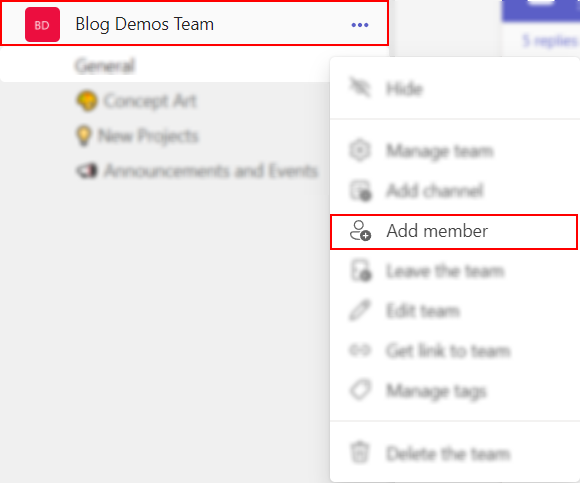
Step 4 — Enter the external user’s email
You should see a popout menu stating, “Add members to Blog Demos Team.” Enter the menu’s text field and enter the external user’s email address. When prompted, select “add [users's email] as a guest.”
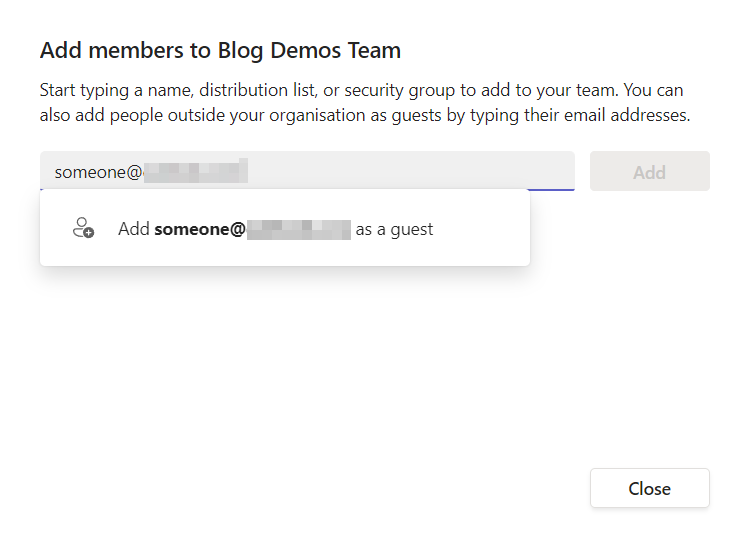
Step 5 — Add the guest user to the Team
Finally, click the “Add” button within the popout, suffixing the text field. The added member will receive an email informing them as such.
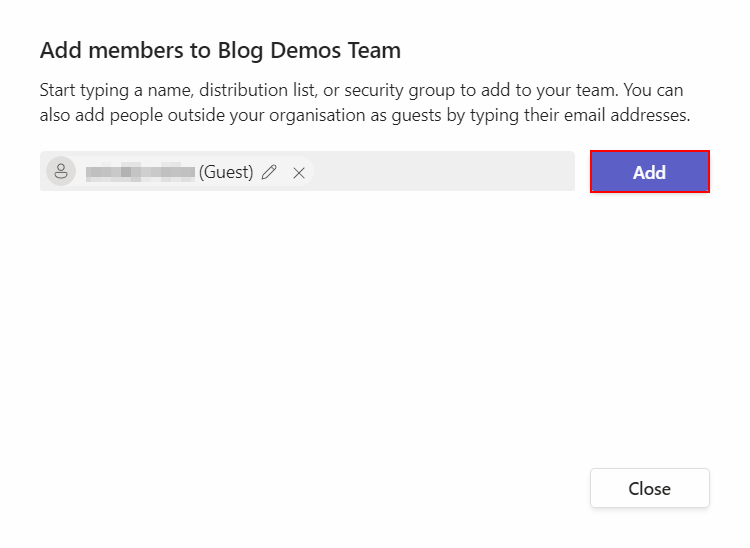

How to add someone to a private channel in Teams
When someone is added to a Team, they immediately gain access to its channels. However, a user will not gain access to private channels until they are directly invited. If you’d like to add a member of your Team to a private channel, follow these steps:
Step 1 — Trigger the “add member” prompt
Find a private channel of your choice within your team’s channel list and right-click it. You’ll create a dropdown; select “Add member” from your teams’ dropdown.
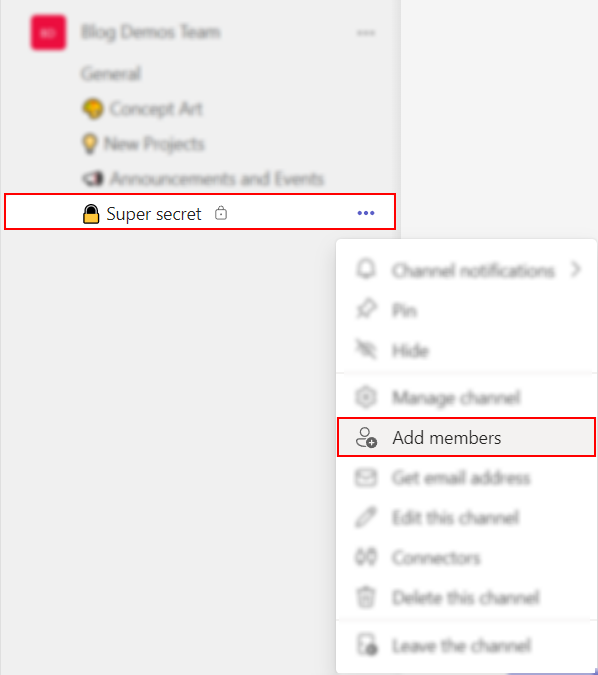
Step 2 — Enter the external user’s email address
You should see a popout menu stating, “Add members to Blog Demos Team.” Enter the menu’s text field and enter the external user’s email address. When prompted, select “add [users's email] as a guest.”
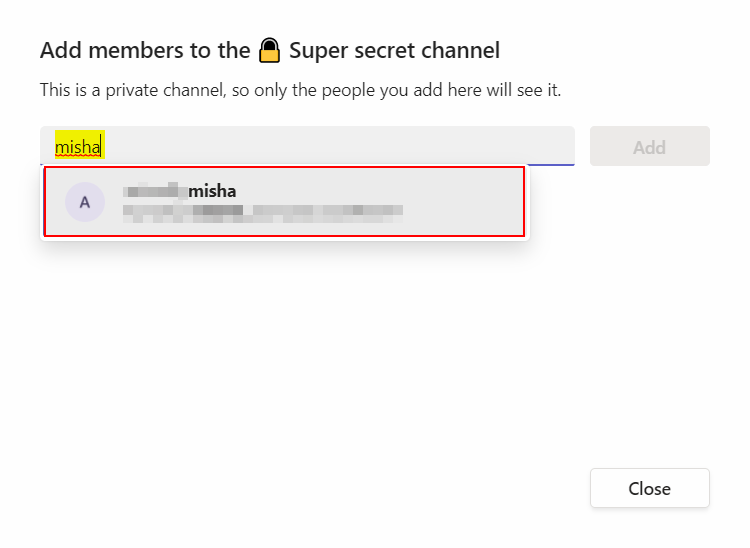
Step 3 — Add the guest user to the Team
Finally, within the popout, click the “Add” button suffixing the text field. The added member will receive an email informing them as such.

Teams: Add someone to a channel but not the Team
Although some may interpret this post’s title as a means to add a guest user to the channel, despite not adding them to the channel’s Team, that’s not the case. You cannot achieve the stated task at all. However, you can participate in private chats with guest users. You can also add a guest user to a group chat.
Private chat with an external user
To open a private chat with an external user, enter their email in the recipient bar and choose to search for external users. When you spot the user, select it— don’t select the Skype user. You can also do this when adding a new user to a group chat, thus allowing you to add external users to group chats.
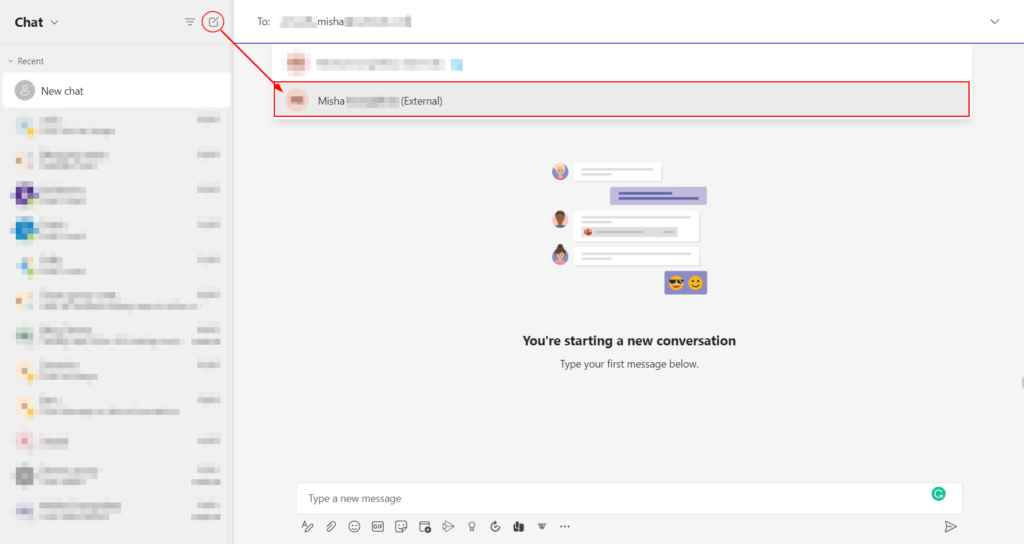
Blog post recap
Although a guest cannot be added to a channel independently of its Team, a guest can be added to a Team and (by extension) its private channels. Additionally, guests/external users can be messages in private chats, or added to private group chats.
You may be interested in the following related content:
- How to turn off other computer sounds during Microsoft Teams meetings — If others app are drawing your attention away from your meetings, you should consider muting them. If you’d like to learn how, give the following post a read.
- How to stop notifications when sharing your screen in Microsoft Teams — Accidentally revealed a personal notification to the Team? Well, you’re in luck: this post will teach you how to avoid such a mistake in the future.
- How to automatically switch to “Do Not Disturb” when presenting in Teams — Do not disturb mode can help you suppress notifications. Thus, activating it when presenting is desirable— you won’t share anything personal and you’ll avoid distractions. Read the following post to learn more.
- How to fix Microsoft Teams dropping calls after several seconds — Although a call allows you to communicate several ideas much faster than when texting, you cannot communicate nearly as well when your calls drop almost immediately. If you’d like an easy method to resolve the issue, check out the following post.
