Emails enable us to contact each other worldwide via the internet. And with efficient webmail services like Outlook, Gmail, and Protonmail, it’s safe to assume emails have never been easier to use. However, you can still run into problems, such as only seeing the first line of an email.
You can resolve Outlook only showing the first line of emails by opening an administrative command prompt and (in order) entering the following commands:
cd C:\Program Files\Common Files\microsoft shared\ClickToRunofficec2rclient.exe /update user updatetoversion=16.0.13901.20462It can be confusing to find several emails missing their content. Fortunately, I’ll cover how to resolve that problem, why it occurs, and how you can use Outlook before you fix the problem.
The following post features a handful of sections, some of which may not interest you. So, I have provided the following shortcuts that enable you to access the most relevant page quickly.
- How to resolve Outlook only showing the first line of an email
- What can I do while I’m waiting
- How to create an Outlook PWA
- Blog post recap
How to resolve Outlook only showing the first line of an email
During the era of Microsoft’s Outlook 2019, a bug emerged wherein users would find they could only read one line of their messages. When viewing an HTML message, content would cease where the first paragraph tag closed. In plaintext messages, content would end after the first newline character. Regardless of what you’re experiencing, you’ll want to try the following guide.
| Message type | Bug manifestation |
| HTML message | Messages will end where the first paragraph (<p>) tag closes |
| Standard email | Messages will end where the first line ends |
| Plaintext | Messages will end where the first new line character was entered |
Step 1 — Launch an Administrative Command Prompt
Start by tapping the “Start” key as it will reveal the start menu, wherein you can next type “Command Prompt.” Then, conclude by selecting “Run as administrator” via the panel on the right of the menu.
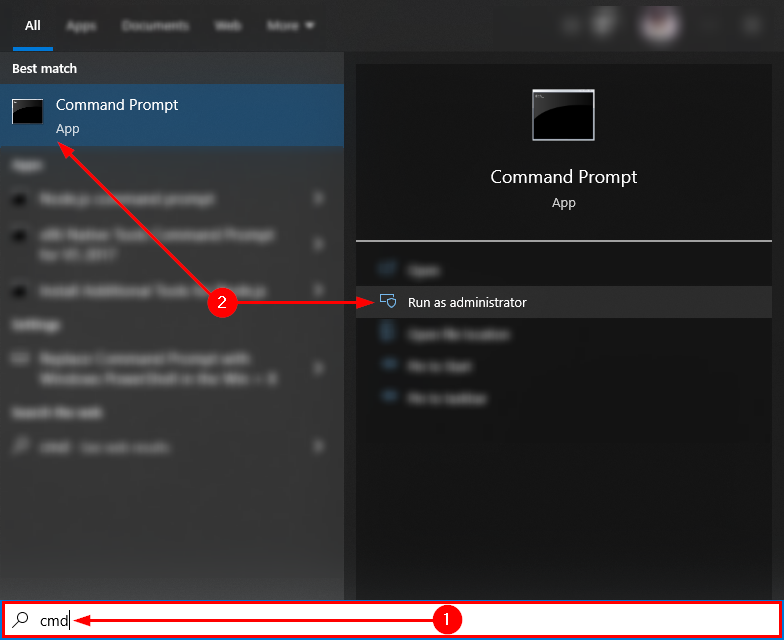
Step 2 — Navigate to the specified directory
First, copy the command below.
cd C:\Program Files\Common Files\microsoft shared\ClickToRunThen, paste the code to the command prompt. You can do this by right-clicking or using the shortcut “Ctrl+V.”
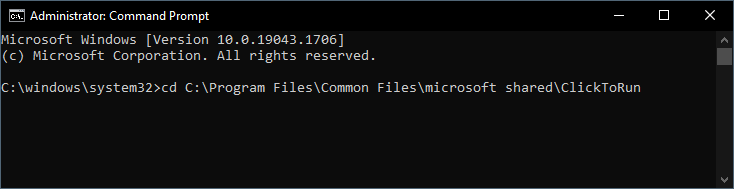
Step 3 — Run the provided command
First, copy the command below.
officec2rclient.exe /update user updatetoversion=16.0.13901.20462Then, paste the code to the command prompt. You can do this by right-clicking or using the shortcut “Ctrl+V.”


What can I do while waiting for Outlook to fix the issue?
While the solution above is tried and tested, it is not expedient. Depending on your system, you may need to wait up to ten minutes, which is not ideal. Fortunately, you can continue to use Outlook in the meantime.
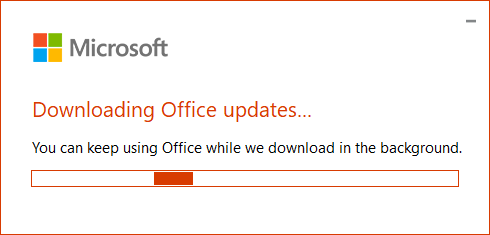
Use Outlook’s web service or create a PWA
If you need to access Outlook urgently, you can take advantage of the online web client (linked here) in any web browser. Alternatively, you could create a PWA of the service and access it natively.
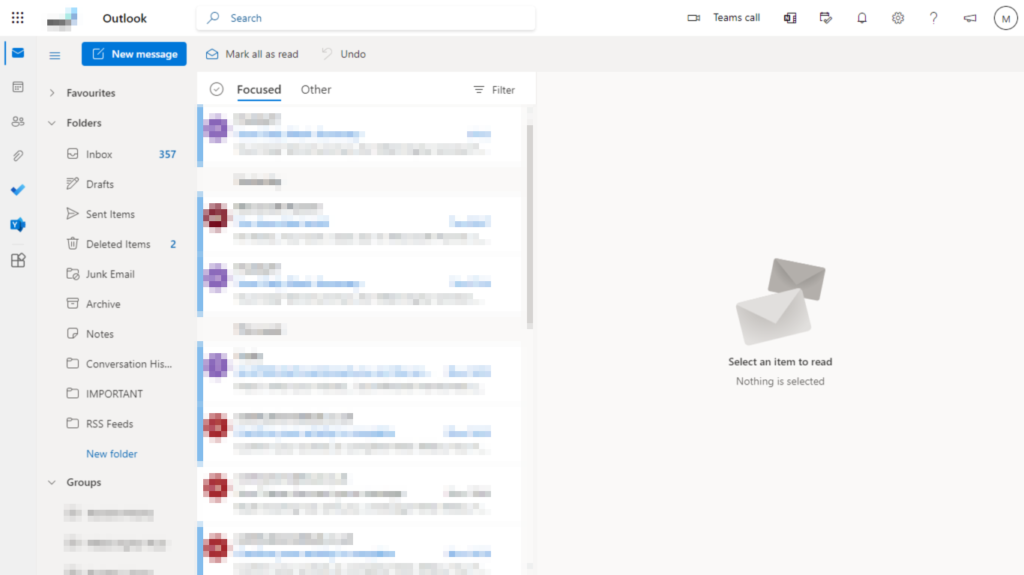
How to create an Outlook PWA
If you’re unfamiliar with the acronym PWA, it’s referencing progressive web apps or HTML apps. A progressive web application refers to a web service (that uses HTML, CSS, and JavaScript) run as a native/desktop application. Modern browsers like Chrome and Edge support the creation of PWAs. However, Mozilla has demonstrated no interest in developing PWA support for Firefox.
You can create PWA in Edge too. However, you will need to use the “App” part of the “Options” menu instead.
Step 1 — Launch the Microsoft Outlook web service
You can use Chrome to generate an Outlook progressive web application quickly. First, access Outlook via the Microsoft 365 app launcher on the Office home page or use the following link.
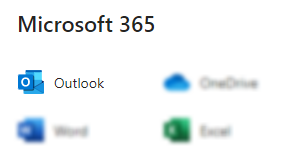
Step 2 — Opt to Install Outlook as a PWA
Once Outlook’s web service has loaded, you will notice a unique icon within your address bar. It should resemble a monitor merged with a downward arrow. Clicking the icon will allow you to access a pop-out menu titled “Install app?” Select “Install.”
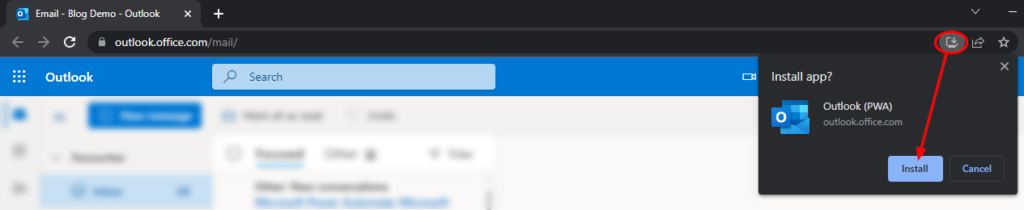
Blog post recap
When using Outlook, you may experience a bug wherein you are unable to read your messages in their entirety. Of course, this isn’t normal functionality, but you can fix it. The solution takes no more than an administrative command prompt and two commands. Unfortunately, it can take a while (ten minutes). If you need to use Outlook immediately, you can temporarily try Outlook’s online web service or one of its mobile application counterparts.
If you enjoyed this post or found the content helpful, please consider checking out some more of our Outlook-related posts. Each writer works incredibly hard to produce valuable and comprehensive content.
